Vous souhaitez partager des fichiers avec un autre ordinateur situé à des kilomètres de vous ? Il existe plusieurs façons de transférer des fichiers vers un poste de travail distant à partir de votre ordinateur Windows local. L'utilisation de Windows Remote Desktop Connection pour partager des fichiers est la méthode la plus sécurisée, mais elle présente certaines limites. Pour tous ceux qui ne peuvent pas profiter de cette fonctionnalité, des applications tierces peuvent aider.
Dans cet article, nous aborderons différentes manières de transférer des données vers un ordinateur distant. Nous aborderons également brièvement les limites de chaque méthode et les problèmes de sécurité qu'elles présentent. Vérifier Comment utiliser Remote Desktop pour accéder à Windows 11 de n'importe où.
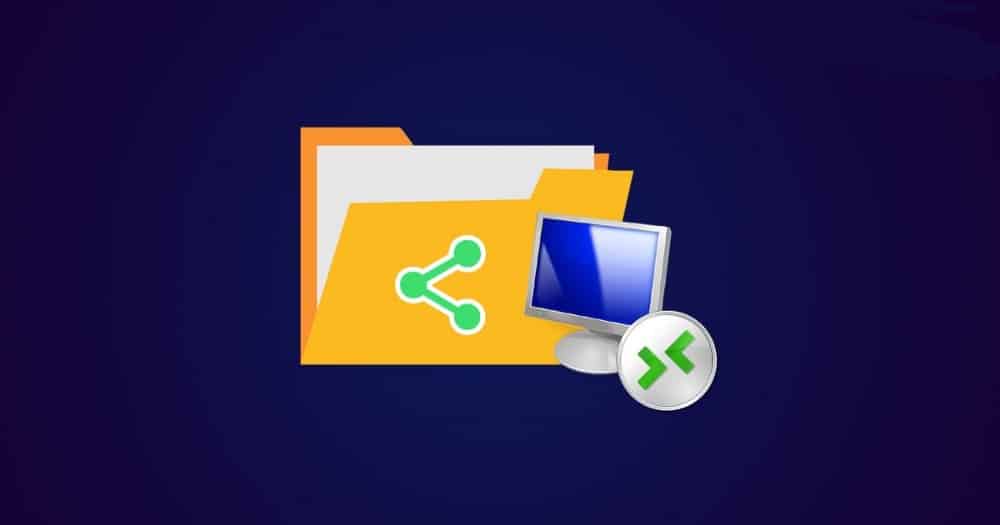
Comment transférer des fichiers vers un ordinateur distant à l'aide de la connexion Bureau à distance
L'utilisation de la connexion Bureau à distance pour transférer des fichiers vers un ordinateur distant est le meilleur moyen. Cependant, cette fonctionnalité n'est disponible que pour les éditions Windows Pro et Enterprise. Par conséquent, cette méthode ne peut pas être utilisée si l'un des ordinateurs dispose de l'édition Windows Home.
Lors de la configuration d'une connexion à distance, vous devez d'abord activer la fonction Bureau à distance sur l'ordinateur local et sur l'ordinateur distant. Suivez les étapes suivantes :
- Faites un clic droit sur le menu Démarrer de Windows et cliquez sur Paramètres.
- Dans la barre latérale, cliquez sur Tab Système.
- Cliquez Bureau à distance De la partie droite.
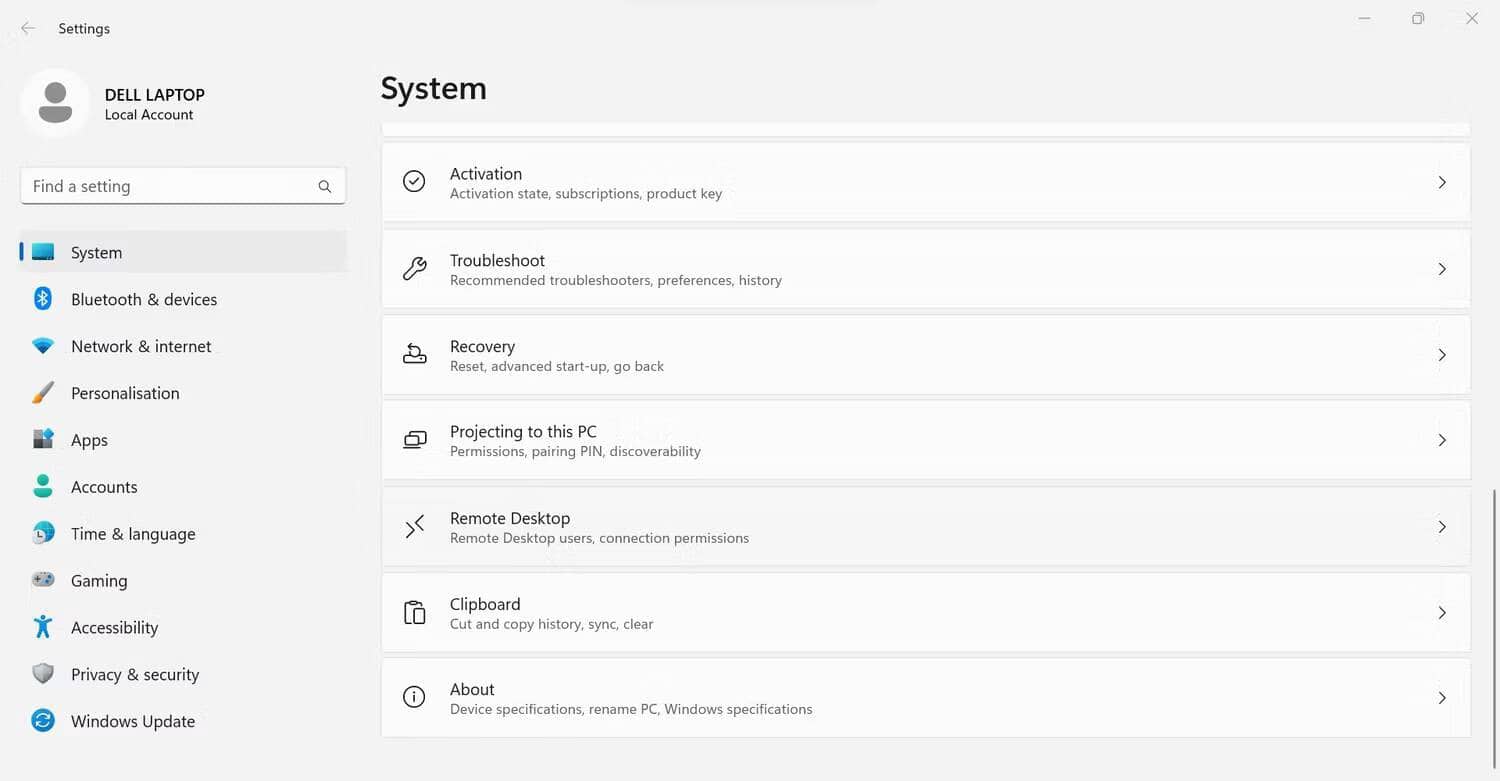
- Activez la bascule à côté de Bureau à distance.
- Dans la boîte de confirmation, cliquez sur Confirmer.
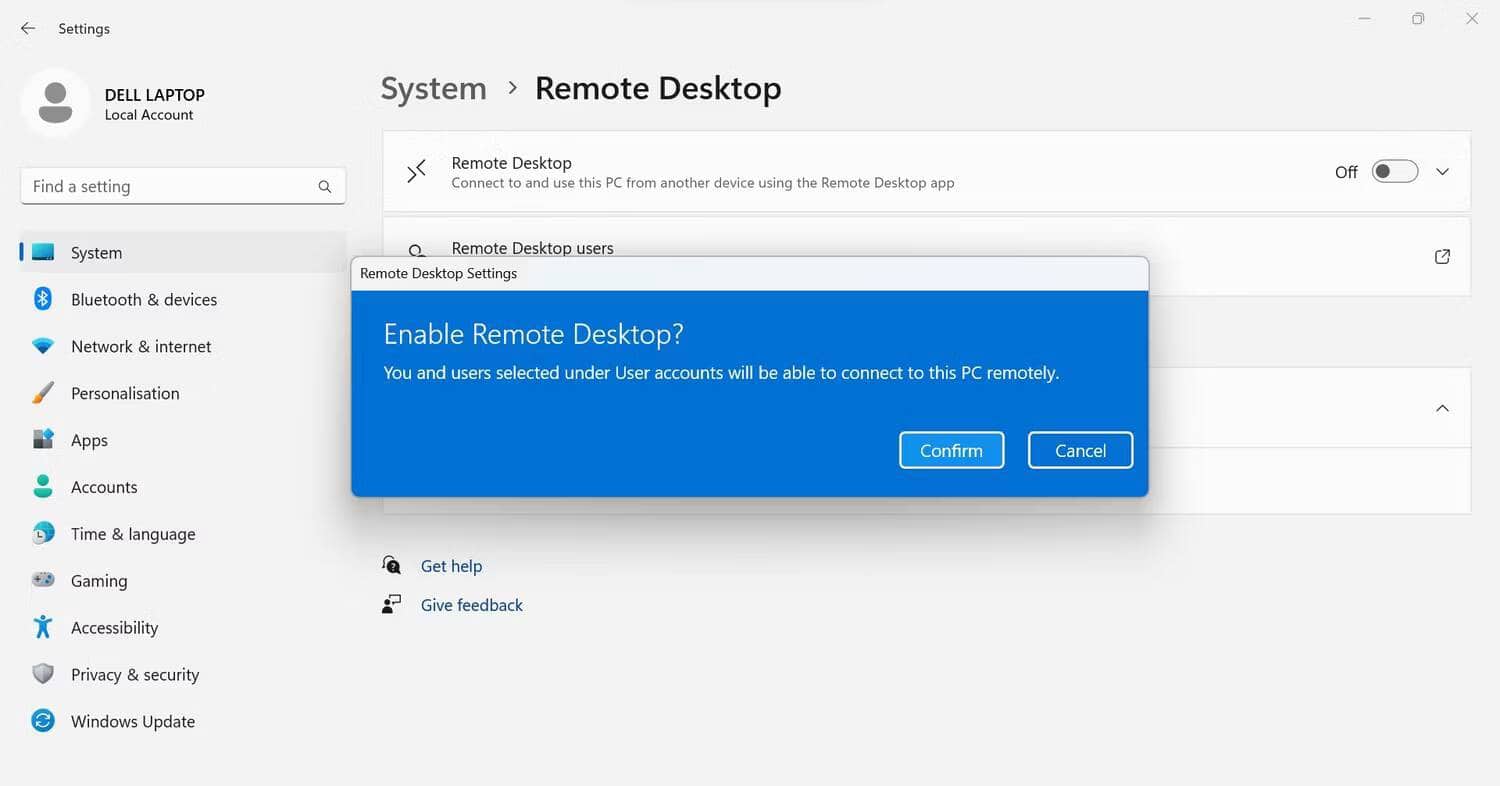
Les étapes ci-dessus activeront le bureau à distance. Cela fait, l'étape suivante consiste à trouver l'adresse IP du bureau à distance. Voici les étapes que n'importe qui sur l'ordinateur distant peut suivre pour obtenir ces détails :
- Ouvrez l'application "Paramètres".
- Sélectionnez l'onglet Réseau et internet Du côté gauche.
- Une fois cela fait, la personne doit cliquer Wi-Fi Ensuite, vous cliquez sur contacts actifs Pour déverrouiller ses propriétés.
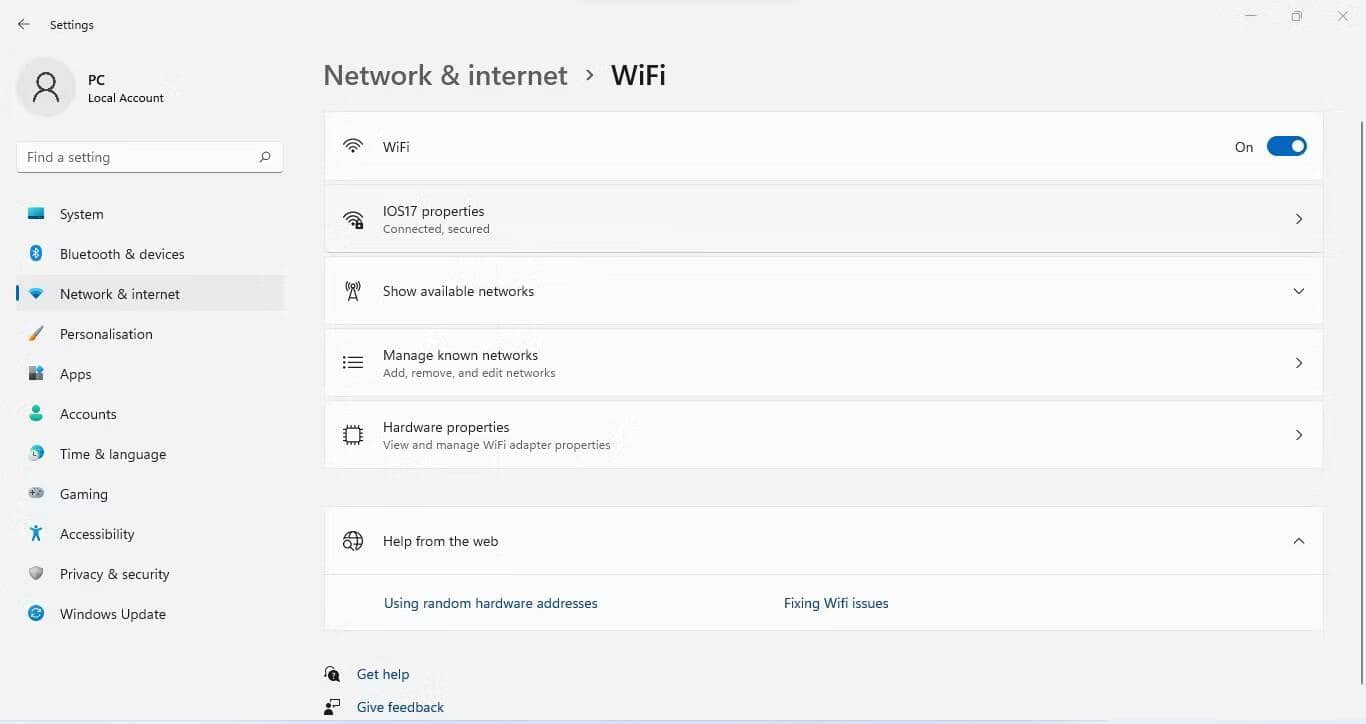
Après cela, l'utilisateur doit trouver l'adresse IPv4 dans la fenêtre des propriétés Wi-Fi et vous l'envoyer.
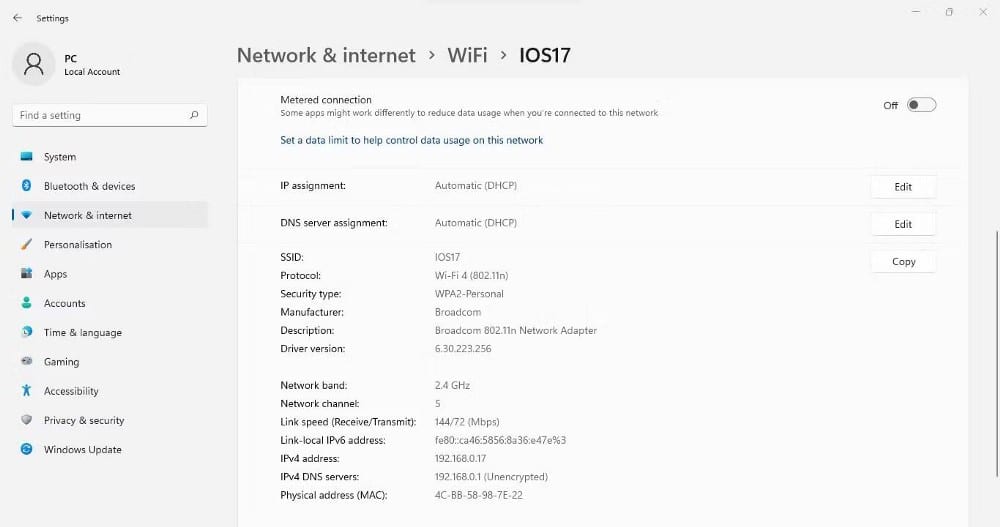
De plus, vous devrez entrer le nom d'utilisateur de l'ordinateur auquel vous vous connectez, alors demandez-le à l'avance. Une fois que vous avez tous ces détails, suivez ces étapes pour transférer des fichiers en toute sécurité :
- je cherche Remote Desktop Dans la recherche Windows.
- Faites un clic droit sur Connexion Bureau à distance et sélectionnez Exécuter comme administrateur. S'il n'apparaît pas dans les résultats de la recherche, essayez d'autres moyens d'accéder au "Connexion au bureau à distance" .
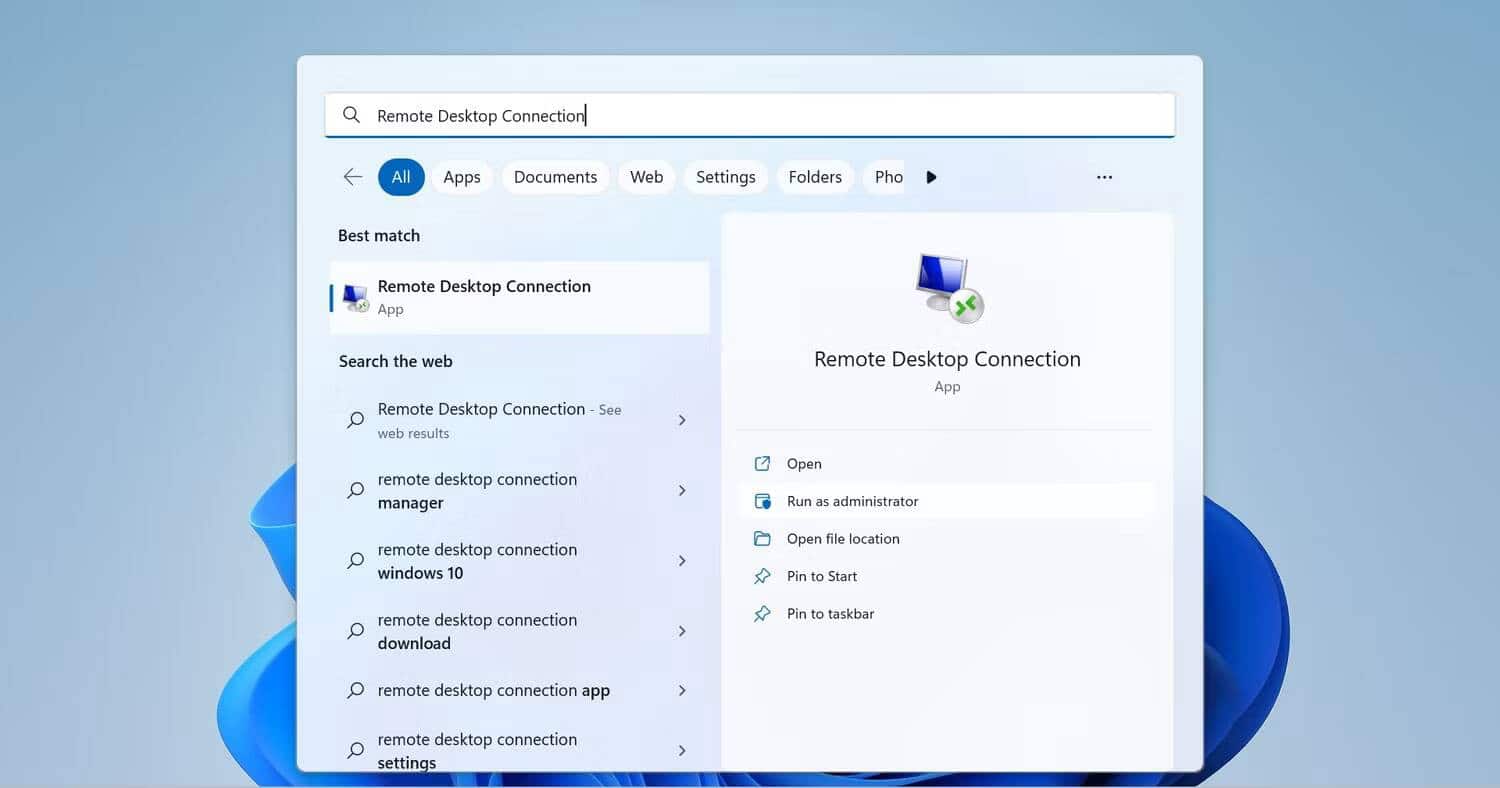
- Cliquez Afficher les options en bas de l'écran de la fenêtre Connexion Bureau à distance.
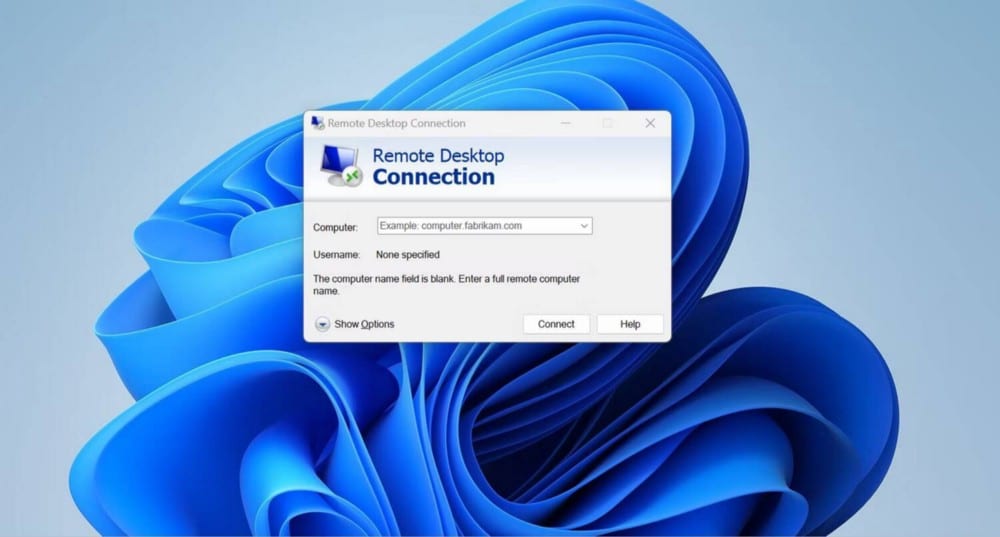
- Accédez ensuite à l'onglet Ressources locales.
- Cliquez sur le bouton Plus.
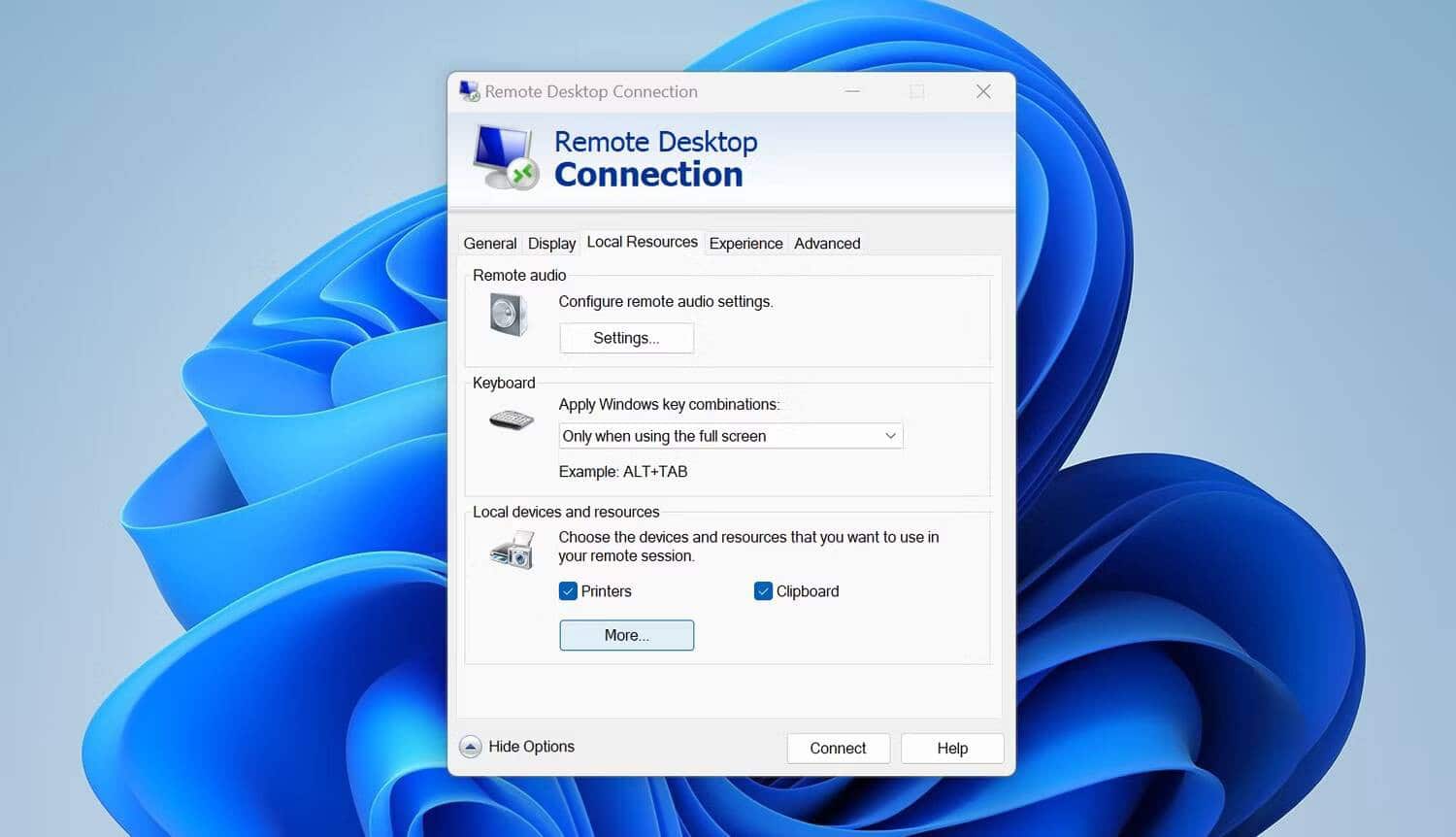
- Développez toutes les catégories en cliquant sur le bouton plus (+) et cochez les cases à côté des lecteurs ou des emplacements où vous avez des données stockées sur votre appareil que vous souhaitez transférer.
- Cliquez ensuite sur le bouton OK.
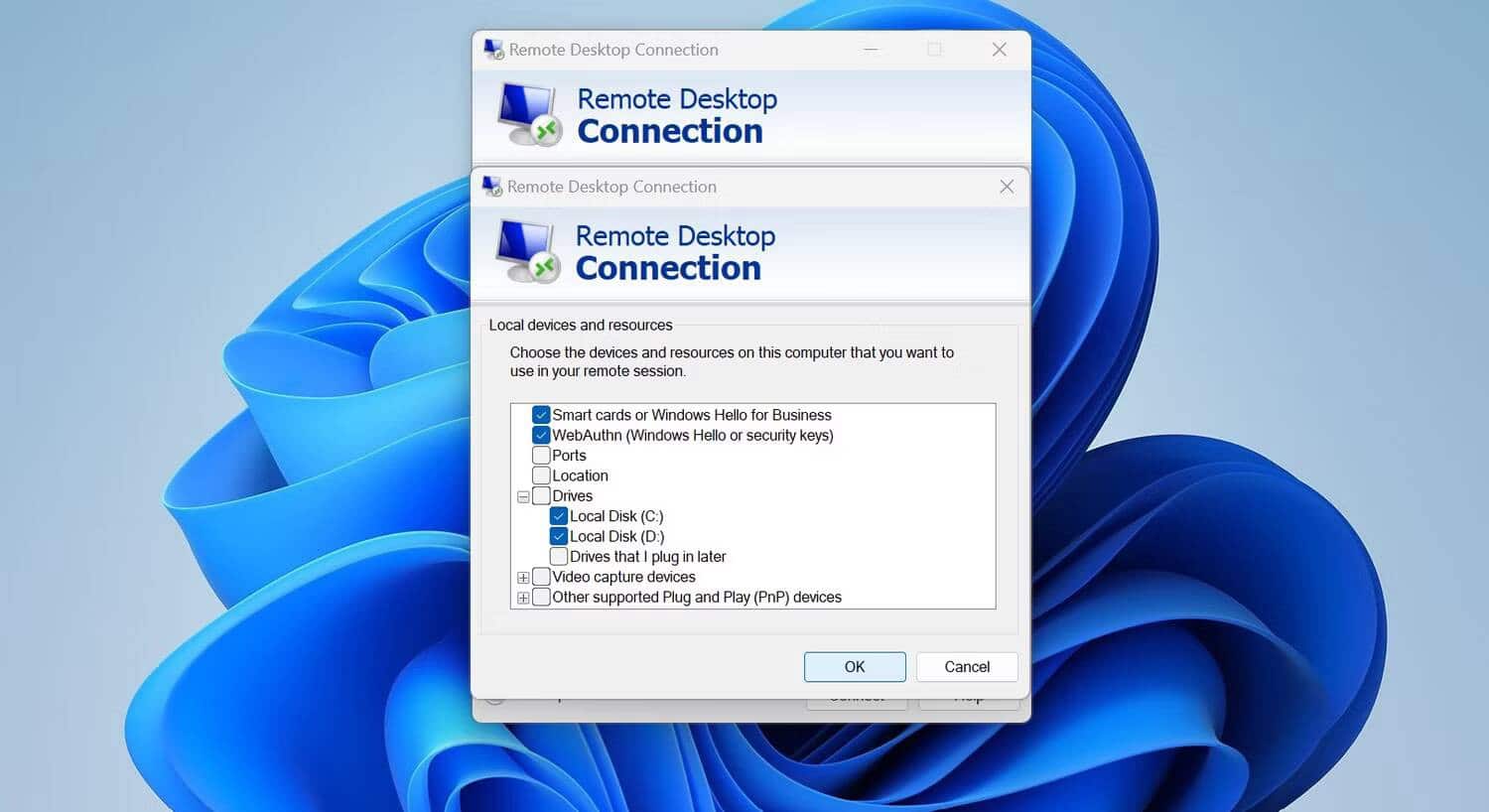
- Allez dans l'onglet Général après cela.
- Remplissez le champ Nom d'utilisateur et entrez l'adresse IP dans le champ Ordinateur. Après avoir ajouté ces informations, appuyez sur اتصال. Cliquez ensuite اتصال revenir à la fenêtre de confirmation.
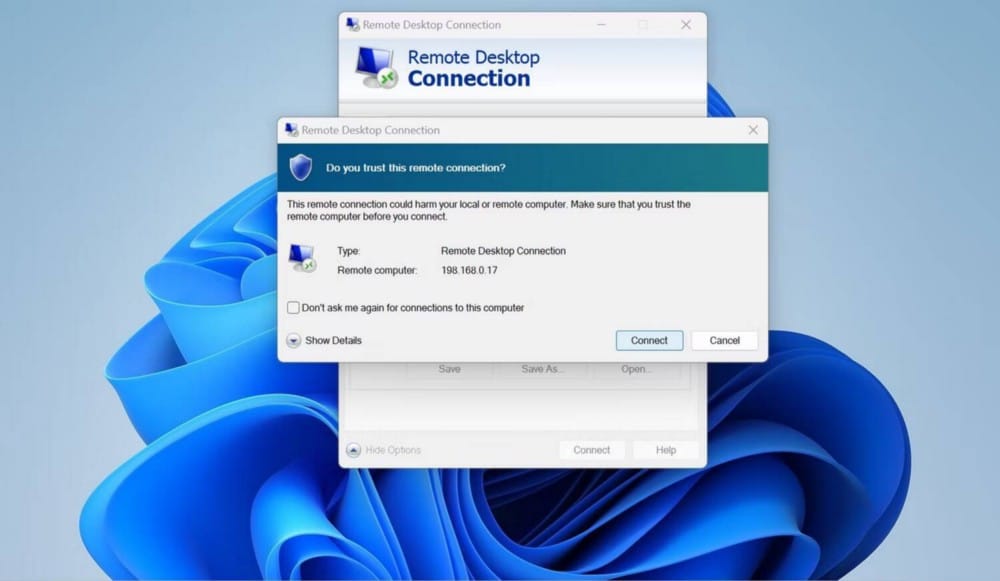
- Entrez le mot de passe de l'ordinateur distant et obtenez l'accès.
- Ouvert "Explorateur de fichiers" sur l'ordinateur distant.
- Puis cliquez sur Ce PC.
- Sous Lecteurs et dossiers redirigés, vous trouverez les lecteurs que vous avez sélectionnés pour l'accès à distance.
- Commencez à copier des fichiers et des dossiers sur l'ordinateur distant après avoir ouvert le lecteur.
Il est nécessaire de garder à l'esprit, cependant, que le processus de transfert de fichiers sera un peu plus lent que la vitesse réelle de la pâte. La vitesse de transfert dépendra de la vitesse de votre connexion Internet.
Un utilisateur exécutant Windows Home qui n'a pas accès à cette fonctionnalité peut utiliser des applications tierces. Le partage de données via cette méthode est très simple, mais l'utilisation d'une application tierce reste très risquée.
Comment transférer des fichiers vers un ordinateur distant à l'aide d'AnyDesk
AnyDesk des meilleures applications de bureau à distance pour Windows qui permet aux utilisateurs d'accéder à distance à d'autres appareils et de partager des fichiers. Grâce à ce processus ultra-fluide, vous pouvez vous connecter rapidement à un poste de travail distant et partager des fichiers de votre ordinateur local vers votre ordinateur distant.
Les données peuvent être partagées de cette manière si le deuxième utilisateur est également disponible à l'autre bout pour configurer AnyDesk. Il est impossible d'accéder à distance à un ordinateur sans que quelqu'un soit assis à côté pour établir la connexion de cette manière.
Pour partager des fichiers avec un ordinateur distant à l'aide d'AnyDesk, suivez ces étapes :
- Téléchargez l'application AnyDesk à partir de Site officiel d'AnyDesk.
- Demandez à la personne dont vous souhaitez accéder à distance à l'ordinateur de télécharger AnyDesk.
- Exécutez le fichier exécutable AnyDesk sur les deux ordinateurs une fois qu'il a été téléchargé.
- Demandez à l'autre personne d'envoyer l'adresse AnyDesk depuis l'application installée sur l'ordinateur distant.
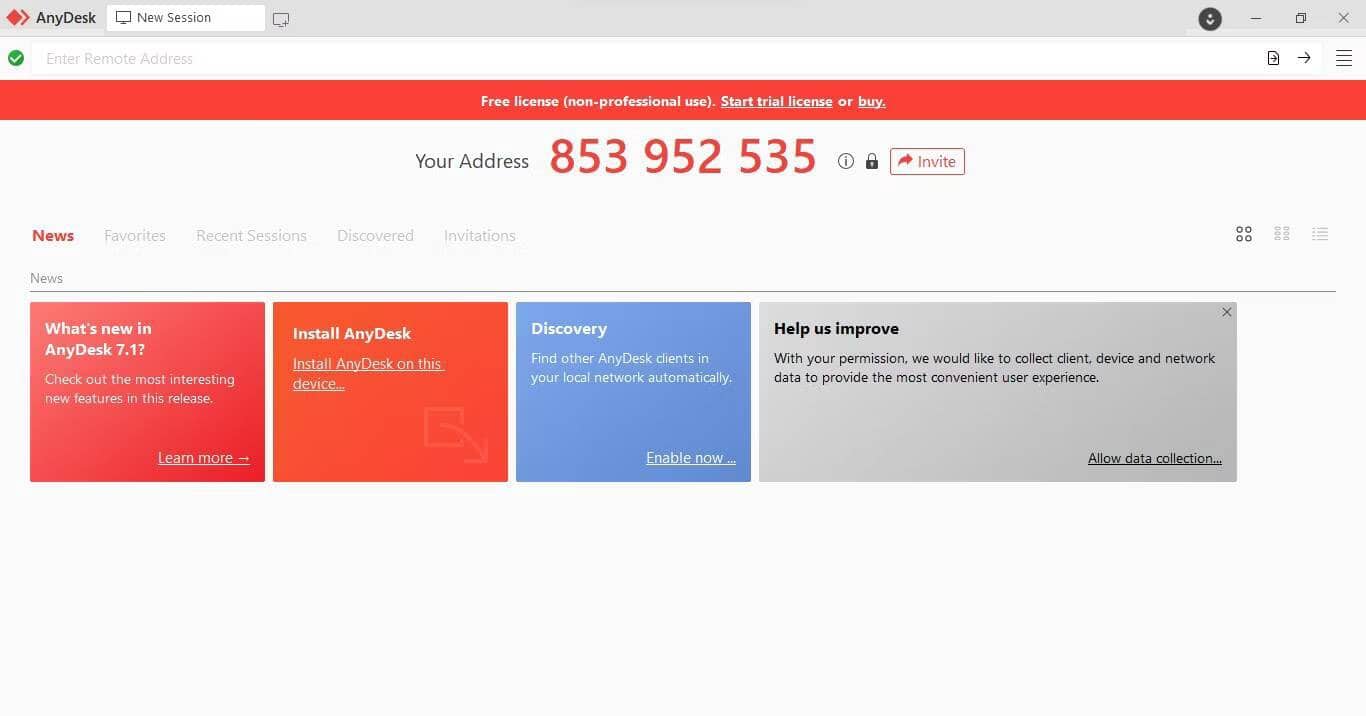
- Entrez l'adresse dans la barre d'adresse de l'application AnyDesk sur votre appareil. Puis appuyez Entrer.
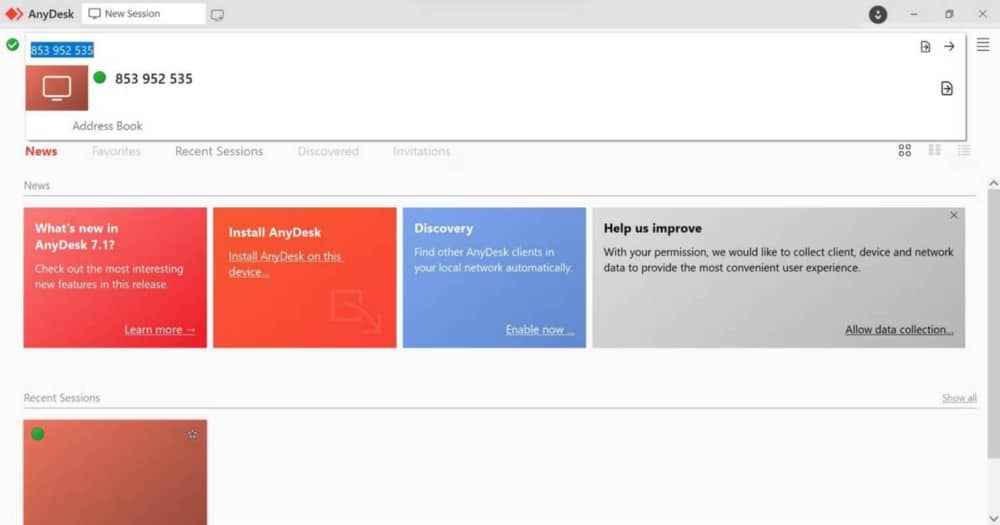
- L'autre utilisateur recevra une notification indiquant que la demande de connexion a été acceptée. Il doit donc cliquer Accepter.
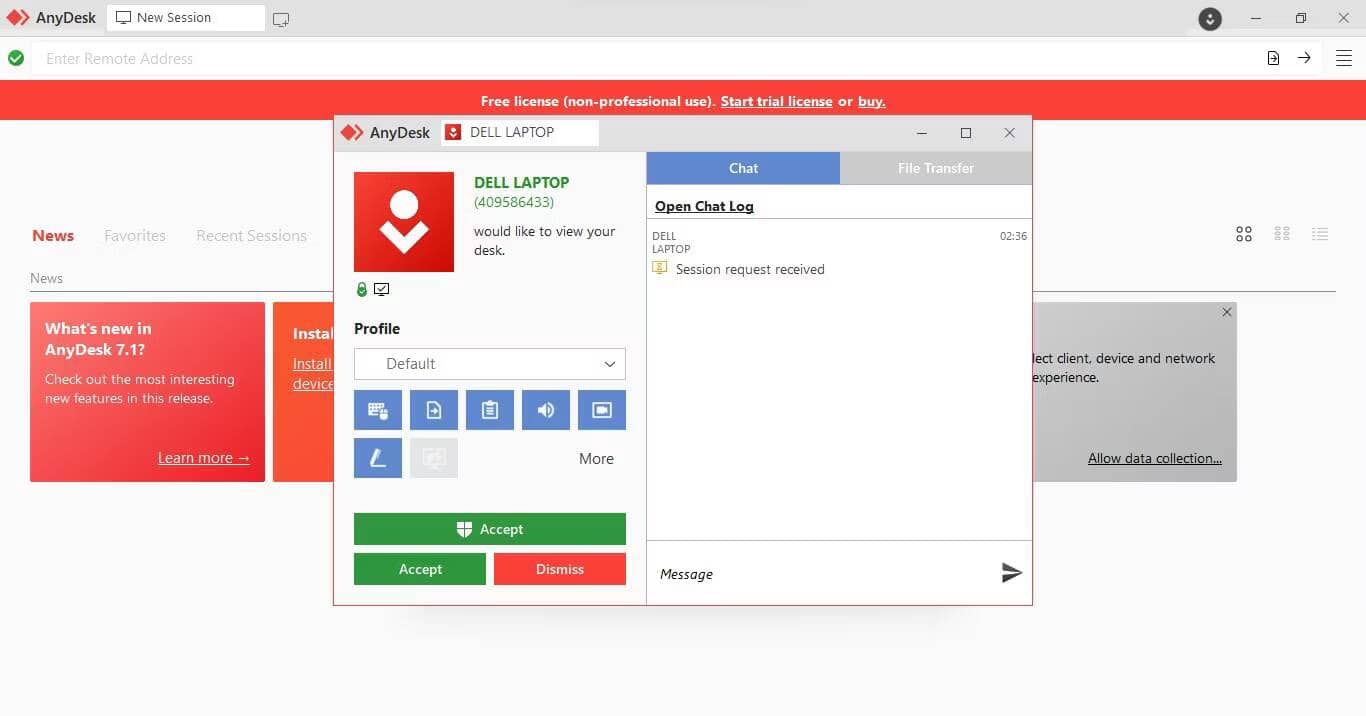
Les étapes ci-dessus vous aideront à accéder à distance à l'autre ordinateur à l'aide d'AnyDesk. Une fois cela fait, l'utilisateur à l'autre bout doit modifier les paramètres d'autorisation de son application AnyDesk. Pour ce faire, une personne doit passer sa souris sur l'option Plus dans le menu de gauche et cocher les cases des autorisations qu'elle souhaite accorder.
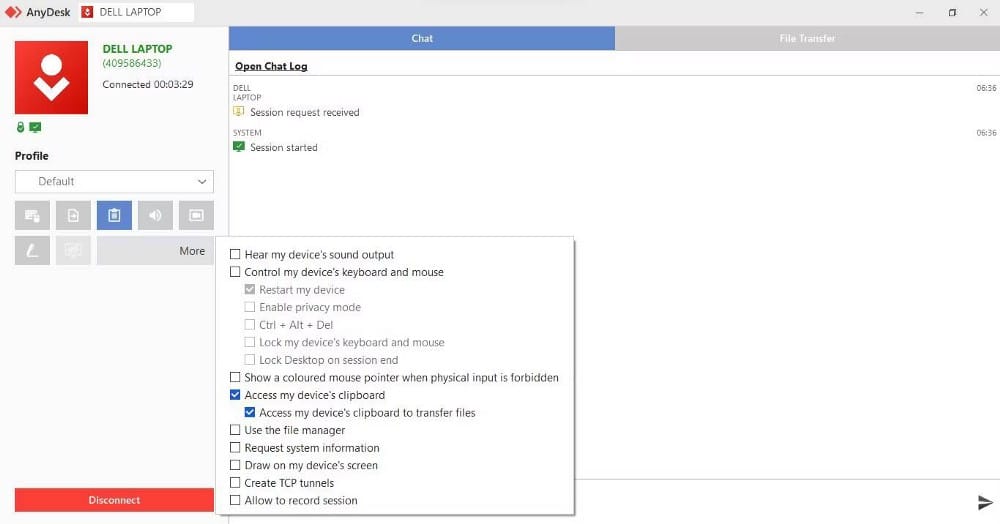
Étant donné que les fichiers seront partagés à l'aide du presse-papiers, demandez-lui de cocher les cases à côté du presse-papiers Accéder au presse-papiers de mon appareil وAccéder au presse-papiers de mon appareil pour transférer des fichiers.
Une fois cela fait, vous pouvez commencer à partager des fichiers entre votre appareil et l'ordinateur distant. Pour cela, copiez le ou les fichiers que vous souhaitez partager sur l'ordinateur local et collez-les directement sur la machine distante. Vérifier Meilleures applications d'accès à distance pour contrôler votre PC Windows de n'importe où.
Partagez des fichiers en toute sécurité avec l'ordinateur distant
Nous espérons que notre guide vous a aidé à partager des fichiers en toute sécurité entre votre ordinateur local et un ordinateur distant. Ainsi, vous n'aurez plus à télécharger des données sur le cloud, à risquer leur sécurité, puis à les partager. Les méthodes décrites dans l'article faciliteront également la vie de ceux avec qui vous partagez des données. Vous pouvez voir maintenant Comment accéder à un téléphone Android à partir d'un autre téléphone Android.







