L'exécution de plusieurs processus est une partie inévitable de l'utilisation de Windows. Certains d'entre eux sont essentiels au bon fonctionnement du système d'exploitation et doivent être laissés de côté. D'autres représentent des applications ou des services qui n'ont pas besoin d'être exécutés et peuvent être arrêtés en toute sécurité.
Mettre fin à certains processus très gourmands en ressources peut aider à améliorer les performances de votre ordinateur. Vérifier Qu'est-ce que la limitation du PC et comment puis-je y remédier ?
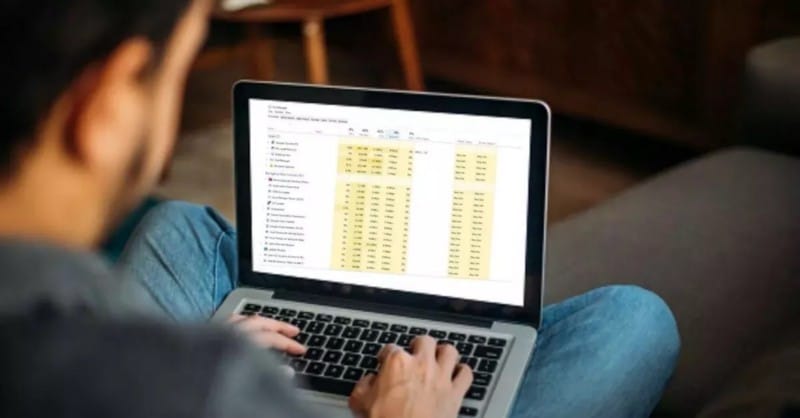
Combien de processus dois-je exécuter ?
C'est un peu similaire à la question "Combien de temps mesure un bout de ficelle ?". Il n'y a pas de nombre entier de processus en cours d'exécution que vous visez. Tout dépend de la configuration de Windows, du nombre d'applications que vous avez installées et du nombre de services système que vous utilisez.
Les processus sont essentiellement des applications à exécuter. Certaines applications nécessitent un seul processus pour fonctionner, tandis que d'autres peuvent créer plusieurs processus. Vous pouvez voir 70 ou 80 processus en cours d'exécution juste après le démarrage, ou vous pouvez voir 200 processus. Plus vous utilisez l'ordinateur longtemps, plus de processus seront ajoutés. Comme vous pouvez le voir sur l'image ci-dessous, l'un de nos ordinateurs a 285 processus en cours d'exécution après quelques heures d'utilisation normale.
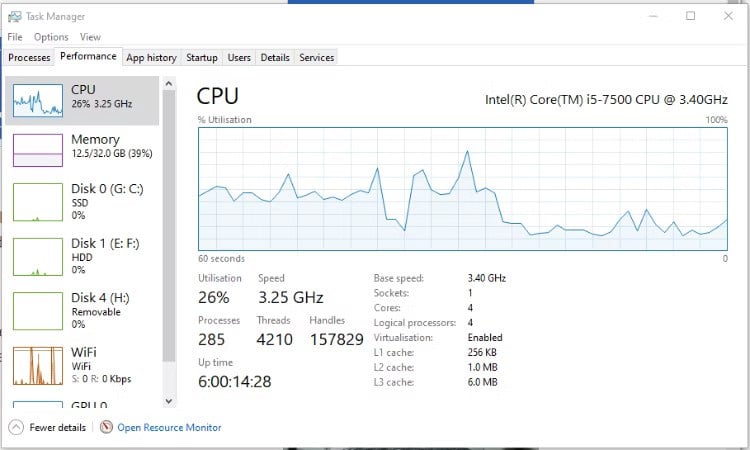
La chose à retenir est que lorsqu'il s'agit d'opérations, moins c'est toujours mieux. Moins de processus signifie moins d'épuisement des ressources système, y compris la mémoire, l'utilisation du disque et la bande passante du réseau.
Un bon moyen de réduire le nombre de processus exécutés au démarrage consiste à désactiver les applications de démarrage inutiles. Il y a peut-être des applications dans le dossier de démarrage que vous avez complètement oubliées et que vous utilisez rarement. Cela a également l'avantage supplémentaire d'aider l'ordinateur à démarrer plus rapidement. Vérifier Comment réparer les applications Windows qui ne démarrent pas au démarrage.
Vous pouvez facilement Créer une liste des processus en cours d'exécution À quelle heure. Cela peut vous aider à garder une trace de ce qui est ajouté au fil du temps.
Tous les processus Windows peuvent être arrêtés en toute sécurité
Étapes d'achèvement du processus faciles. Ouvrez le Gestionnaire des tâches, sélectionnez l'onglet Processus, puis cliquez sur le haut de la colonne Nom du processus. Cela les triera par ordre alphabétique. Lorsque vous trouvez un processus que vous souhaitez terminer, cliquez dessus avec le bouton droit de la souris et choisissez Mettre fin au processus.
1. Calculatrice - Calculatrice.exe
L'application Calculatrice de Windows a en fait deux processus qui s'exécutent en permanence. Même si l'application Calculatrice n'est pas utilisée et n'est pas ouverte pendant la session en cours. Lorsque vous avez besoin de la calculatrice, l'ouvrir redémarrera le processus. Jusque-là, vous devez le terminer.
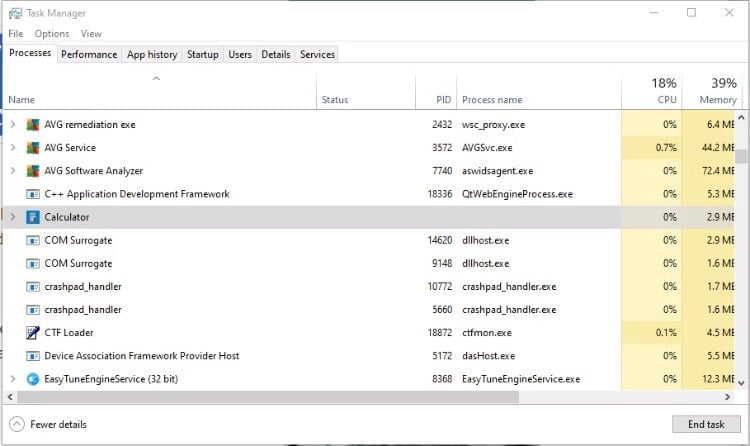
2. Actualités et centres d'intérêt — NewsAndInterests.exe
Ce processus est lié à l'outil News dans la barre des tâches Windows. Il n'utilise pas autant de ressources jusqu'à ce que vous ouvriez le forum. Mais elle en utilise certaines, même si elle n'a jamais vérifié ces histoires. Si vous trouvez les reportages utiles, laissez ce processus en cours. Sinon, il peut être désactivé en toute sécurité dans le gestionnaire de tâches.
3. Services de jeu — gamingservices.exe
Utilisez-vous l'application Xbox ou la Game Bar ? Si ce n'est pas le cas, vous pouvez mettre fin en toute sécurité au processus des services de jeu. Comme avec la calculatrice, il existe deux opérations pour les services de jeux. Chacun peut utiliser environ 10 mégaoctets de mémoire en arrière-plan. Ce processus redémarre généralement tout seul, donc si vous n'avez pas GamePass ou ne jouez pas à des jeux sur votre PC, désinstallez simplement l'application qui l'accompagne. Vérifier La barre de jeu Xbox ne fonctionne pas ? Essayez ces conseils de dépannage Windows.
4. OneDrive — OneDrive.exe
Que vous utilisiez OneDrive ou non, le processus d'arrière-plan du stockage cloud Microsoft peut être interrompu. Cela n'affectera en rien vos fichiers stockés et vous pourrez toujours accéder à OneDrive si vous en avez besoin en ouvrant le dossier dédié. La seule exception est si les sauvegardes OneDrive automatiques sont activées.
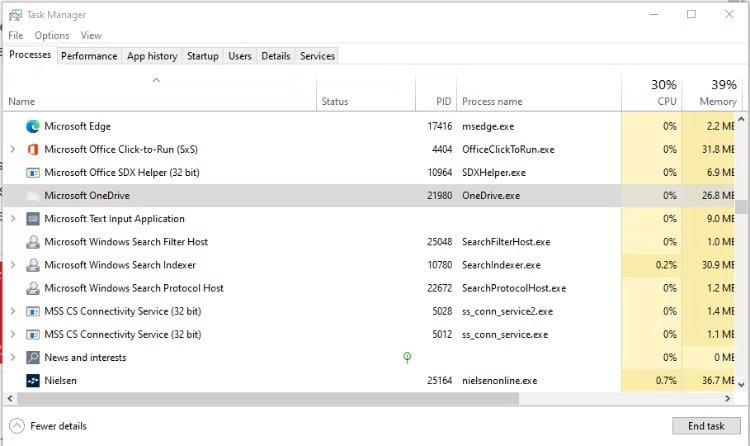
5. Chargeur CTF — ctfmon.exe
CTF Loader est un processus d'arrière-plan connecté à diverses méthodes alternatives de saisie de texte. Cela inclut le clavier tactile, l'outil d'écriture manuscrite et la reconnaissance vocale, entre autres. Si vous utilisez uniquement une souris et un clavier, le processus ctfmon.exe peut être arrêté en toute sécurité.
6. Lien téléphonique — PhoneExperienceHost.exe
Un autre exemple d'application dont les processus s'exécutent constamment en arrière-plan, même si vous ne l'avez jamais utilisée. Lorsque votre téléphone n'est pas connecté à votre ordinateur, vous pouvez arrêter en toute sécurité les deux processus générés par l'application Phone Link.
7. Groove — GrooveMusic.exe
Dans le cas où la musique continue à jouer dans Groove, ce qui est peu probable, vous voudrez peut-être laisser ce processus seul. Mais si vous utilisez un autre outil multimédia pour vos fichiers musicaux, il n'est pas nécessaire d'exécuter cette application en arrière-plan. Ce processus ne consomme pas beaucoup de ressources lorsqu'elles ne sont pas activement utilisées, mais chaque bit qui peut être économisé aidera. Vérifier Comment désactiver les applications d'arrière-plan dans Windows 10.
8. Services de mise à jour — Variable
La plupart des processus classés comme service de mise à jour peuvent être arrêtés en toute sécurité, ne serait-ce que temporairement. Les exemples incluent le service de mise à jour Adobe Acrobat et le service de mise à jour WPS Office. Soyez prudent lorsque vous mettez fin aux services de mise à jour, en particulier pour les applications que vous utilisez régulièrement ou les applications antivirus.
9. Opérations répétitives
Si vous voyez un processus en double, il est possible d'arrêter un ou plusieurs d'entre eux. Dans le cas de quelque chose comme Microsoft Edge, chaque onglet ouvert apparaîtra comme un processus distinct. Et ils s'appelleront tous Microsoft Edge. Pour quelque chose comme l'application LGHUB présentée ici, il est peu probable que trois processus fonctionnent ensemble. Essayez de terminer les processus, puis redémarrez l'application. Dans la plupart des cas, les doublons seront supprimés. Vérifier Comment créer des tâches planifiées dans Windows à l'aide de PowerShell (et pourquoi ?).
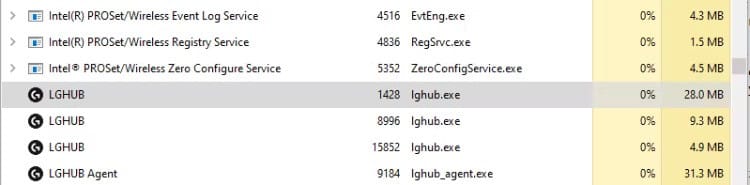
Quand les processus Windows se terminent-ils
Mettre fin à des processus comme ceux mentionnés ici n'est pas une solution permanente. La prochaine fois que vous démarrerez votre ordinateur, vous serez tous de retour. Certains d'entre eux peuvent redémarrer sans redémarrer l'ordinateur. Cette méthode peut vous donner un gain de performance à court terme. Mais pour des gains à long terme, vous devriez probablement envisager Supprimer complètement certaines applications Bloatware installées sur Windows.
Terminer le processus de manière incorrecte peut entraîner le blocage, le redémarrage ou même l'écran bleu de la mort de votre ordinateur. Soyez prudent lorsque vous terminez des processus inconnus, en particulier ceux de la catégorie Processus Windows du gestionnaire de tâches. ce qui suit Certains processus Windows Qu'il ne faut jamais tuer.
Terminer les processus en toute sécurité pour améliorer les performances
Mettre fin aux processus Windows indésirables est un moyen simple et rapide de donner à votre ordinateur un coup de pouce en ressources. En savoir plus sur les différents processus en cours d'exécution sur votre ordinateur est également un bon pas vers une meilleure compréhension du fonctionnement de Windows. Et comment pouvez-vous le rendre plus efficace. Vous pouvez désormais visualiser Outils Windows gratuits qui amélioreront votre sécurité et votre confidentialité.







