Si vous parlez plusieurs langues et que votre travail consiste à basculer entre différents alphabets ou jeux de caractères, vous savez à quel point le clavier à l'écran peut être utile. Au lieu de changer la langue par défaut ou de rechercher en ligne chaque lettre, vous pouvez l'insérer d'un simple clic sur le clavier virtuel de Windows.
Il existe de nombreux types de claviers pour ordinateurs, le type le plus courant étant un clavier physique externe qui se branche sur l'ordinateur. Mais Windows fournit un outil d'accessibilité intégré appelé le clavier à l'écran (OSK) qui peut être utilisé à la place d'un clavier physique. Vérifier Vous n'avez pas de pavé numérique? Comment obtenir un clavier numérique sous Windows.
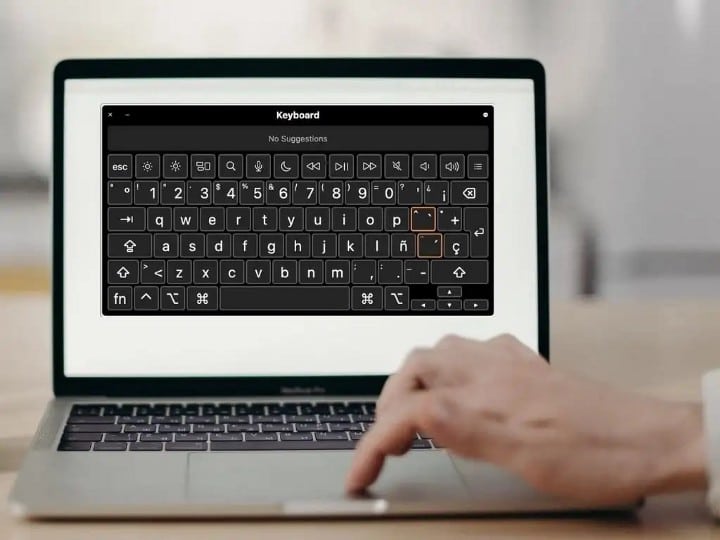
Si votre clavier à l'écran cesse soudainement de fonctionner, ne vous inquiétez pas. Nous vous guiderons tout au long du processus de dépannage, afin que vous puissiez le remettre en marche en un rien de temps.
1. Mise à jour du système d'exploitation
Microsoft publie fréquemment des mises à jour pour résoudre les problèmes de sécurité, installer de nouvelles fonctionnalités ou corriger des problèmes connus. Donc, si vous manquez la chance de mettre à jour vers la dernière version de Windows, vous pouvez rencontrer toutes sortes de problèmes, y compris le plantage du clavier à l'écran.
Lancez les paramètres Windows et dirigez-vous vers Système -> À propos Pour vérifier si votre système est à jour. Si vous n'utilisez pas la dernière version de Windows, vous pouvez programmer une mise à jour de Windows afin qu'elle n'interrompe pas vos activités en cours.
2. Activez le clavier à l'écran à l'aide de "Paramètres"
Si vous rencontrez des problèmes pour lancer le clavier à l'écran à l'aide du raccourci clavier personnalisé Gagner + Ctrl + O Ou en cliquant sur l'option dans la barre des tâches, essayez d'activer le clavier à partir des paramètres Windows.
- Faites un clic droit sur le bouton du menu Démarrer et sélectionnez Paramètres.
- Aller à Facilité d'accès -> clavier.
- Activez la bascule sous l'option . Utiliser le clavier à l'écran.
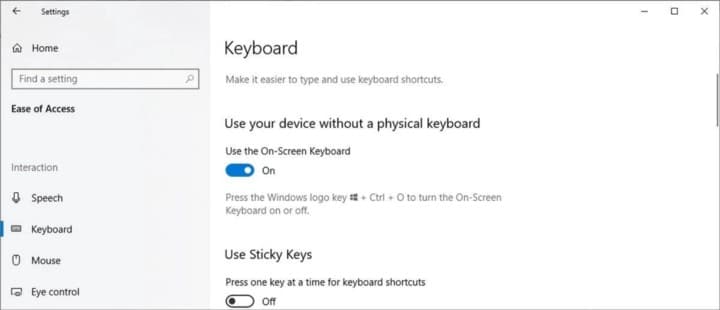
De plus, vous remarquerez peut-être que le clavier à l'écran ne fonctionne pas lorsque vous n'utilisez pas le mode tablette. Dans ce cas, vous devez configurer les paramètres système afin de pouvoir continuer à utiliser le clavier à l'écran même si vous désactivez le mode tablette.
- Clique sur Win + I pour afficher le menu des paramètres.
- Aller à Système Et dans le volet de droite, sélectionnez La tablette.
- Cliquez Modifier les paramètres supplémentaires de la tablette.
- Dans les paramètres "Quand je n'utilise pas ma tablette", activez le bouton à côté de Afficher le clavier tactile lorsqu'aucun clavier n'est connecté.

3. Vérifiez les services Windows
Windows utilise le service de clavier tactile et de pavé d'écriture pour s'assurer que le clavier à l'écran fonctionne. Ainsi, si le service cesse de fonctionner, des problèmes seront remarqués lors de la tentative d'utilisation du clavier virtuel.
Voici comment vérifier ce service :
- Clique sur Win + R Pour lancer la boîte de dialogue Exécuter.
- Type services.msc Et presse Entrer.
- Dans la liste des services, ouvrez Clavier tactile et panneau d'écriture manuscrite.
- Assurez-vous que le service est en cours d'exécution.
- Définissez le type de démarrage sur automatique.
- Cliquez Enregistrer -> OK pour enregistrer les nouveaux paramètres.
- Redémarrez votre ordinateur et vérifiez si le clavier à l'écran fonctionne maintenant.
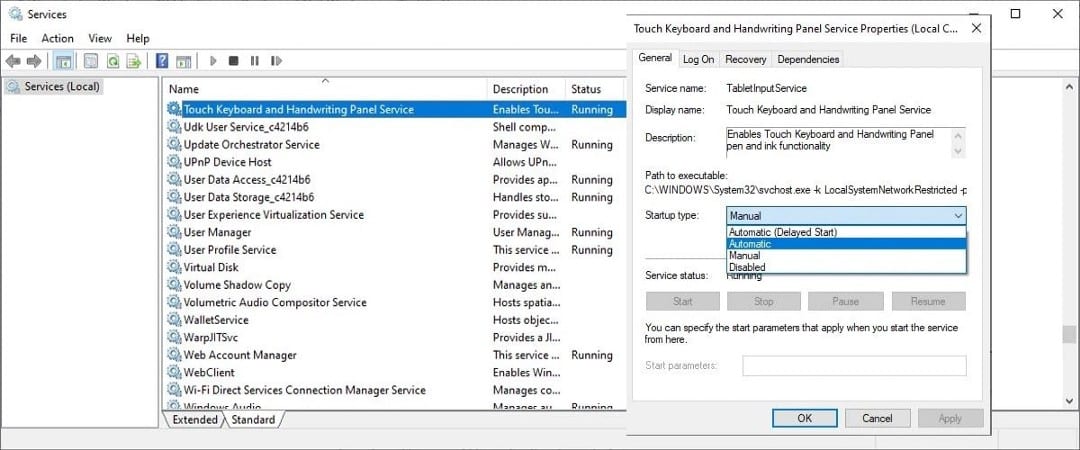
4. Lancer le scan SFC
Si un fichier système corrompu est à l'origine du problème de clavier à l'écran, l'exécution du vérificateur de fichiers système devrait résoudre le problème. Démarrez l'invite de commande avec des privilèges d'administrateur. Tapez ensuite la commande suivante et appuyez sur Entrer pour commencer l'examen.
sfc /scannow
SFC trouvera et remplacera automatiquement tous les fichiers système corrompus ou manquants. Vérifier Quelle est la différence entre CHKDSK, SFC et DISM dans Windows 10?
5. Essayez une application tierce
Si vous n'avez pas réussi à réparer le clavier à l'écran de Windows ou si vous ne parvenez toujours pas à identifier le problème, vous pouvez essayer d'utiliser une application tierce. Dans l'ensemble, les applications de clavier virtuel sont faciles à configurer et disposent de fonctionnalités de productivité telles que la prédiction de texte ou la vérification orthographique.
Comment réparer le clavier à l'écran ne s'affiche pas dans Chrome
Lorsque vous utilisez le clavier à l'écran, vous remarquerez peut-être qu'il cesse de fonctionner dans Google Chrome. Dans ce cas, vous devez modifier les propriétés de Chrome comme suit :
- Faites un clic droit sur le fichier exécutable Chrome.
- Sélectionner Propriétés et ouvrez l'onglet Raccourci.
- Dans le champ cible, ajoutez - désactiver la détection du clavier USB au bout de la ligne.
- Cliquez Appliquer -> OK Pour enregistrer les nouveaux paramètres de votre navigateur.
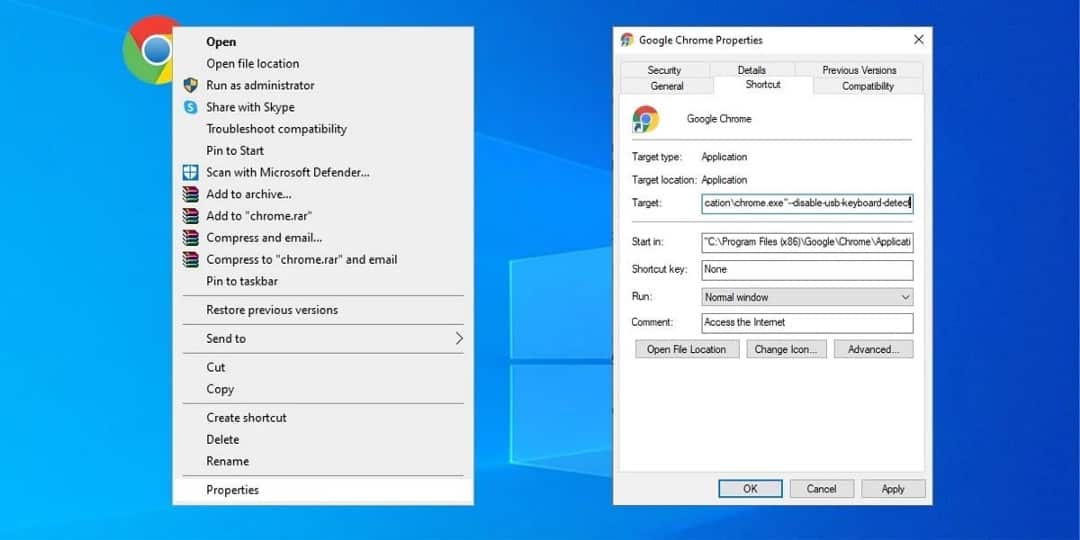
Affichage du clavier à l'écran
Il peut être difficile d'identifier l'erreur dans le clavier à l'écran, mais ces conseils vous aideront à résoudre le problème. Une fois que vous l'avez corrigé, vous ne devriez pas vous contenter de l'expérience utilisateur standard. Trouvez plutôt des moyens de rendre le clavier à l'écran plus facile à utiliser et plus efficace. Vous pouvez désormais visualiser La raison la plus courante pour laquelle la touche Windows ne fonctionne pas sur le clavier.







