Windows Movie Maker Est un éditeur vidéo de base fourni gratuitement avec les systèmes Windows fournis. Microsoft a officiellement cessé son support le janvier 2017 pour Story Remix. Toutefois, si vous utilisez un ordinateur légèrement plus ancien sous Windows 10, vous pouvez utiliser le programme de montage vidéo classique sans aucun problème.

Suivez les étapes simples ci-dessous pour développer vos compétences dans Windows Movie Maker et créer des vidéos de qualité professionnelle.
Choisissez vos meilleures images brutes
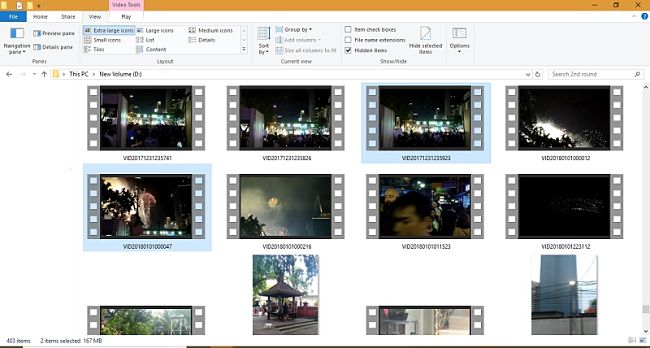
Pour fournir des efforts de post-production, sélectionnez toujours les meilleures versions de vos vidéos brutes non révisées. Le métrage pur dans le métrage original le rend plus flexible dans les réglages de sortie que les vidéos pré-traitées. Utilisez les clips 4k et HD lorsqu'ils sont disponibles. Vous aurez peut-être également besoin d'accéder à de la musique libre de droits. Pour les images, utilisez Creative Commons ou des images fixes à partir de votre appareil photo. Les sections suivantes sont tirées de la soirée 2018 du réveillon du Nouvel An à Bangkok.
Importer un clip vidéo dans la chronologie
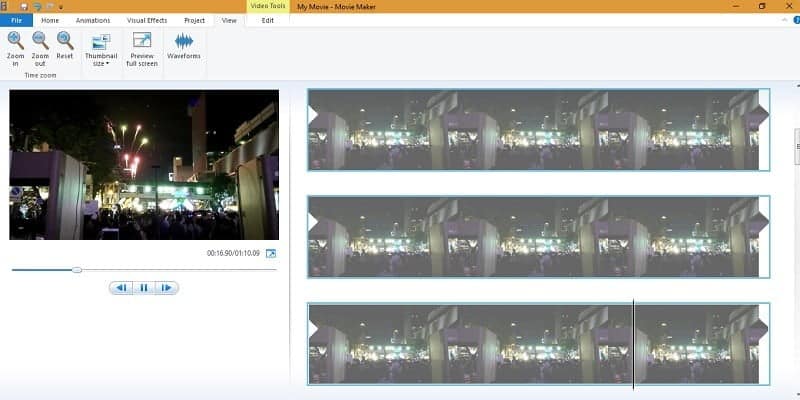
Vous pouvez facilement trouver des vidéos et des photos dans la timeline de Movie Maker à partir de "Accueil". Il est toujours préférable de travailler avec la taille de "très grandes" vignettes lors des réglages de la fenêtre. Toutefois, lors de l’organisation de votre chronologie, il est préférable d’utiliser des "petites" tailles de vignettes. Vous pouvez facilement déplacer des images vidéo à l’aide de Couper et Coller, ou les sélectionner et les faire glisser à n’importe quelle position dans la timeline. Après avoir organisé votre chronologie, vous pouvez vous concentrer sur le scénario.
Introduction améliorée
Bon début la moitié de la réalisation. Vous avez les premières secondes pour attirer l’attention de votre lecteur vidéo. Windows Movie Maker a l'option "titre" par défaut, mais cela semble ennuyeux et flou d'utiliser des jeux de couleurs stupides.
Ce qui suit est une technique simple qui vous aide à obtenir un départ plus attrayant. Utilisez l'outil Fractionner (voir la section suivante) pour découper une brève section d'introduction (0.06 dans l'exemple ci-dessous), importer une image statique à partir de l'événement dans le scénario, la déplacer près de la première image, puis supprimer la première.
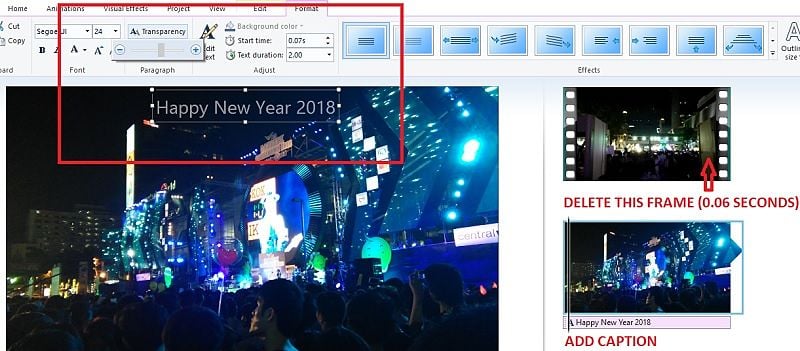
Au lieu d'utiliser des polices par défaut, utilisez deux outils appelés Transparence et Taille du contour pour obtenir de meilleures légendes pour le texte de l'image. Vous avez besoin de plus de diversité.

Quatre fonctionnalités à retenir: Rotation. Divisé. taille. Installation.
La bonne chose à propos de Windows Movie Maker est qu’il n’ya pas beaucoup de fonctionnalités à craindre. Ces quatre fonctionnalités vous aideront à apporter des modifications de base à votre chronologie.
Tourner: Utilisez cette fonction pour faire pivoter les images et les vidéos de degrés 90 vers la gauche ou la droite.
Division: L'une des caractéristiques les plus importantes. Cela vous aide à diviser quoi que ce soit en deux parties de la fenêtre. Utilisez la mini taille "trop grand" pour diviser les métiers.
Garniture: Coupez vos clips vidéo à la taille parfaite avec ces ciseaux.
Installation: Est-ce que vous vous serrez beaucoup les mains lorsque vous portez l'appareil photo? Avec la fonctionnalité d'installation vidéo, vous pouvez corriger vos erreurs.
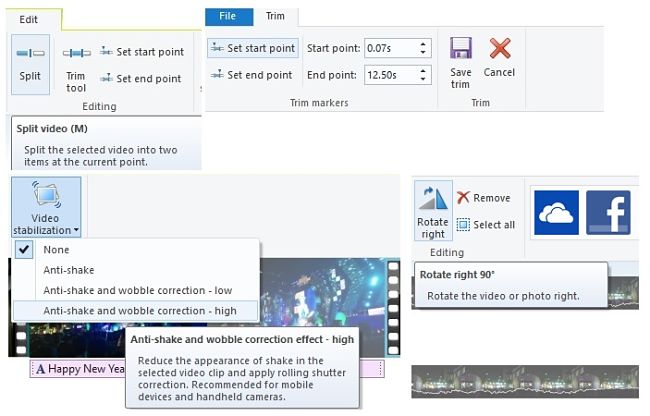
Enlever le saut
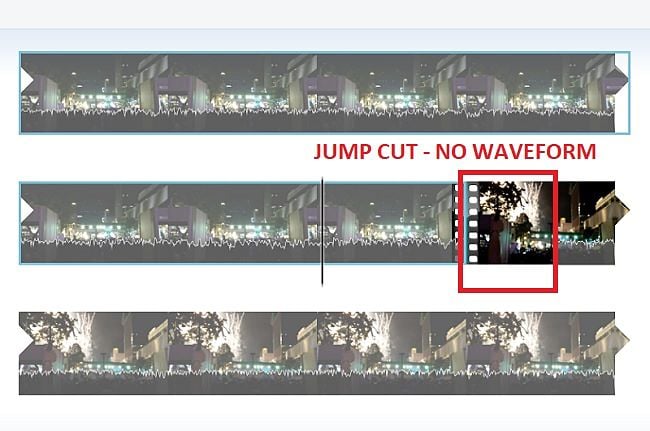
Les coupes en mouvement sont les plus gros ennuis de la vidéo amateur. Si la caméra tremble trop, vous devez supprimer ces instances de la vidéo. Bien que Windows Movie Maker ne comporte aucune fonctionnalité permettant de réduire les contours, vous pouvez réduire considérablement le nombre d'utilisations de l'outil Tracé. Ils sont disponibles sur l'onglet Affichage. Comme vous pouvez le voir dans l'écran ci-dessous, si les pics et le petit bassin semblent continus et intermittents, c'est parfait. Cependant, lorsqu'il n'y a pas de forme d'onde, cela risque de faire un bond. Sélectionnez-le et supprimez-le de la chronologie.
Effets spéciaux
Windows Movie Maker propose de nombreux effets spéciaux, notamment «panoramique» et «zoom», que vous pouvez utiliser pour donner une touche élégante à vos vidéos. Il suffit de ne pas en abuser. Il existe également des transitions et des effets visuels intéressants qui doivent être utilisés avec parcimonie.
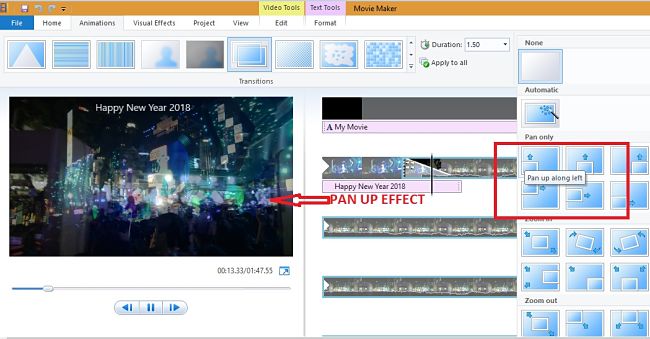
Vous pouvez également "insérer une narration" dans vos vidéos pendant la phase de post-production. Utilisez un enregistreur de son numérique pour obtenir un son clair et éliminer l’écho.

Enregistrer et publier
Windows Movie Maker propose de nombreuses options pour enregistrer votre vidéo. Vous pouvez ajuster et configurer les paramètres sur YouTube, Facebook, Vimeo ou DailyMotion. Si vous ne souhaitez pas publier en ligne, utilisez simplement les paramètres de visualisation HD.
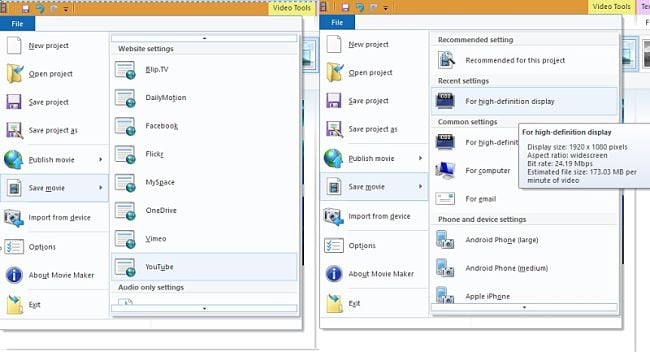
Conclusion
Windows Movie Maker est populaire pour sa simplicité, son architecture lumineuse et sa conception simple des éléments de conception. Bien qu'il ne soit pas riche en fonctionnalités telles qu'Adobe Premiere Pro, Lightworks ou iMovie, cela fonctionne de manière satisfaisante.







