Comme tout autre site Web, LinkedIn connaît des temps d'arrêt ou des problèmes de temps en temps. S'il y a un problème avec le backend LinkedIn, vous devrez attendre que le site Web redémarre à nouveau. La plupart du temps, ces interruptions sont temporaires et disparaissent d'elles-mêmes.
Cependant, si vous êtes le seul à faire face à ce problème, alors quelque chose ne va pas avec votre compte LinkedIn ou un problème avec votre connexion Internet, votre navigateur ou votre système d'exploitation. Par conséquent, vous devez d'abord vous assurer que vous seul êtes confronté à ce problème, puis passer à d'autres correctifs qui peuvent aider à résoudre le problème. Vérifier Qu'est-ce que le mode privé LinkedIn et comment afficher les profils avec.
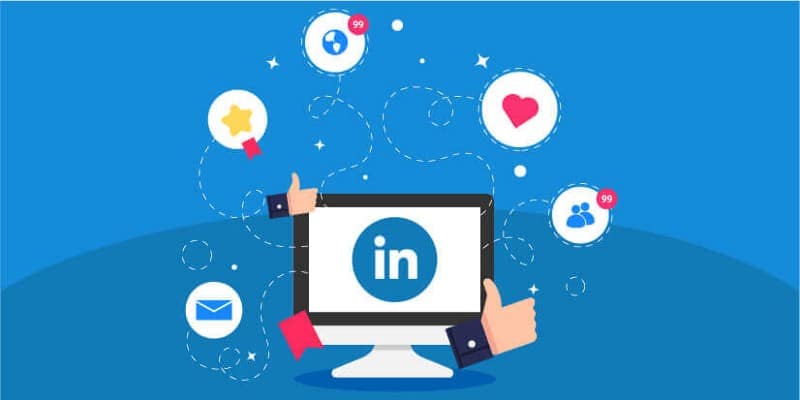
Mais d'abord, quelques correctifs initiaux
La première vérification que vous faites doit être de vous assurer que votre connexion Internet n'est pas la cause, ni que le problème ne vient de LinkedIn lui-même. Essayez de parcourir d'autres sites Web sur votre ordinateur pour exclure temporairement les problèmes liés au navigateur. Si vous parvenez à y accéder, le problème ne concerne que LinkedIn.
Dans ce cas, consultez le compte LinkedIn officiel ou les pages sur les plateformes de médias sociaux telles que Twitter pour voir si une interruption de maintenance a été annoncée. Il n'y a qu'une seule chose que vous puissiez faire si le problème vient de LinkedIn, c'est d'attendre que le site Web fonctionne à nouveau.
Si LinkedIn ne signale rien sur le compte officiel, essayez d'accéder à LinkedIn et à d'autres sites Web à partir d'autres navigateurs et ordinateurs. Lorsque vous rencontrez des difficultés pour ouvrir LinkedIn et d'autres sites Web, même sur différents navigateurs et ordinateurs, cela indique un problème avec Internet. Dans ce cas, vous pouvez essayer de rétablir la connexion, de redémarrer votre routeur, d'exécuter un dépannage Internet ou de contacter votre FAI. Vérifier Les meilleurs outils pour résoudre les problèmes de réseau.
Lorsque le problème est contenu dans un navigateur particulier, mais que LinkedIn fonctionne correctement dans un autre, vous devez résoudre les problèmes de navigateur. Cependant, avant de faire cela, essayez de vous connecter avec un autre compte. Si l'erreur se produit immédiatement après votre connexion, votre compte LinkedIn n'est pas la cause du problème.
Après avoir essayé toutes les vérifications initiales, il est temps de commencer à implémenter les correctifs suivants.
1. Essayez de vous reconnecter ou utilisez un autre compte
Déconnectez-vous de votre compte, puis reconnectez-vous. Si le problème apparaît immédiatement après la connexion, essayez de vous connecter avec un autre compte. Créez un compte temporaire si vous n'en avez pas déjà un. Si le problème est limité à un seul compte, vous ne pouvez le signaler qu'à LinkedIn.
Cependant, si vous ne parvenez pas à vous connecter à l'un de vos comptes ou si LinkedIn ne s'ouvre pas du tout, le problème peut provenir de votre navigateur ou de votre système. Si tel est le cas, passez aux correctifs suivants.
2. Effacer le cache du navigateur
Lors du dépannage d'un problème de navigateur, vous devez vider le cache qui a été créé en premier. Les données du cache aident à réduire les temps de chargement des sites Web fréquemment visités, mais lorsqu'elles s'accumulent ou sont corrompues, elles peuvent entraver la capacité d'un site Web à se charger correctement.
Pour vous assurer que cela ne cause pas le problème, effacez le cache de votre navigateur en suivant ces étapes :
- En haut à droite de la page, appuyez sur Plus
- Aller à la page historique.
- Cliquez sur Effacer les données de navigation dans la barre latérale gauche.
- Décochez toutes les autres cases à l'exception des images, des fichiers en cache, des cookies et d'autres données de site Web.
- Définissez la plage horaire sur Tout le temps dans la liste déroulante.
- Cliquez Effacer les données.
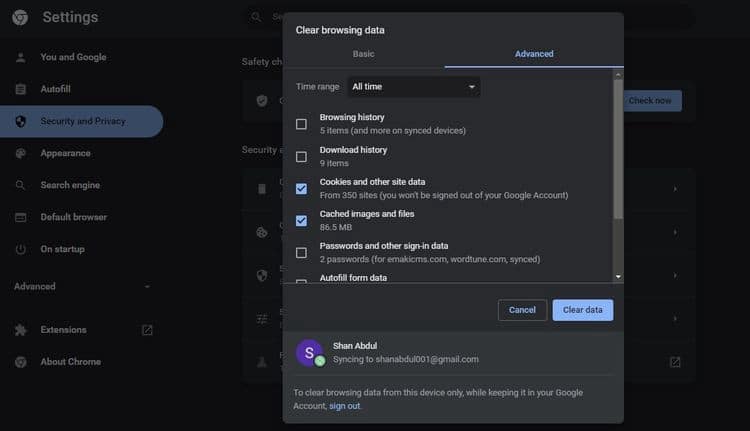
3. Activez ou désactivez tous les services VPN en cours d'exécution
Une fois que vous avez vidé le cache de votre navigateur, vérifiez si le VPN est activé, le cas échéant. Il est possible que vous soyez banni de LinkedIn si l'adresse IP fournie par le VPN que vous utilisez fréquemment change, est sur liste noire ou est malveillante. Par conséquent, c'est une bonne idée de désactiver votre VPN.
La réparation fonctionne également en sens inverse. Il est possible que LinkedIn ne connaisse des temps d'arrêt que dans votre région ou que votre adresse IP soit mise sur liste noire par les serveurs de LinkedIn, ce qui pourrait vous empêcher d'accéder au site Web. Si tel est le cas, modifier l'adresse IP que vous utilisez et la région géographique en activant le VPN peut résoudre le problème immédiatement.
Si la désactivation et l'activation de la connexion VPN ne résolvent pas le problème, vous pouvez désactiver les extensions de blocage des publicités. Vérifier Meilleurs services VPN : avis sur les meilleurs VPN et guide d'achat.
4. Désactiver les extensions de blocage des publicités
Les bloqueurs de publicité interfèrent directement avec le script du site Web et bloquent les publicités pour vous offrir une expérience de navigation sans publicité. Il améliore votre expérience de navigation mais peut causer des problèmes inattendus même sur des sites Web sans aucune publicité. Par conséquent, il est essentiel de s'assurer qu'il ne se retournera pas contre vous.
Pour désactiver les extensions de blocage des publicités, procédez comme suit :
- En haut à droite de la page, appuyez sur Plus
- Localisez l'extension de blocage des publicités et tournez l'interrupteur à bascule vers la gauche pour la désactiver.
- Si nécessaire, vous pouvez également appuyer sur le bouton Supprimer pour s'en débarrasser complètement.
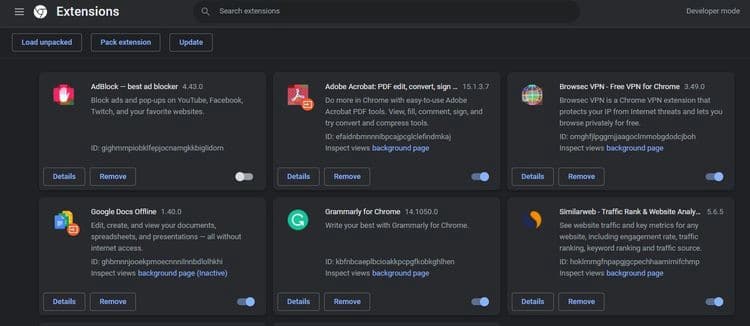
Accédez à LinkedIn pour voir si la désactivation de l'extension de blocage des publicités a fait une différence. Si ce n'est pas le cas, il est tout aussi important de s'assurer que vous n'avez pas mis LinkedIn sur liste noire en l'ajoutant à la liste des sites Web bloqués dans Ajouter aux sites Web bloqués. Une fois que vous avez fait cela, effectuez le reste des réparations. Vérifier Meilleur bloqueur de publicités pour Chrome que vous pouvez utiliser.
5. Réinitialisez les paramètres de Chrome par défaut
Si aucun de ces correctifs ne résout le problème et que vous utilisez Google Chrome, le problème peut être plus grave. Par conséquent, vous devriez envisager de réinitialiser votre navigateur car cela résoudra très probablement le problème. En réinitialisant les paramètres de votre navigateur, vous pouvez éliminer définitivement tout problème de navigateur.
Suivez les étapes ci-dessous pour réinitialiser votre navigateur Chrome :
- Allez dans "Paramètres" après avoir cliqué sur l'icône Plus
- Sous Paramètres avancés dans la barre latérale gauche, accédez à Réinitialiser et supprimer les logiciels malveillants.
- Cliquez Restaurer les paramètres en mode automatique d'origine Dans le volet droit.
- Cliquez sur un bouton Réinitialiser les options.
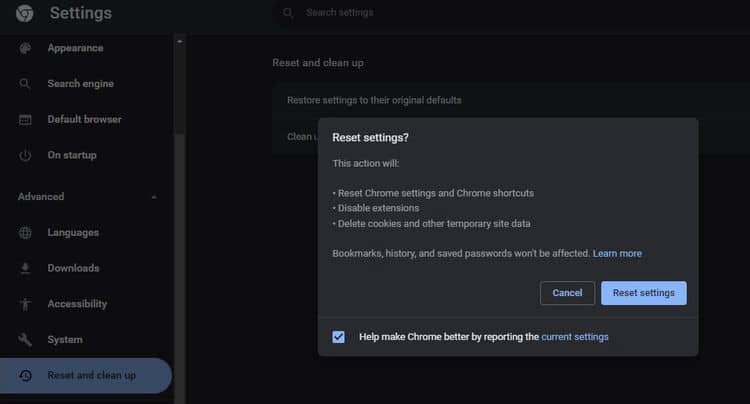
Ce faisant, votre navigateur sera complètement réinitialisé. Bien que cela puisse résoudre le problème en discussion, la réinitialisation de votre navigateur réinitialise également toutes vos personnalisations. En tant que tel, gardez ce risque à l'esprit, où vous devrez repartir de zéro.
Si la réinitialisation ne fonctionne pas, vous pouvez essayer de réinstaller Chrome en dernier recours. Même lorsque la réinstallation ne résout pas le problème, il existe un problème système qui doit être étudié plus en détail. Vérifier Comparatif entre Microsoft Edge et Google Chrome : quel est le meilleur navigateur؟
6. Exclure les problèmes système
Bien qu'il soit peu probable que vous ayez un problème système qui vous empêche d'accéder à LinkedIn, il est nécessaire de l'exclure. Commencez par analyser votre système à la recherche de logiciels malveillants. Ensuite, exécutez l'utilitaire de résolution des problèmes Internet pour résoudre les problèmes de connexion temporaires. Ensuite, vous pouvez effectuer une analyse SFC, mettre à jour votre système d'exploitation ou réinitialiser votre ordinateur pour vous débarrasser des interférences du système.
Si exclure les problèmes système ne fait aucune différence et que vous êtes sûr que le problème ne concerne que votre compte LinkedIn, il est temps de le signaler à LinkedIn. Vérifier Quelle est la différence entre CHKDSK, SFC et DISM dans Windows 10?
7. Signalez le problème à LinkedIn
Vous pouvez signaler le problème au support LinkedIn en suivant ces étapes :
- Aller à Page d'aide LinkedIn.
- Tapez « contactez-nous » dans la barre de recherche.
- Faites défiler vers le bas de l'écran et appuyez sur Contactez-nous.
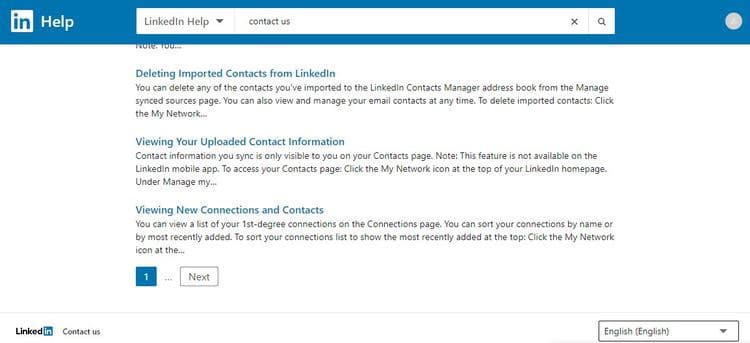
- Cliquez Obtenez de l'aide de notre part.
- Sélectionner D'autres Dans le menu des options.
- Écrivez le problème comme "LinkedIn ne fonctionne pas" et appuyez sur Entrer Rechercher.
- Faites défiler et cliquez Créer un ticket d'assistance.
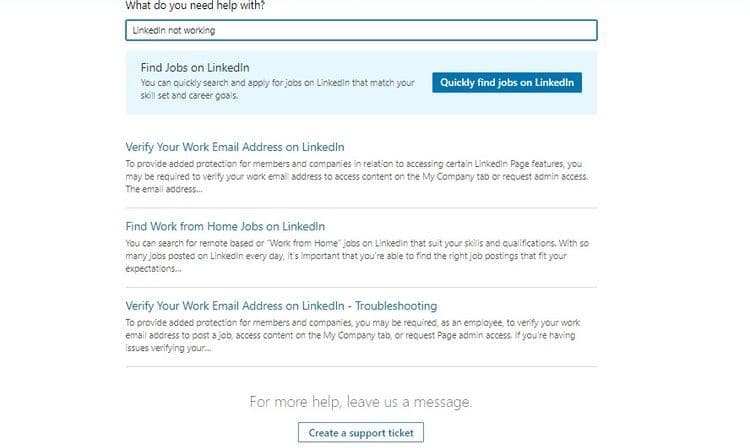
- Entrez vos coordonnées, notez le problème en particulier et appuyez sur Envoyer.
Ne vous attendez pas à une réponse peu de temps après avoir soumis la demande. Selon la nature du problème, le support LinkedIn peut prendre un certain temps pour le résoudre. Vérifier Comment créer et supprimer un groupe LinkedIn : un guide étape par étape.
LinkedIn ne fonctionne toujours pas ?
Après avoir signalé le problème au support LinkedIn, vous pouvez faire certaines choses si LinkedIn ne fonctionne pas après avoir appliqué tous les correctifs. En cas de problème de compte, créez un nouveau compte temporaire et continuez à l'utiliser.
Pour vos besoins professionnels, vous pouvez également explorer d'autres alternatives LinkedIn telles que Meetup, Xing, etc. De plus, vous pouvez passer à un autre navigateur, tel que Mozilla Firefox, Opera et Microsoft Edge, si le problème concerne uniquement Chrome. Vous pouvez désormais visualiser Le meilleur moyen pour les créateurs de communiquer professionnellement.








