Le défragmenteur de disque est l'un des meilleurs outils intégrés pour tout utilisateur Windows. Il corrige les problèmes de fragmentation afin que le disque dur fonctionne plus facilement, mais il peut parfois rencontrer des problèmes inattendus. Si vous rencontrez des erreurs avec le défragmenteur de disque, vous pouvez faire plusieurs choses pour résoudre le problème.
Dans cet article, vous apprendrez comment réparer le défragmenteur de disque afin qu'il fonctionne à nouveau correctement. Vérifier Meilleures applications de défragmentation de disque gratuites pour Windows 10/11.
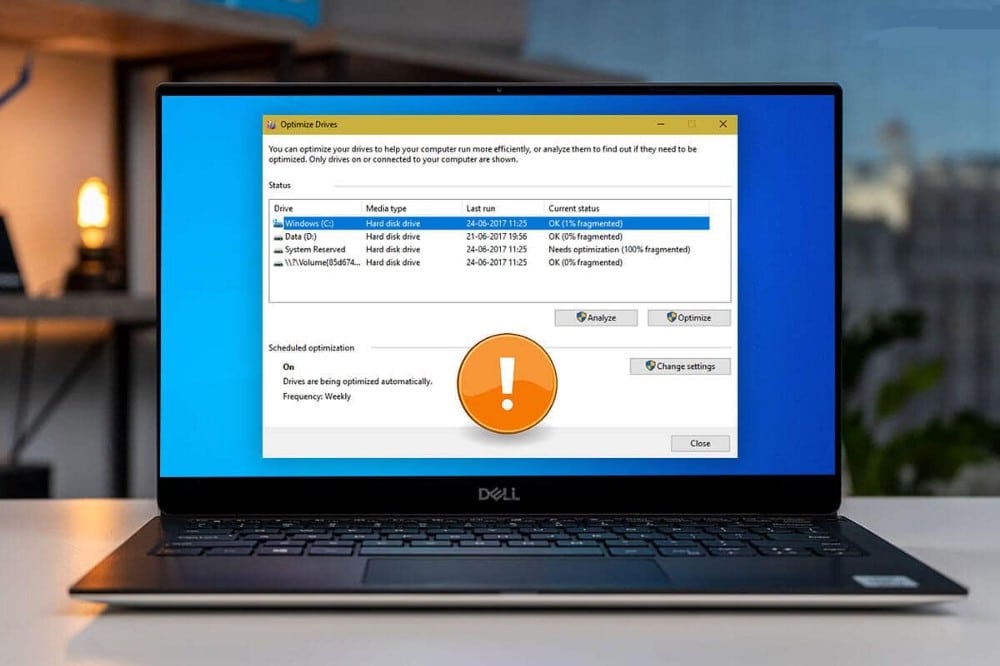
Qu'est-ce que le défragmenteur de disque ? Pourquoi arrêtez-vous de travailler ?
La défragmentation de disque est le processus de collecte de données fragmentées sur un volume (tel qu'un disque dur ou un périphérique de stockage) pour le faire fonctionner plus efficacement.
Le défragmenteur de disque réorganise les fichiers sur le disque dur afin qu'ils soient stockés de manière contiguë. Cela permet d'améliorer la vitesse d'accès aux fichiers et les performances globales du système. La fragmentation du disque peut se produire au fil du temps lorsque des fichiers sont ajoutés, supprimés et modifiés sur le disque dur.
Bien que le défragmenteur de disque soit un outil important pour assurer le bon fonctionnement de votre ordinateur, il ne fonctionne parfois pas aussi bien qu'il le devrait. Voici certaines choses qui peuvent empêcher le défragmenteur de disque de fonctionner :
- L'outil ne fonctionnera pas si vous disposez d'un support de stockage à semi-conducteurs (SSD). Les disques SSD n'ont pas besoin d'être défragmentés car ils n'ont pas le même type de pièces mobiles que les disques durs traditionnels.
- Une autre possibilité est que vous ayez un virus ou un logiciel malveillant sur votre ordinateur qui interfère avec le défragmenteur de disque. Vous pouvez essayer d'exécuter une analyse antivirus pour voir si cela résout le problème.
- Les fichiers système corrompus peuvent également provoquer le blocage du service. Dans ce cas, il peut être utile d'exécuter une analyse SFC (System File Checker) pour diagnostiquer le problème.
Maintenant que vous connaissez les causes habituelles du défragmenteur de disque qui ne fonctionne pas, il est temps d'examiner certaines solutions qui pourraient vous aider à résoudre le problème.
1. Vérifier l'état du défragmenteur de disque
Si votre ordinateur fonctionne lentement, l'une des raisons possibles peut être que le service de défragmentation de disque ne fonctionne pas correctement. Ce service permet d'optimiser votre disque dur en réorganisant les fichiers afin qu'ils puissent être lus plus rapidement et plus efficacement.
Pour vérifier si le service de défragmentation de disque fonctionne correctement, suivez ces étapes :
- Ouvrez Services en recherchant Services.msc.
- Faites défiler jusqu'à "Service"Optimiser les lecteurs"Et double-cliquez dessus.
- Cliquez sur le menu déroulant et définissez le Type de démarrage sur Manuel.
- Assurez-vous que l'état du service est "En cours d'exécution". Si ce n'est pas le cas, cliquez Début Pour l'exécuter.
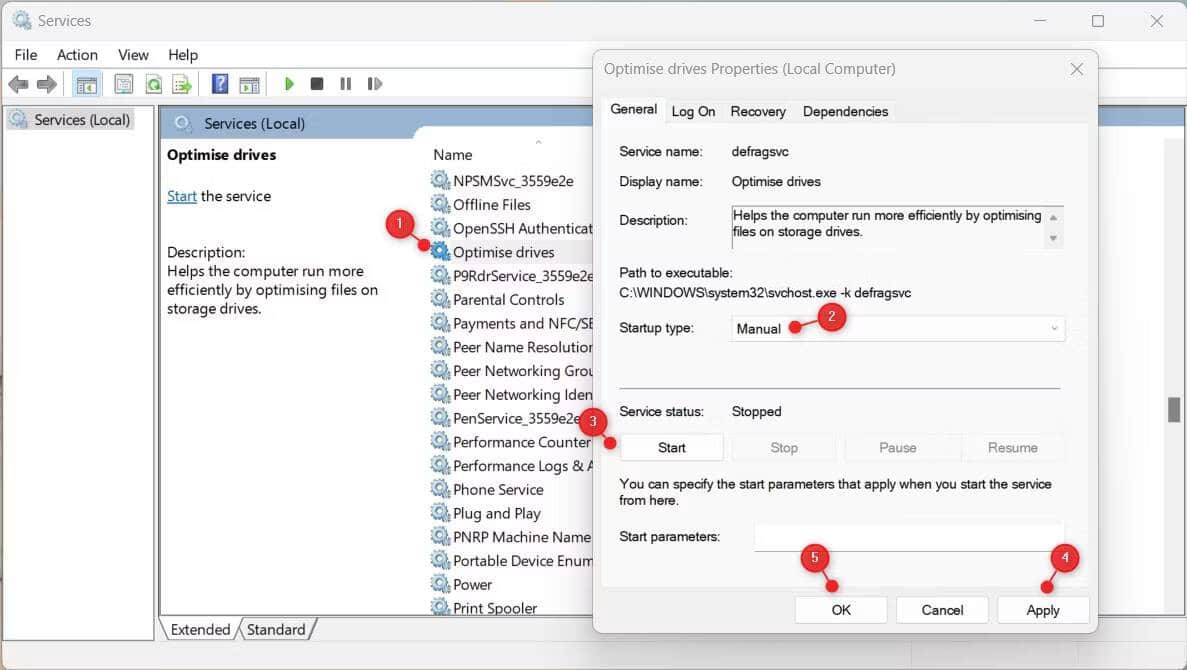
- Cliquez Appliquer -> OK Pour les sauver.
Après avoir apporté les modifications ci-dessus, vérifiez si cela résout le problème. Sinon, passez à la solution suivante.
2. Exécutez l'outil Vérificateur des fichiers système
Une autre façon de réparer le défragmenteur de disque consiste à exécuter SFC. Cet outil analysera tous les fichiers système et remplacera ceux qui sont corrompus ou manquants.
Pour exécuter le vérificateur de fichiers système, procédez comme suit :
- Clique sur Win + X Pour ouvrir le menu de lien rapide.
- Sélectionnez la boîte de dialogue Exécuter dans la liste.
- Dans la boîte de dialogue Exécuter, tapez cmd et appuyez sur Ctrl + Maj + Entrée À la fois.
- Lorsque UAC apparaît à l'écran, sélectionnez Oui Pour accepter l'accès administrateur.
- Une fois dans la fenêtre d'invite de commande, tapez la commande suivante et appuyez sur Entrée :
sfc /scannow
L'analyse peut prendre un certain temps, alors soyez patient. Une fois l'analyse terminée, redémarrez votre ordinateur et essayez à nouveau d'exécuter le défragmenteur de disque. Cela devrait maintenant fonctionner correctement.
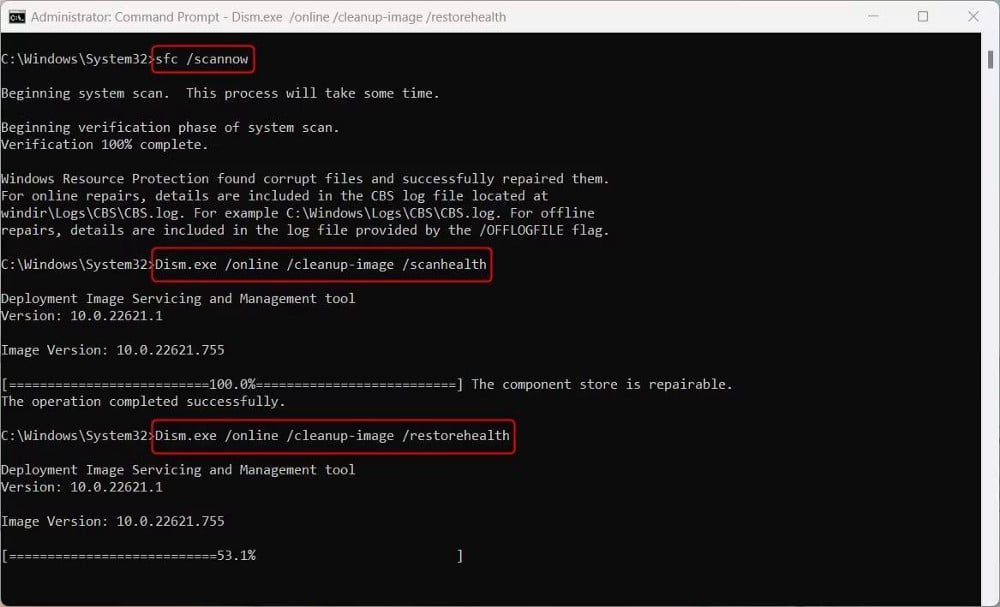
Si vous rencontrez toujours des problèmes avec le défragmenteur de disque après avoir effectué une analyse SFC, vous devrez peut-être utiliser l'utilitaire DISM. Pour cela, ouvrez l'invite de commandes en tant qu'administrateur et exécutez la commande suivante :
DISM /Online /Cleanup-Image /ScanHealth\nDism.exe /online /cleanup-image /restorehealth
Une fois l'analyse terminée, redémarrez votre ordinateur et réessayez la défragmentation. Vérifier Les meilleurs outils de gestion de PC Windows à ne pas négliger.
3. Exécutez l'utilitaire CHKDSK
Si le défragmenteur de disque de votre ordinateur ne fonctionne toujours pas, vous pouvez essayer d'exécuter l'utilitaire CHKDSK. Il est conçu pour vérifier la santé de votre disque dur et pour identifier et corriger les erreurs.
Pour exécuter CHKDSK, procédez comme suit :
- Appuyez sur la touche Windows Et recherchez "CMD".
- Faites un clic droit sur le résultat de la recherche et sélectionnez Exécuter comme administrateur.
- Cliquez sur Oui si UAC vous invite sur l'écran de votre ordinateur. Cela ouvrira une invite de commande avec un accès administrateur.
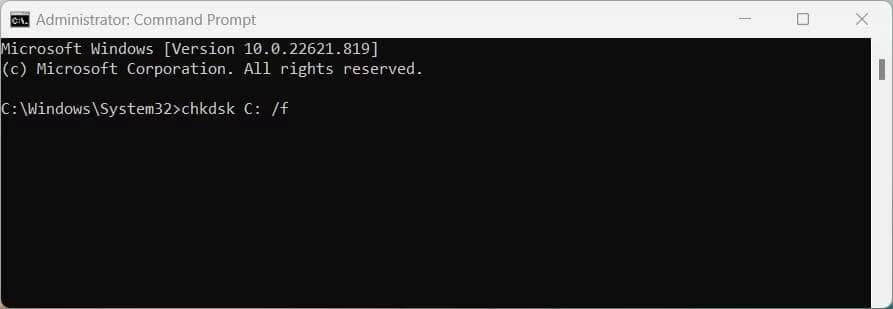
- Lorsque vous êtes à l'invite de commande, tapez la commande suivante et appuyez sur Entrer:
chkdsk C: /f
Note: Dans la commande ci-dessus, "C:" représente le lecteur, il doit donc être remplacé par la lettre indiquant le lecteur sur lequel Windows est installé.
Une fois l'analyse terminée et que vous êtes averti que le disque dur ne contient aucune erreur, essayez de le défragmenter à nouveau.
Il s'avère que l'analyse peut prendre plusieurs minutes, selon la taille de la partition à analyser et parfois elle semble bloquée. Cependant, vous devez le laisser se terminer sans interruption. Vérifier Quelle est la différence entre CHKDSK, SFC et DISM sous Windows ?
4. Fermez toutes les applications tierces
Certaines applications tierces peuvent interférer avec le défragmenteur de disque s'il est en cours d'exécution. Dans ce cas, fermez toutes les applications tierces et voyez si cela aide l'outil de défragmentation à fonctionner correctement.
Si vous fermez toutes les fenêtres actives et constatez que le défragmenteur rencontre toujours des problèmes, il se peut qu'un processus d'arrière-plan interfère avec lui. En tant que tel, vous pouvez essayer de tuer certains processus tiers et voir si cela les résout.
- Clique sur Ctrl + Maj + Echap pour ouvrir le gestionnaire de tâches.
- Dans l'onglet Processus, recherchez un service tiers non essentiel et cliquez dessus avec le bouton droit.
- Puis sélectionnez Terminer la tâche Depuis le menu contextuel.
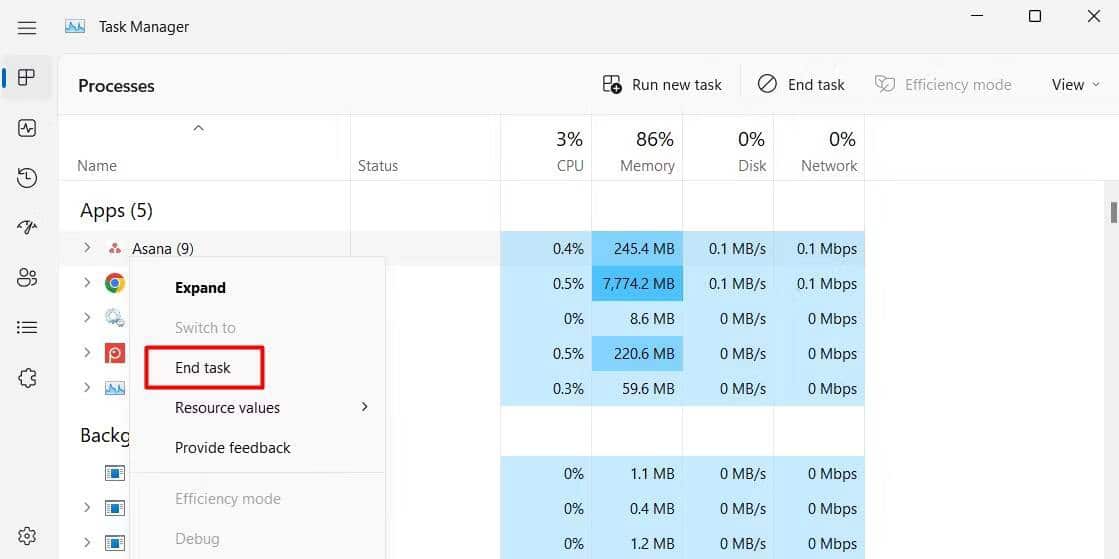
Après avoir fermé l'un d'entre eux, vérifiez si le défragmenteur de disque fonctionne à nouveau. Si cela se produit, le service que vous venez de fermer est à blâmer. Vous pouvez maintenant mettre à jour, réinstaller ou même désinstaller l'application problématique jusqu'à ce qu'elle cesse d'interférer avec la défragmentation du disque. Vérifier Outils d'administration Windows utiles et comment les utiliser.
Résoudre les problèmes d'ouverture du défragmenteur de disque sous Windows
La défragmentation de disque peut améliorer la situation en réorganisant les fichiers afin qu'ils puissent être répartis uniformément sur le disque dur. Cependant, parfois, le défragmenteur de disque ne fonctionne pas comme prévu. Si vous rencontrez ce problème, les méthodes ci-dessus devraient vous aider à le résoudre. Vous pouvez voir maintenant Correction de l'utilisation du disque à 100 % dans Windows.







