MKV est un format multimédia qui stocke souvent plusieurs pistes audio et sous-titres. Cependant, comme il n'est pas aussi populaire que d'autres formats de fichiers vidéo, tels que MOV et MP4, la lecture d'un fichier MKV peut devenir difficile sur un PC Windows.
Si votre appareil ne prend pas en charge le format MKV, vous pouvez le convertir en MP4. C'est un format multimédia populaire pris en charge par presque tous les appareils. Ici, nous vous montrons les meilleurs outils en ligne et hors ligne pour convertir MKV en MP4 sous Windows. Vérifier Meilleurs services gratuits de suppression de filigrane vidéo en ligne.

1. Utilisation du lecteur multimédia VLC
VLC est un lecteur multimédia gratuit et open source qui prend en charge presque tous les formats audio et vidéo, y compris MKV. Si vous avez installé VLC, vous n'avez pas besoin de convertir et de lire la vidéo. Cependant, si vous avez encore besoin de convertir votre vidéo MKV, vous pouvez le faire en utilisant la fonction de conversion de VLC. C'est l'un des meilleurs Fonctionnalités cachées de VLC Media Player.
Pour convertir un fichier MKV en MP4 à l'aide du lecteur multimédia VLC, procédez comme suit :
- Ouvrez l'application VLC Media Player sur votre ordinateur.
- Dans la fenêtre principale de VLC, cliquez sur Médias Et sélectionnez Convertir / enregistrer. Au lieu de cela, appuyez sur une touche Ctrl + R pour accéder au même réglage.
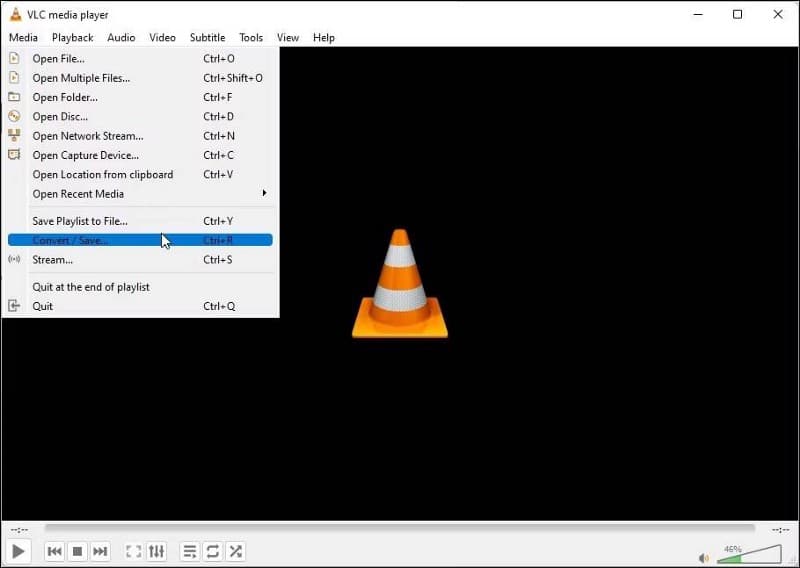
- Après cela, cliquez sur le bouton Ajouter. Naviguez et sélectionnez la vidéo MKV que vous souhaitez convertir.
- Une fois que vous avez sélectionné la vidéo, appuyez sur Convertir / enregistrer.
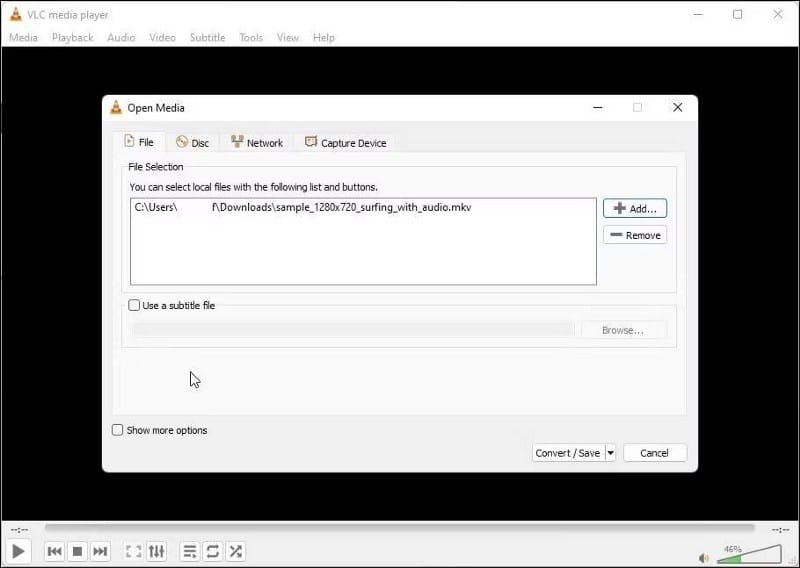
- Dans la boîte de dialogue de conversion, cliquez sur le menu déroulant du profil et sélectionnez Vidéo — H.264 + MP3 (MP4).
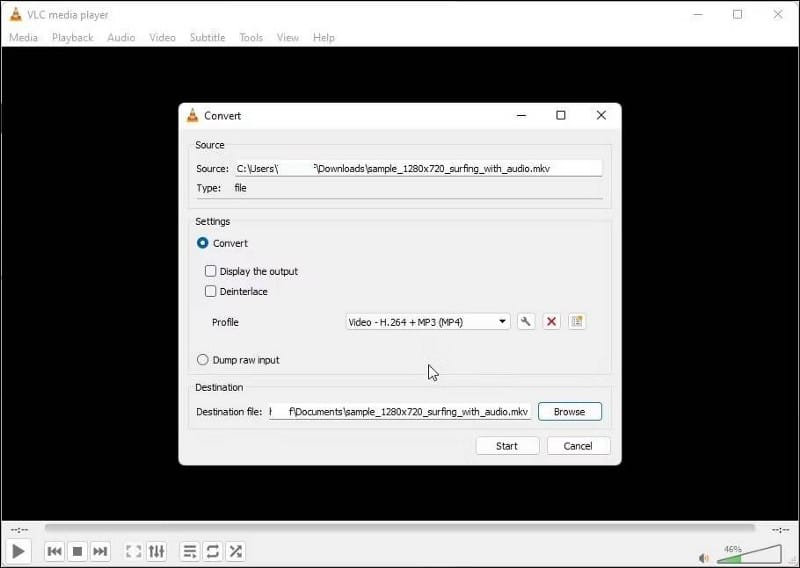
- Après cela, cliquez sur le bouton Surf et indiquez la destination du fichier. Vous devrez peut-être saisir un nouveau nom de fichier pour empêcher VLC Media Player d'écraser le fichier MKV d'origine s'il se trouve dans la même destination.
- Une fois terminé, cliquez sur Début.
La chronologie du lecteur multimédia VLC affichera la progression de la conversion. Une fois cela fait, il enregistrera votre vidéo dans le dossier de destination.
Bien que le lecteur multimédia VLC offre un moyen simple de convertir des vidéos, le fichier de sortie peut parfois perdre de l'audio pendant le processus. Vous pouvez résoudre ce problème en utilisant un convertisseur vidéo dédié.
Télécharger: VLC Media Player
2. CloudConvert
CloudConvert Il s'agit d'un convertisseur vidéo multi-format en ligne. Il offre des options gratuites et premium et peut convertir des vidéos MKV en MP4 en un rien de temps. Vous pouvez télécharger des vidéos à partir de votre lecteur local et de vos comptes de stockage en nuage tels que Google Drive, DropBox et URL.
Vous pouvez utiliser l'option gratuite pour effectuer jusqu'à 25 virements par jour. Si vous avez besoin de plus, vous pouvez vous inscrire à leurs forfaits de minutes de transfert avec une taille de fichier illimitée et cinq heures de temps de traitement par fichier.
Voici comment utiliser CloudConvert :
- Aller à Site CloudConvert Et cliquez Sélectionnez un fichier.
- Maintenant, sélectionnez le fichier à télécharger.
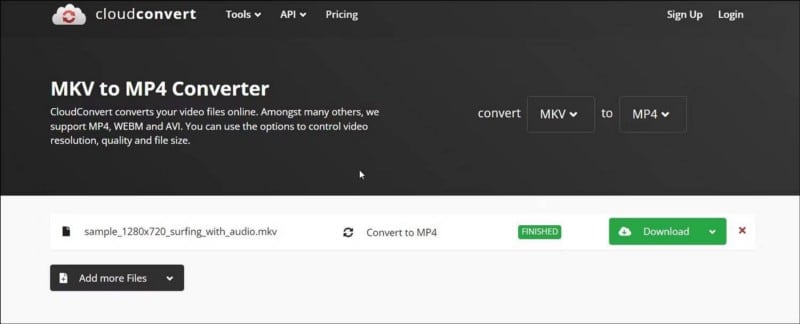
- Après avoir sélectionné le fichier, cliquez sur le menu déroulant Convertir en et sélectionnez MP4 De la liste.
- Cliquez sur l'icône de la clé (Paramètres) pour personnaliser les paramètres de sortie. Ici, vous pouvez modifier la résolution vidéo, le format d'image, le codec vidéo, le profil, le préréglage et plus encore.
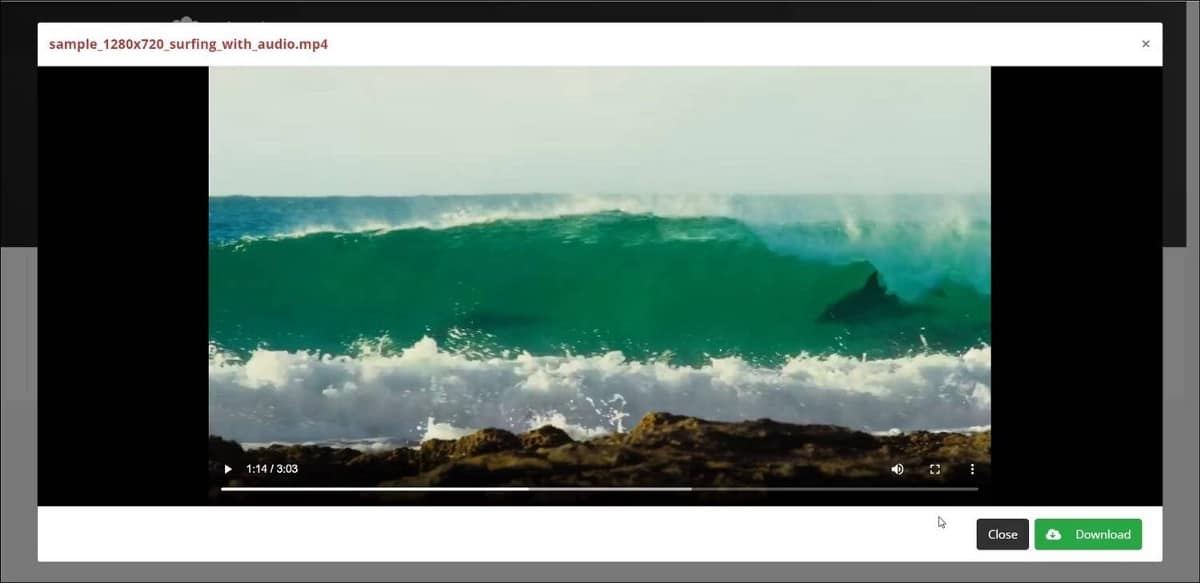
- Cliquez sur le bouton Convertir pour démarrer le processus.
- CloudConvert chargera d'abord la vidéo sélectionnée. Selon la taille du fichier et la vitesse de votre connexion Internet, cela peut prendre un certain temps.
- Une fois la vidéo traitée, vous verrez la vidéo dans la boîte de dialogue de prévisualisation. Cliquez sur le bouton Télécharger pour enregistrer la vidéo sur votre disque dur local.
Pour supprimer la vidéo du serveur CloudConvert, cliquez sur l'icône X Le petit rouge à côté du titre de votre vidéo. Toutes vos vidéos seront définitivement supprimées dans les 24 heures.
CloudConvert est facile à utiliser et les 25 conversions gratuites par jour en font un outil idéal pour les conversions occasionnelles. Cependant, si vous avez des problèmes de confidentialité, envisagez d'utiliser un convertisseur hors ligne pour conserver vos vidéos sur votre lecteur local.
3. Frein à main
HandBrake est un convertisseur vidéo open source gratuit qui prend en charge presque tous les formats multimédias. Il s'agit d'une application multiplateforme disponible sur Windows, Mac et Linux.
HandBrake est l'un des convertisseurs vidéo les plus simples que vous puissiez utiliser. Pour les conversions non officielles, tout ce que vous avez à faire est de faire glisser et déposer la vidéo dans l'application, et elle appliquera automatiquement vos paramètres de conteneur les plus fréquemment utilisés. Vous pouvez ensuite sélectionner le dossier de destination et commencer l'encodage pour convertir la vidéo.
Si vous avez besoin d'options plus avancées, HandBrake propose de nombreuses options. Vous pouvez modifier les sous-titres, ajouter des marques de chapitre, effectuer une vérification par lots, utiliser des filtres vidéo, etc.
Voici comment utiliser HandBrake pour convertir MKV en MP4 :
- Faites défiler jusqu'à une page HandBrake Téléchargez l'assistant d'installation. Exécutez le fichier d'installation et installez l'application.
- Ensuite, rendez-vous sur la page Microsoft DotNET Téléchargez le SDK .NET 6.0 x64. Sans cela, HandBrake peut ne pas s'allumer ou fonctionner.
- Ensuite, ouvrez HandBrake.
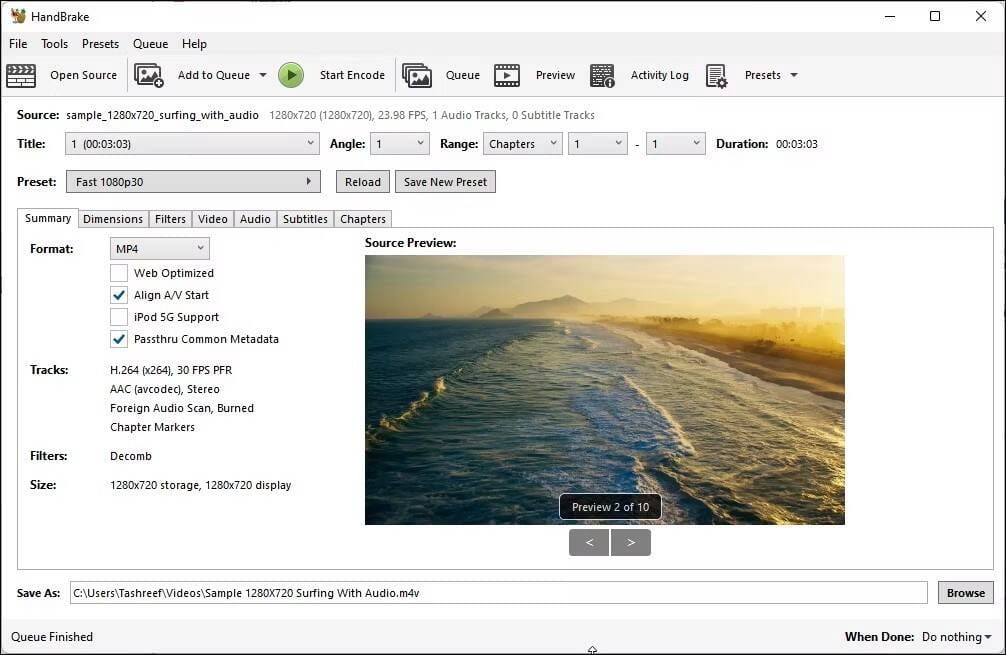
- Cliquez Fichier Sélectionnez ensuite le fichier MKV que vous souhaitez convertir. Vous pouvez également faire glisser et déposer le fichier dans l'application pour ouvrir le fichier.
- Dans l'onglet Résumé, assurez-vous que le format est défini sur MP4. Ici, nous utilisons les paramètres de conteneur MP4 par défaut mis en œuvre par l'application.
- Ensuite, cliquez sur le bouton Parcourir et choisissez un emplacement pour enregistrer votre nouveau fichier.
- Vous pouvez renommer le fichier si vous le souhaitez et cliquez sur Sauvegarder.
- Dans la fenêtre principale de HandBrake, cliquez sur Démarrer le chiffrement. HandBrake commencera à encoder la vidéo, alors attendez que le processus se termine. Le temps de traitement dépend de la taille du fichier et de la capacité du système.
Le seul inconvénient de l'utilisation de HandBrake est la nécessité de télécharger un ensemble supplémentaire d'outils .NET de Microsoft. En dehors de cela, il s'agit d'une excellente application de conversion vidéo open source qui peut satisfaire les besoins des utilisateurs occasionnels et professionnels. Vous pouvez également l'utiliser pour compresser et réduire la taille du fichier vidéo sans perte de qualité. Vérifier HandBrake pour convertir des formats vidéo avec une qualité et une compression différentes.
Télécharger: HandBrake
Convertir MKV en MP4 sous Windows est facile
Convertir MKV en MP4 vous permet de partager et de lire la vidéo sur n'importe quel appareil compatible vidéo. Bien que vous ne voyiez aucune différence dans la taille de sortie, il n'y a pas non plus de perte de qualité.
Pour une conversion rapide, vous pouvez utiliser le lecteur multimédia VLC. Si vous avez besoin de quelque chose de riche en fonctionnalités, HandBrake offre de nombreuses options de personnalisation et son utilisation est entièrement gratuite. Ensuite, il existe un tas de convertisseurs vidéo en ligne qui vous permettent de convertir de n'importe où et sur n'importe quel appareil avec certaines limitations. Vous pouvez désormais visualiser Meilleurs outils pour le montage vidéo en ligne sans filigrane.







