Les fichiers image volumineux peuvent gaspiller une grande partie de la capacité de stockage de dizaines de mégaoctets, voire de gigaoctets, sur votre ordinateur. Pour cette seule raison, c'est une bonne idée de supprimer les fichiers image redondants dont vous n'avez pas besoin ou de compresser ceux que vous souhaitez conserver.
Il existe plusieurs façons différentes de compresser des photos dans Windows 11. En tant que tel, voici quelques méthodes alternatives sur lesquelles vous pouvez compter. Vérifier Comment ajouter des options de redimensionnement d'image au menu contextuel de Windows 11.

1. Comment compresser des images avec un outil de compression Web
Les outils de compression de fichiers sur le Web ne manquent pas et peuvent être utilisés avec tout type de fichier, comme les images. Ce qui permet de réduire la taille des données des fichiers image téléchargés. Optimizilla est un outil de compression d'images en ligne avec lequel vous pouvez compresser des fichiers GIF, JPG et PNG. Voici comment vous pouvez compresser des images avec Optimizilla.
- Ouvrir l'outil de compression Optimizilla Dans un navigateur Web.
- Cliquez sur le bouton Télécharger des fichiers.
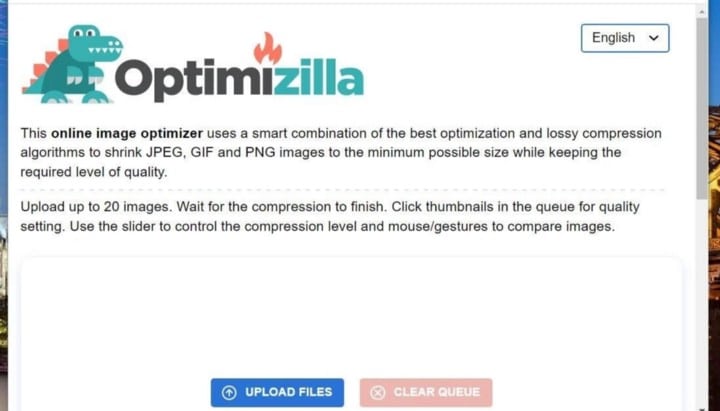
- Sélectionnez jusqu'à 20 fichiers image à compresser, puis cliquez sur le bouton Ouvrir.
- Ensuite, faites glisser le curseur de la barre de qualité vers le bas ou vers le haut pour configurer la compression. La sélection d'un paramètre de qualité inférieur augmente la quantité de compression de fichier.
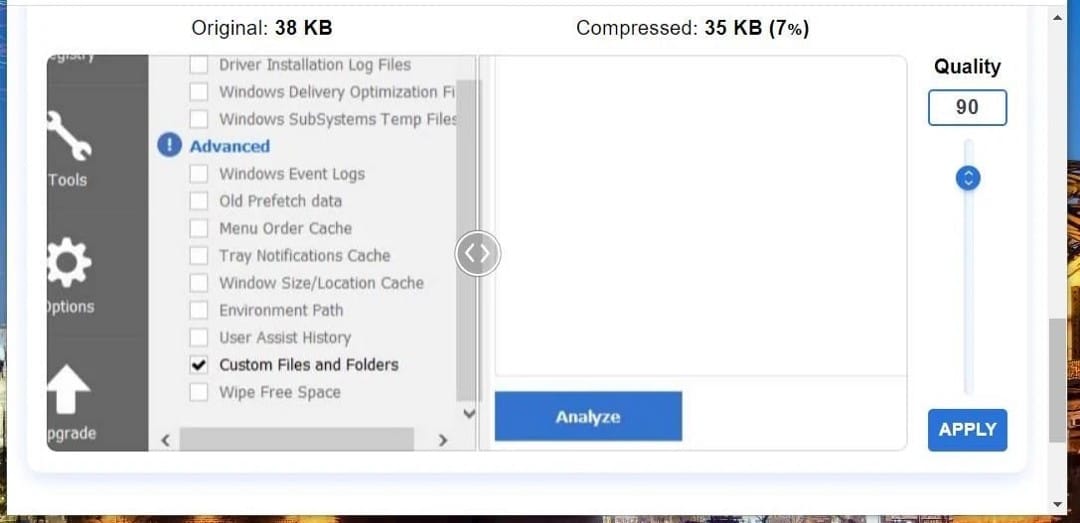
- Cliquez sur le bouton Appliquer pour compresser les images.
- Sélectionnez le bouton Télécharger tout.
Vérifier Meilleures options de compression de fichiers vidéo en ligne sans filigrane.
2. Comment compresser des images en réduisant leurs dimensions dans MS Paint
Si vous ne voulez pas faire de compromis sur la qualité de l'image, réduire ses dimensions est une bonne alternative pour profiter des outils de compression. Les images plus petites ont des tailles de fichier inférieures. Paint dans Windows 11 inclut suffisamment d'options pour réduire la largeur et la hauteur des images. Vous pouvez redimensionner vos photos à l'aide de cette application comme suit :
- Ouvrez le menu Démarrer et cliquez dans la zone de recherche.
- Tapez Paint pour trouver cette application.
- Sélectionnez Peindre pour ouvrir la fenêtre.
- Cliquez sur le menu Fichier et sélectionnez l'option Ouvrir.
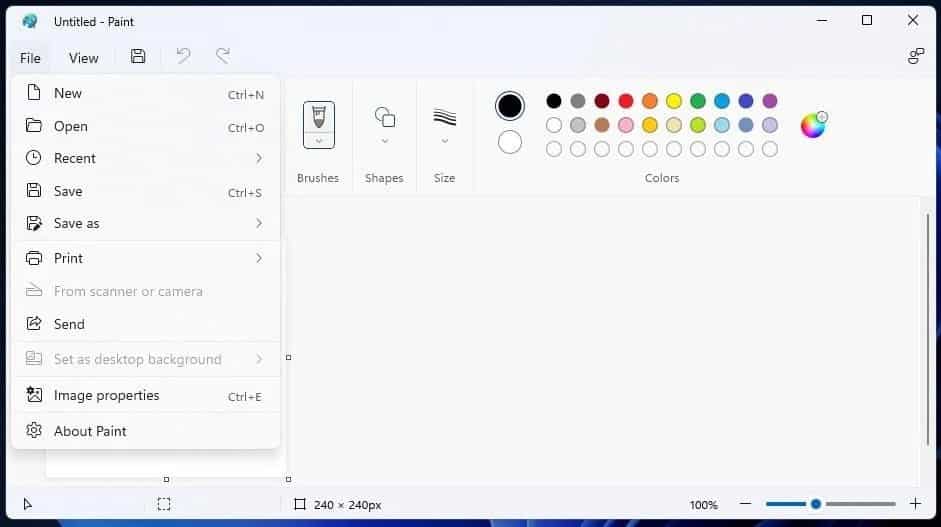
- Sélectionnez une image à redimensionner et appuyez sur le bouton Ouvrir.
- Cliquez sur une option Photo pour sélectionner une échelle.
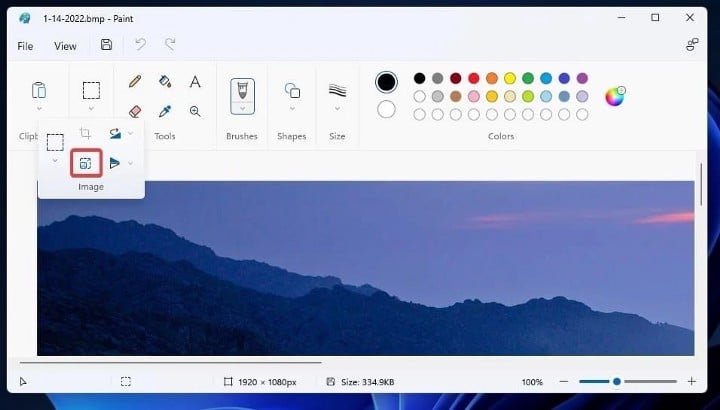
- Sélectionnez un bouton Vérification du pourcentage.
- Entrez des pourcentages dans les cases horizontales et verticales pour réduire la taille de l'image. Par exemple, vous devrez peut-être saisir 70 pour réduire la taille de l'image de 30 %.
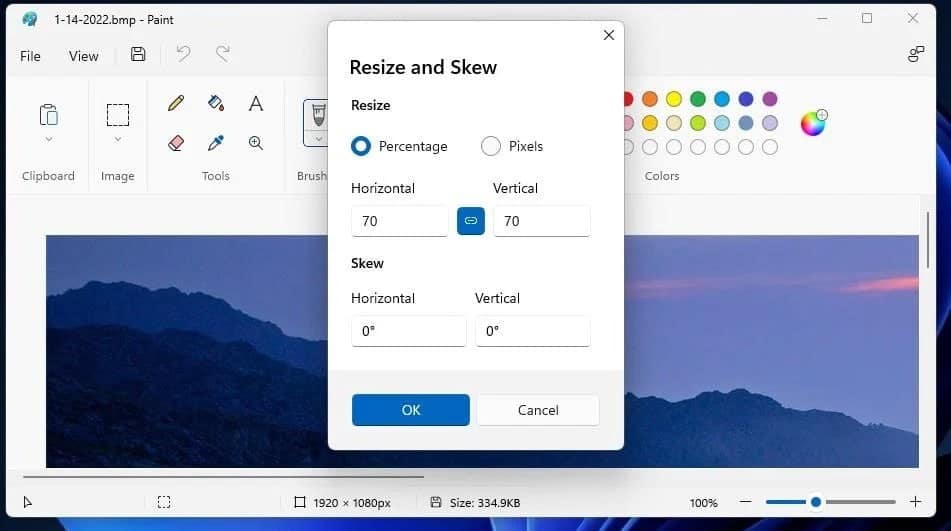
- Appuyez sur le bouton Ok Pour quitter la fenêtre de redimensionnement.
- Cliquez sur Fichier et Enregistrer.
3. Comment compresser des images en les recadrant dans MS Paint
Paint dispose également d'un outil de recadrage avec lequel vous pouvez supprimer les bords extérieurs des images. Étant donné que le recadrage supprime une partie de l'image, il réduit la taille globale des données de son fichier. Par conséquent, le recadrage peut être une bonne méthode de compression pour les images qui semblent avoir été modifiées.
Voici comment recadrer une image dans Paint :
- Ouvrez Paint et l'image que vous souhaitez modifier comme indiqué dans les cinq premières étapes de la méthode de compression précédente.
- Cliquez sur le bouton Image dans Paint.
- Cliquez ensuite sur une option تحديد.
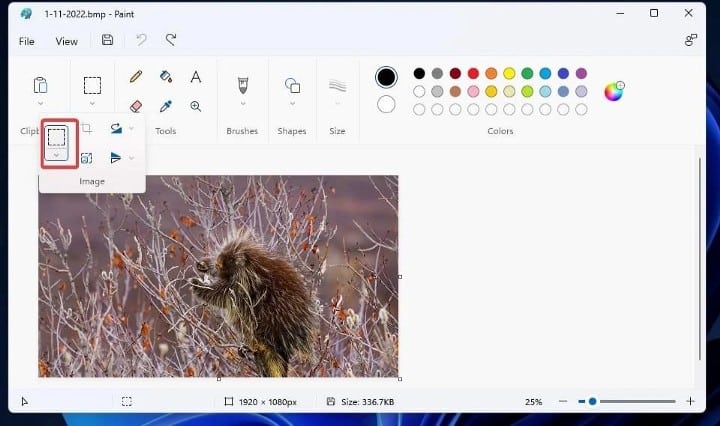
- Maintenez le bouton gauche de la souris enfoncé pour faire glisser une surbrillance sur la zone d'image que vous souhaitez conserver dans l'image.
- Sélectionnez une option الصورة Encore une fois.
- Cliquez sur l'option Recadrée Pour supprimer la zone en dehors de la sélection.
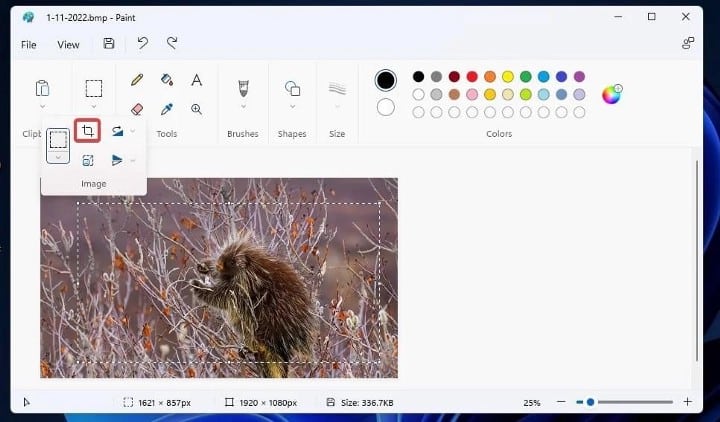
- Enregistrez l'image en sélectionnant cette option dans le menu Fichier.
Vérifier Comment recadrer des images à l'aide de Photoshop.
4. Comment compresser des images avec un fichier ZIP
Un fichier ZIP est un format de fichier compressé pouvant contenir plusieurs fichiers. La compression d'un lot d'images réduira la taille globale du fichier. Certains utilisateurs compressent les images dans des fichiers ZIP afin de réduire la taille du fichier combiné pour la pièce jointe aux e-mails. Windows 11 inclut une option ZIP avec laquelle vous pouvez compresser les fichiers image comme suit :
- Ouvrez une fenêtre de l'explorateur de fichiers.
- Accédez à un dossier contenant des images.
- Appuyez et maintenez la touche Ctrl Sélectionne plusieurs images à inclure dans un fichier ZIP.
- Faites un clic droit sur l'une des images sélectionnées pour sélectionner Afficher plus d'options.
- Puis sélectionnez Envoyer à Dans le menu contextuel classique.
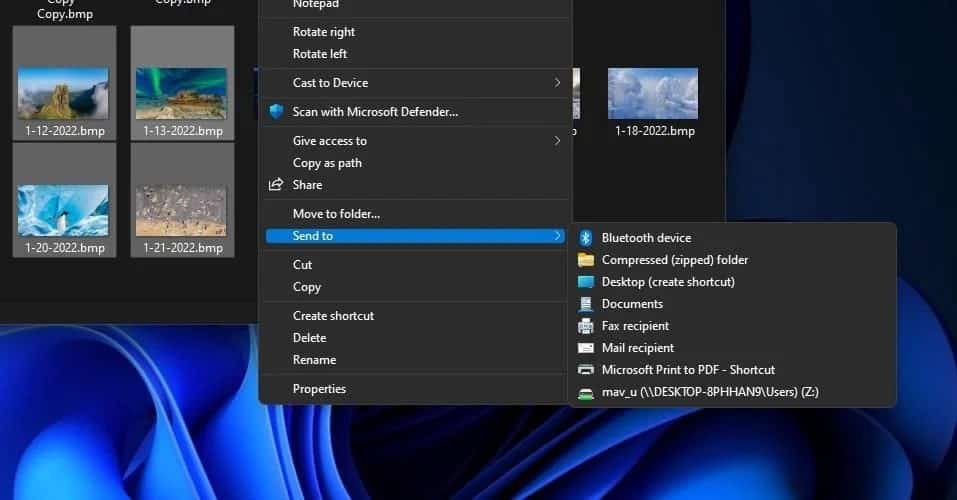
- Sélectionnez une option dossier compressé du sous-menu.
- Entrez un titre pour le fichier ZIP et appuyez sur la touche Retour.
Double-cliquez sur le nouveau fichier ZIP pour l'ouvrir comme un dossier. Vous verrez toutes les images compressées à l'intérieur de l'archive. La colonne Taille compressée indique la taille de fichier réduite de chaque image dans le fichier ZIP.

Si jamais vous voulez décompresser un fichier ZIP, cliquez sur l'option Extraire tout dans l'explorateur de fichiers. Après cela, vous pouvez spécifier un chemin vers un dossier extrait dans la fenêtre qui s'ouvre en sélectionnant Review. Cliquez sur Extraire pour décompresser le fichier ZIP dans le dossier de destination spécifié. Vérifier Meilleur compresseur de fichiers et alternative de déverrouillage à WinZip.
5. Comment compresser des images en les convertissant au format JPG
Il existe de nombreux formats de fichiers image. JPG est le format d'image préféré sur la plupart des sites Web car il a une taille de fichier moyenne inférieure. Les images au format JPG ont généralement des tailles de données plus petites que les formats d'image TIFF, PNG et BMP. S'il y a beaucoup d'images TIFF et BMP sur votre ordinateur, les convertir en JPG permettra d'économiser de l'espace de stockage. Vous pouvez convertir des images au format JPG simplement en les enregistrant dans ce format avec Paint en utilisant la méthode suivante.
- Démarrez l'application Paint comme décrit dans la méthode XNUMX.
- Cliquez Fichier -> Options d'ouverture.
- Choisissez une image TIFF ou BMP, puis sélectionnez l'option Ouvrir.
- Puis sélectionnez Fichier -> Enregistrer sous.
- Cliquez sur l'option Image JPEG.
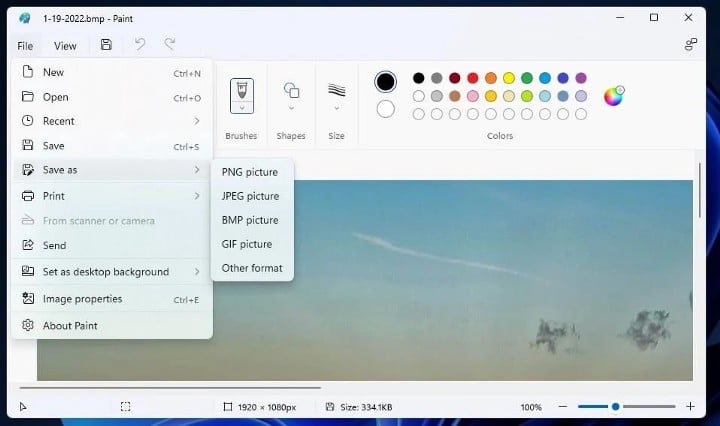
- Tapez un nom dans la zone de nom de fichier.
- Sélectionnez une option Sauvegarder.
Vérifier Meilleures alternatives gratuites de Microsoft Paint pour Windows.
6. Comment compresser des photos à l'aide d'une application dédiée
Les offres groupées d'applications de compression d'images tierces incluent les outils dont vous aurez besoin pour réduire rapidement la taille des fichiers image. Il existe de nombreuses options disponibles gratuitement pour Windows. RIOT (Radical Image Enhancement Tool) est un outil de compression gratuit, puissant et facile à utiliser pour les formats JPEG, PNG et GIF. Voici comment compresser des images avec RIOT.
- Ouvrez un site RIOT.
- Cliquez sur le bouton Téléchargez , et sélectionnez Lien Programme d'installation de l'application Riot x64.
- Clique sur Windows + E En même temps, ouvrez l'assistant de configuration RIOT dans le dossier où il a été téléchargé.
- Double-cliquez sur le fichier d'installation de RIOT.
- Sélectionnez une option J'accepte et j'installe dans la fenêtre de configuration de RIOT.
- Après avoir installé l'application, cliquez sur le bouton "Menu Démarrer" et "Toutes les applications". Sélectionnez RIOT pour ouvrir l'utilitaire de compression d'image.
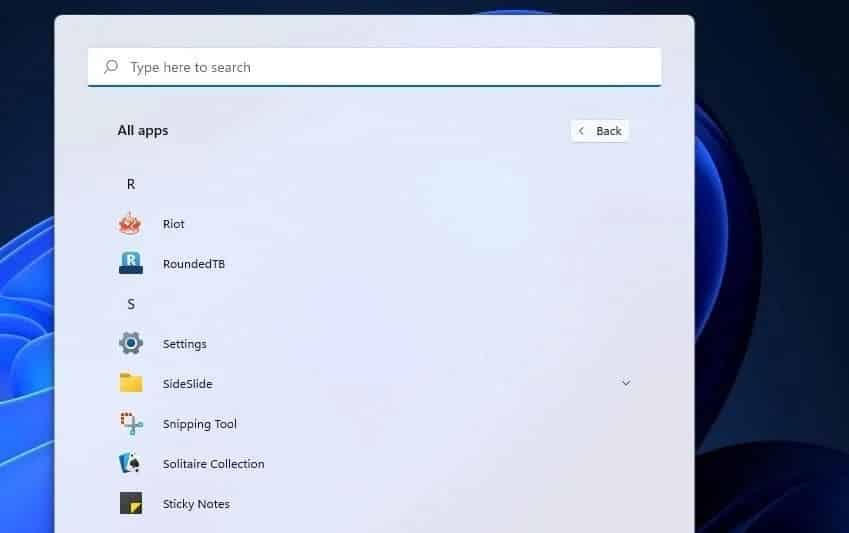
- Appuyez sur le bouton Ouvrir dans RIOT.
- Choisissez une image à compresser et appuyez sur Ouvrir.
- Sélectionnez l'onglet JPEG dans RIOT.
- Faites glisser le curseur Qualité vers la gauche ou vers la droite pour augmenter ou diminuer la compression. La forme d'image optimisée sur la droite vous indique la taille du fichier de sortie compressé.
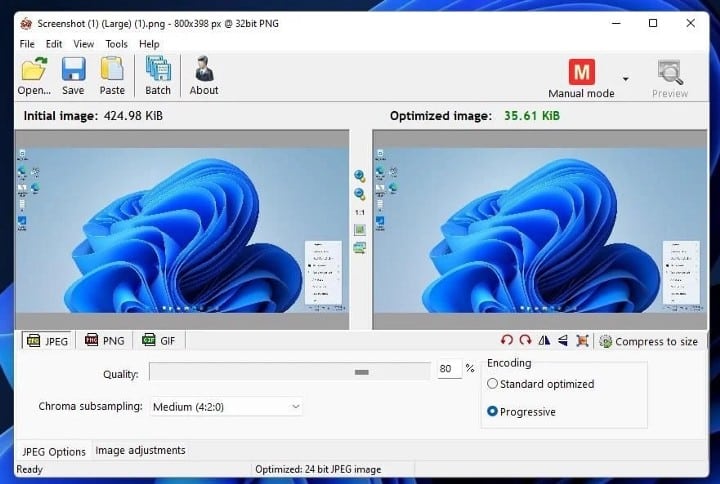
- Cliquez Sauvegarder Quand tu as fini
- Entrez un nom de fichier dans la zone de texte, choisissez un dossier pour l'image résultante, puis cliquez sur Sauvegarder.
- Ensuite, vous pouvez ouvrir le fichier image compressé à partir du dossier où vous l'avez enregistré.
Économisez de l'espace sur le disque dur en compressant les images
Quelle est votre méthode préférée pour compresser les images ? Vous pouvez obtenir beaucoup de stockage supplémentaire en réduisant la taille de fichier de vos images avec des outils de compression comme RIOT et Optimizilla (mais au détriment de la qualité de l'image). Cependant, d'autres méthodes réduiront également la taille des fichiers d'images à des degrés divers. Ainsi, vous libérerez de l'espace de stockage sur le disque dur en compressant vos photos par l'une des méthodes ci-dessus. Vous pouvez désormais visualiser Comment compresser des fichiers audio volumineux: le meilleur moyen simple et efficace.







