Vous pouvez toujours compter sur l'invite de commande lorsque vous souhaitez résoudre des problèmes système ou automatiser des tâches. Tout ce que vous avez à faire est d'entrer les bonnes commandes et vous êtes prêt à partir !
Cependant, l'invite de commande est généralement affectée par des problèmes inattendus et peut parfois ne plus répondre. Alors, vérifions ce que vous pouvez faire lorsque l'invite de commande ne répond pas comme il se doit. Vérifier Exécutez l'invite de commande avec les privilèges d'administrateur à l'aide d'un raccourci sur le bureau.

1. Fermez les tâches actives ou redémarrez votre appareil
Lorsque vous êtes confronté à ce problème, il est préférable de commencer par appliquer quelques solutions rapides.
Pour commencer, vous pouvez envisager de fermer certaines tâches sur votre ordinateur. C'est simplement parce que certaines de ces tâches actives peuvent interférer avec les fonctions de l'invite de commande.
Maintenant, voici comment fermer les applications PC actives à l'aide du gestionnaire de tâches :
- Type Gestionnaire des tâches dans la barre de recherche du menu Démarrer et sélectionnez la meilleure correspondance.
- Allez dans l'onglet Les opérations Localisez les applications actives dans la catégorie Applications.
- Faites un clic droit sur l'un d'eux et sélectionnez Fin de la mission. Répétez les mêmes étapes pour toutes les applications actives que vous souhaitez fermer.
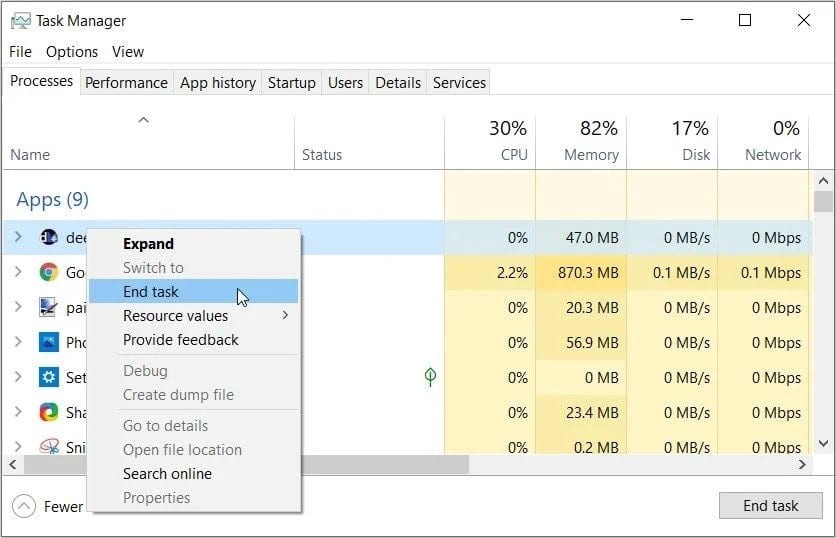
Si cela ne résout pas le problème, essayez de redémarrer votre appareil et vérifiez si cela vous aide.
2. Accéder à l'invite de commande avec les privilèges d'administrateur
Vous pouvez également résoudre ce problème en ouvrant l'invite de commande avec des privilèges administratifs. Voici quelques étapes simples à suivre :
- Clique sur Ctrl + Maj + Echap Pour ouvrir le gestionnaire de tâches.
- Cliquez sur l'onglet Accueil Fichier Dans le coin supérieur gauche et sélectionnez Exécuter une nouvelle tâche.
- Type CMD Cochez ensuite la case Créer cette tâche avec des privilèges administratifs.
- Enfin, cliquez sur OK pour ouvrir une invite de commande sans restriction.
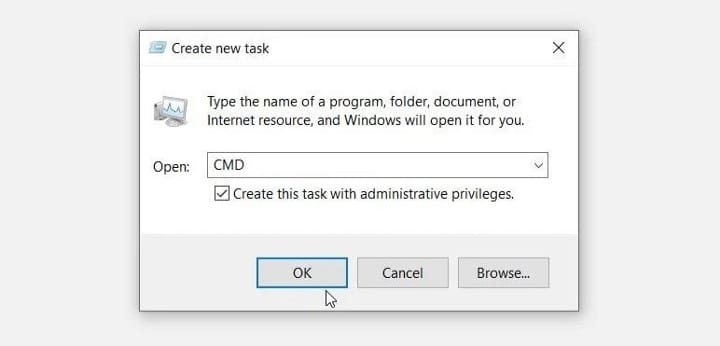
3. Désactivez temporairement l'application antivirus
Dans certains cas, ce problème peut être causé par une application antivirus tierce. Donc, un moyen simple de vérifier cela est de le désactiver temporairement.
Si le problème persiste, vous pouvez également envisager de désactiver temporairement Windows Defender. Voici comment procéder :
- Tapez Windows Defender dans la barre de recherche du menu Démarrer et sélectionnez la meilleure correspondance.
- Cliquez sur une option Activer ou désactiver le pare-feu Windows Defender Du côté gauche.
- Après cela, sélectionnez une option Désactiver le pare-feu Windows Et presse Ok d'appliquer ces modifications.
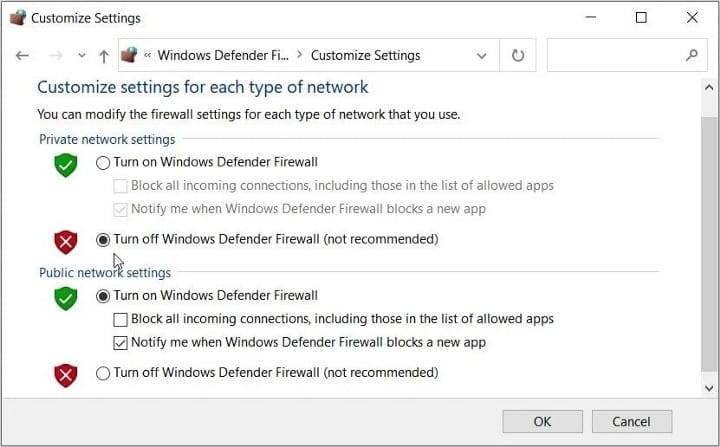
4. Connectez-vous avec un autre compte Microsoft
Peut-être que ce problème est uniquement lié à votre compte ? Vous pouvez le savoir en vous connectant à Windows avec un autre compte Microsoft.
Voici donc les étapes pour vous connecter à Windows avec un autre compte Microsoft :
- Type Paramètres dans la barre de recherche du menu Démarrer et sélectionnez la meilleure correspondance.
- Sélectionner Les comptes Sélectionnez ensuite une option Email et comptes Dans le volet droit.
- Ensuite, sélectionnez Ajouter un compte Microsoft dans le volet de droite. Suivez les instructions à l'écran pour terminer le processus.
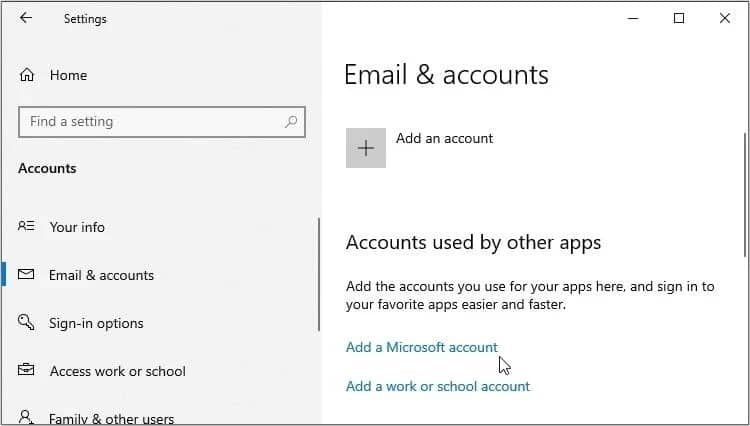
Si cela résout le problème, il est possible que votre autre compte contienne des fichiers système corrompus. Ainsi, les autres méthodes de cet article vous montreront comment réparer les fichiers système défectueux.
Mais même si le problème persiste, vous pouvez essayer les autres correctifs que nous avons suggérés. Vérifier 12 astuces utiles pour l'invite de commande Windows que vous devez savoir.
5. Exécutez l'invite de commande en mode sans échec
Le problème d'invite de commande peut être causé par certaines applications tierces qui ne sont pas compatibles avec le système d'exploitation de la meilleure façon. Dans ce cas, vous pouvez essayer d'exécuter l'invite de commande en mode sans échec et voir si cela vous aide.
- Pour commencer, tapez Paramètres dans la barre de recherche du menu Démarrer et sélectionnez la meilleure correspondance.
- Sélectionner Mise à jour et sécurité Cliquez ensuite sur une option Récupération Dans le volet droit.
- Cliquez sur un bouton Redémarrer maintenant Ci-dessous se trouve l'option de démarrage avancé.
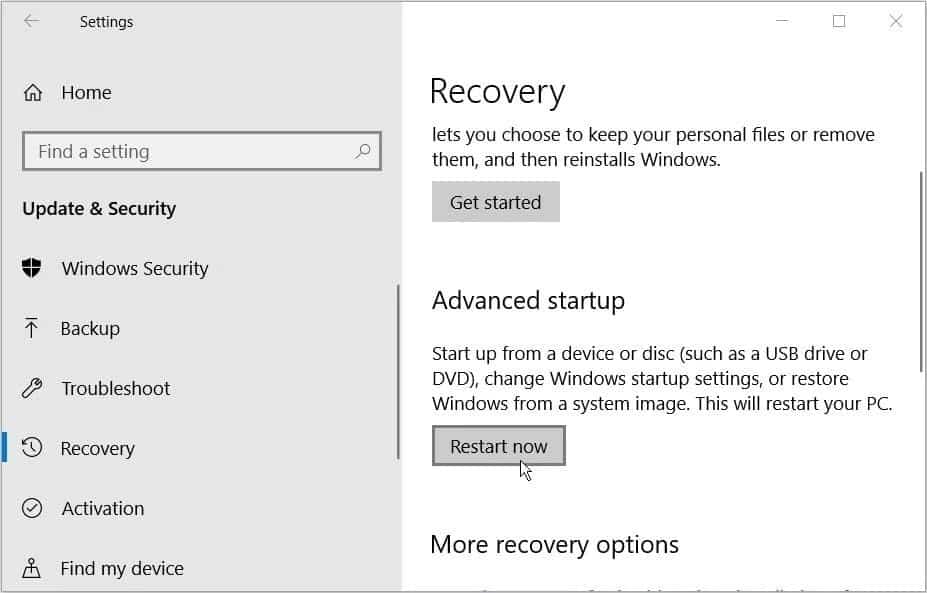
Puis cliquez sur Options avancées Et sélectionnez Paramètres de démarrage Et appuyez sur Redémarrer. À partir de là, appuyez sur F4 Pour démarrer votre appareil en mode sans échec. Une fois terminé, essayez de lancer l'invite de commande et vérifiez si cela fonctionne. Vérifier Qu'est-ce que le mode sans échec dans Windows 10?
Si l'invite de commande s'exécute en mode sans échec, vous devez envisager de supprimer toute application tierce suspecte. Sinon, essayez l'un des autres correctifs.
6. Utilisez les outils de réparation de fichiers Windows
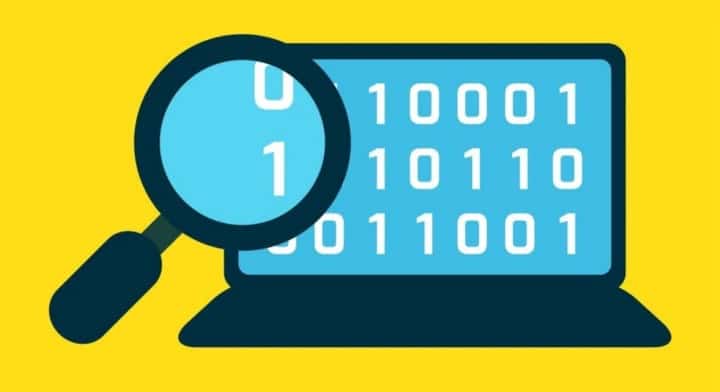
Dans certains cas, le problème d'invite de commande est causé par des fichiers système corrompus. Voyons maintenant comment vous pouvez résoudre ce problème à l'aide d'outils de réparation de fichiers Windows fiables - les outils SFC et DISM.
Nous allons commencer par vérifier les étapes pour exécuter l'outil DISM :
- Clique sur Ctrl + Maj + Echap pour ouvrir le gestionnaire de tâches.
- Cliquez sur l'onglet Accueil Fichier Et sélectionnez Exécuter une nouvelle tâche.
- Type Powershell Et cochez la case Créer cette tâche avec des privilèges administratifs. Ensuite, appuyez sur OK pour ouvrir une fenêtre PowerShell avec des droits d'administrateur.
- Tapez la commande suivante et appuyez sur Entrée :
DISM /Online /Cleanup-Image /ScanHealth
Lorsque cette analyse est terminée, tapez la commande suivante et appuyez sur Entrée :
DISM /Online /Cleanup-Image /RestoreHealth
Redémarrez votre appareil après l'analyse. Enfin, essayez d'exécuter une analyse SFC en procédant comme suit :
- Ouvrez une fenêtre PowerShell avec des droits d'administrateur selon les étapes précédentes.
- Tapez la commande suivante et appuyez sur Entrée :
sfc /scannow
- Une fois l'analyse terminée, fermez la fenêtre PowerShell et redémarrez votre appareil.
7. Restaurer Windows à son état précédent

Si vous ne parvenez toujours pas à résoudre ce problème, essayez de restaurer Windows à l'aide de l'outil de restauration du système. Ce qui aide à restaurer l'ordinateur à son état précédent. Par conséquent, vous pourrez annuler les modifications du système qui désactivent l'invite de commande.
Maintenant, voici comment restaurer Windows à son état précédent :
- Type Panneau de configuration dans la barre de recherche du menu Démarrer et sélectionnez la meilleure correspondance.
- Cliquez sur le menu déroulant vu par et sélectionnez les petites icônes.
- Sélectionnez une option Système Puis cliquez sur Protéger le système Sur la droite.
- Cliquez sur une option Restauration du système Appuyez ensuite sur un bouton Suivant.
- Enfin, sélectionnez l'un des points de restauration et appuyez sur Suivant Et puis appuyez sur Terminer. Suivez les étapes à l'écran pour terminer le processus.
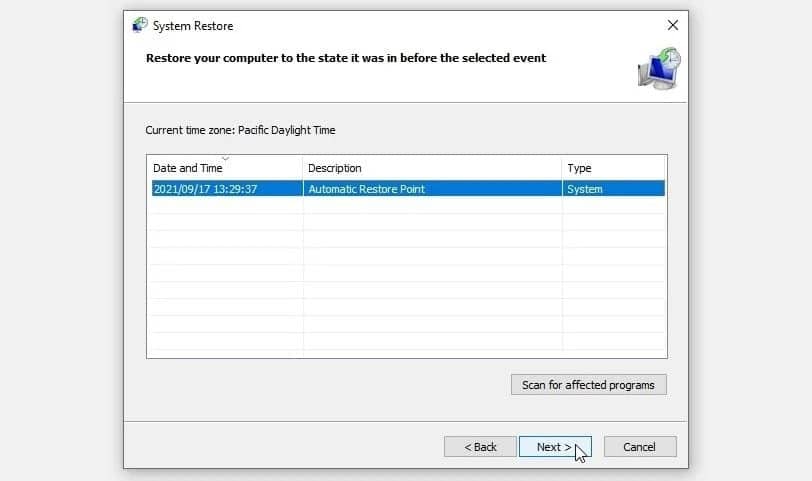
8. Installez les dernières mises à jour Windows
Si tout le reste échoue, la meilleure solution pourrait être d'installer les dernières mises à jour de Windows. Lorsque vous mettez à jour votre appareil, le système se débarrasse des bugs et autres problèmes. Par conséquent, cette approche peut aider à résoudre le problème d'invite de commande.
Maintenant, voici les étapes pour installer les dernières mises à jour Windows :
- Cliquez sur l'icône du menu Démarrer de Windows et sélectionnez Paramètres.
- Sélectionnez une option Mise à jour et sécurité Puis cliquez sur Windows Update Du côté gauche.
- Enfin, cliquez sur Vérifier les mises à jour sur le côté droit, puis suivez les étapes à l'écran.
Vérifier Meilleures façons d'ouvrir l'invite de commande ou PowerShell sous Windows.
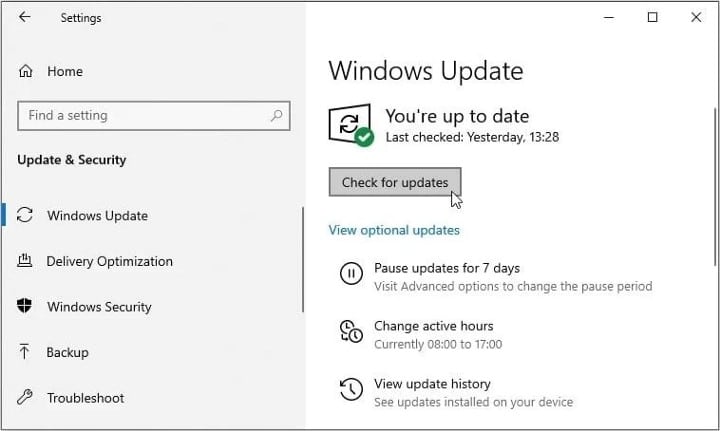
Utilisation de l'invite de commande Windows, sans tracas
Il est très frustrant lorsque l'invite de commande ne s'ouvre pas ou lorsqu'elle exécute diverses commandes comme prévu. Mais si vous appliquez les correctifs que nous avons recommandés, cela devrait fonctionner correctement. Vous pouvez désormais visualiser Comment utiliser l'invite de commande Windows pour crypter des fichiers.







