En cette ère numérique, il est essentiel de protéger vos données contre toute utilisation abusive non autorisée. Si vous souhaitez sécuriser les différentes données sur votre ordinateur, une façon de le faire est de crypter les fichiers importants.
Les utilisateurs de Windows peuvent profiter de l'outil d'invite de commande intégré pour sécuriser leurs fichiers et empêcher les accès non autorisés. Voyons comment vous pouvez également utiliser Invite de commandes Pour garder vos fichiers en sécurité et protégés.
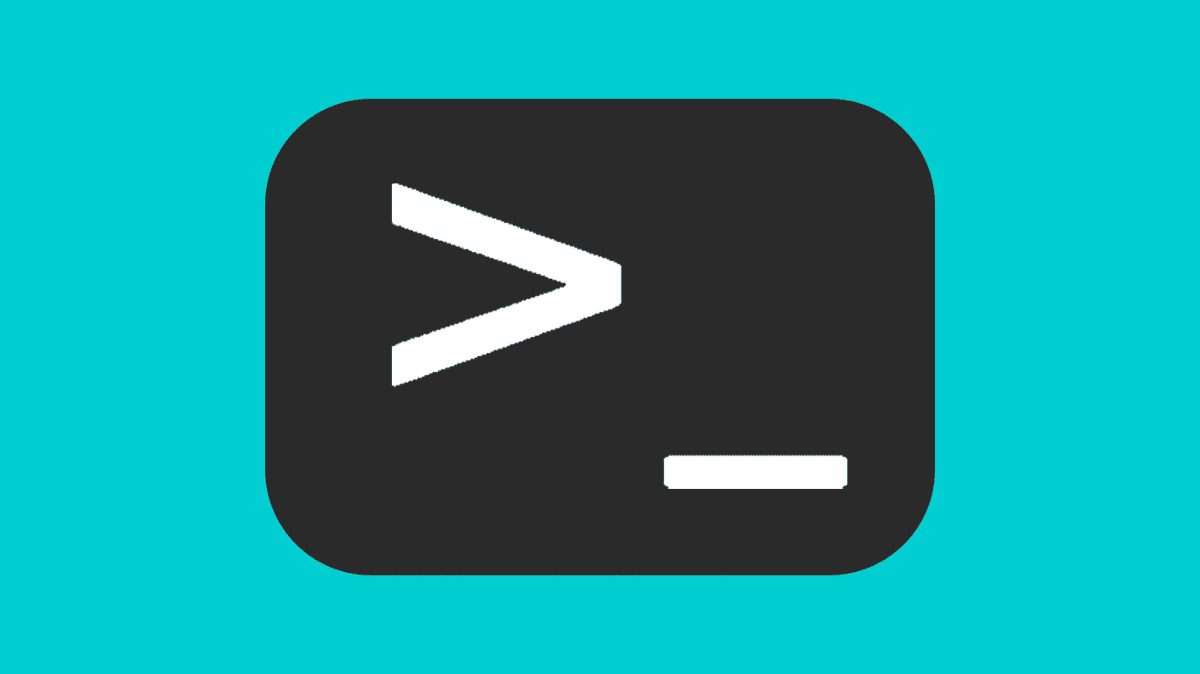
Qu'est-ce que le cryptage ?
En bref, le cryptage protège vos données en les obscurcissant, les rendant inutiles pour les parties non autorisées. Les données sont cryptées à l'aide d'algorithmes spécifiques qui convertissent vos données en texte chiffré, protégeant ainsi vos données.
Le cryptage garantit qu'aucune partie non autorisée ne peut accéder aux données qui ne leur sont pas destinées et constitue une excellente option pour protéger les communications privées et empêcher les violations de données. D'autre part, le déchiffrement est le processus inverse qui transforme le texte chiffré obscurci en texte brut que tout le monde peut facilement lire.
Il existe deux principaux types de chiffrement : le chiffrement symétrique et le chiffrement asymétrique. Le chiffrement asymétrique utilise une clé publique et une clé privée pour chiffrer et déchiffrer les données, tandis que le chiffrement symétrique n'utilise qu'une seule clé.
Si vos données sont cryptées, elles resteront sécurisées même si elles sont librement disponibles. Cependant, si une personne malveillante obtient les clés de déchiffrement et parvient à déchiffrer vos données, vos données seront en danger.
Comment crypter des fichiers à l'aide de l'invite de commande
Heureusement, les fichiers peuvent être cryptés à l'aide de l'invite de commande Windows et de la commande Encrypt. Pour ce faire, procédez comme suit :
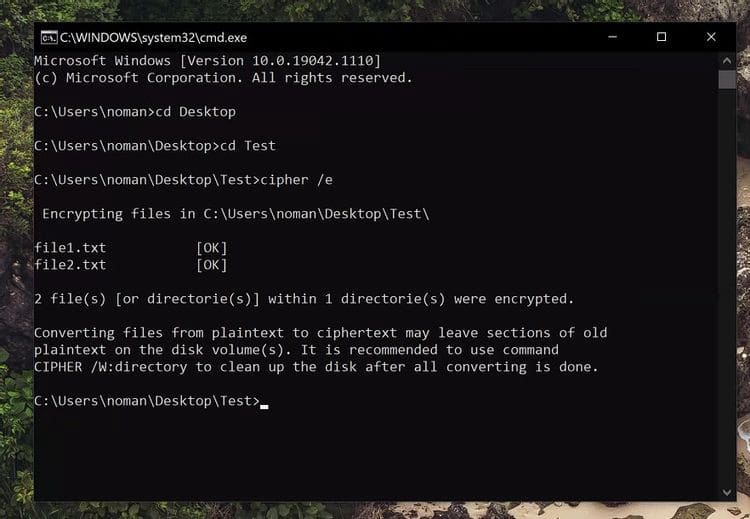
- je cherche cmd dans la barre de recherche du menu Démarrer, puis double-cliquez pour le lancer.
- Vous devez maintenant remplacer le répertoire de travail par le dossier contenant vos fichiers. Par exemple, si je voulais crypter les fichiers du dossier Test sur le bureau, j'utiliserais la commande suivante :
cd Desktop\Test
- Tapez maintenant la commande suivante :
cipher /e
- Vos fichiers seront maintenant cryptés et Windows devrait vous afficher un message de confirmation vous indiquant qu'il a terminé la tâche avec succès.
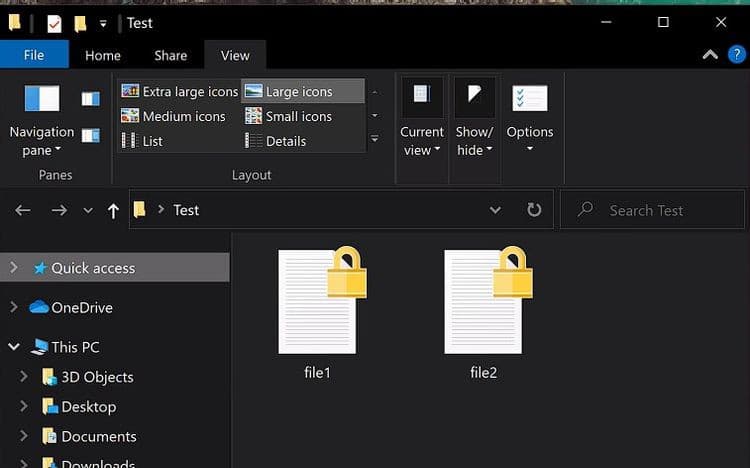
Si vous utilisez une licence Windows 10 Home, vous ne pourrez pas crypter les fichiers à l'aide de l'invite de commande. L'utilitaire de chiffrement est pris en charge uniquement sur les licences Windows 10 Pro et Enterprise. Vérifier Windows 10 Home et Windows 10 Professionnel: Besoin d'une mise à niveau?.
Comment décrypter des fichiers à l'aide de l'invite de commande
Les étapes pour décrypter les fichiers cryptés sont à peu près les mêmes :
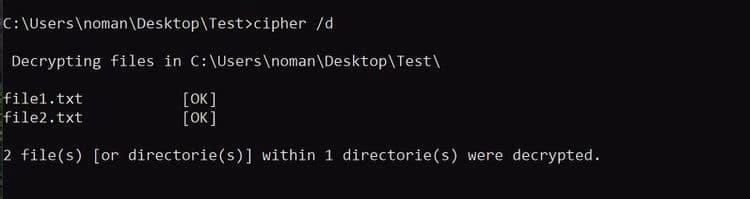
- Lancez l'invite de commande via le menu Démarrer.
- Remplacez le répertoire de travail par le dossier souhaité.
- Vous pouvez maintenant déchiffrer les fichiers en utilisant la commande suivante
cipher /d
- L'invite de commande va maintenant déchiffrer vos fichiers et afficher un message de confirmation.
Crypter des fichiers sur Windows 10
Si vous craignez que vos données soient en danger, c'est une bonne idée de crypter vos fichiers et de les garder en sécurité. Vous pouvez le faire facilement avec une application de cryptage de données. Bien que l'utilitaire de cryptage de l'invite de commande Windows ne soit pas parfait, il s'agit d'un moyen pratique de crypter vos fichiers en toute sécurité. Vérifiez maintenant à partir de Comment crypter et décrypter un fichier texte dans Windows 10.







