Sauvegarde et restauration de Windows est un moyen facile de créer rapidement et facilement des sauvegardes de votre système et de vos données. Cependant, l'outil ne fonctionne pas toujours comme prévu. Par exemple, les utilisateurs disposant de 7 à 11 systèmes d'exploitation rencontreront parfois l'erreur 0x8078012D En essayant d'utiliser la sauvegarde et la restauration de Windows.
Le code d'erreur 0x8078012D apparaît lorsque l'utilisateur essaie de créer une sauvegarde accompagnée du message "L'opération a échoué". Tant que l'erreur n'est pas corrigée, l'utilisateur concerné ne peut pas créer de sauvegarde à l'aide de l'outil. En tant que tel, voici comment corriger le code d'erreur 0x8078012D dans Windows 10 et Windows 11. Guide complet de sauvegarde des données Windows.

1. Exécutez la vérification des fichiers système
Certains fichiers système corrompus et affectés par des logiciels malveillants peuvent affecter le processus de sauvegarde des données à l'aide de l'outil de sauvegarde et de restauration. Heureusement, l'outil de vérification des fichiers système (SFC) est l'un des meilleurs utilitaires Windows intégrés pour résoudre en douceur ces problèmes.
Cependant, avant de passer à l'exécution d'une analyse SFC, nous vous recommandons d'exécuter le service DISM au préalable pour vérifier les problèmes d'image système. Voici comment exécuter ces deux analyses dans l'invite de commande :
- Vous devrez d'abord lancer l'invite de commande avec les privilèges d'administrateur en recherchant CMD dans la barre de recherche Windows, faites un clic droit et sélectionnez Exécuter comme administrateur. Découvrez notre article sur Ouvrez une invite de commande Si plus d'instructions sont nécessaires.
- Entrez la commande d'analyse DISM suivante (appuyez sur Entrée pour exécuter) :
DISM.exe /Online /Cleanup-image /Restorehealth
- Lancez l'analyse SFC en saisissant le texte suivant et en appuyant sur Entrée :
sfc /scannow
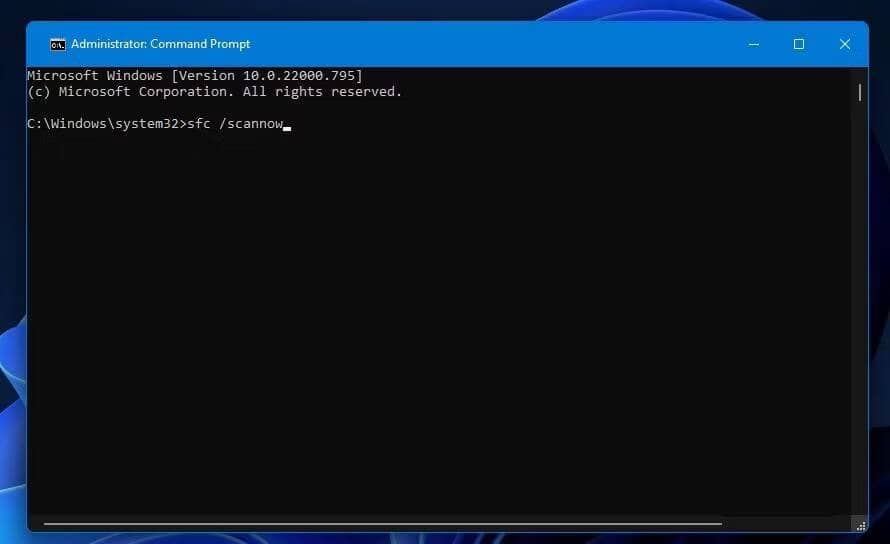
- La durée de l'analyse peut varier, mais elle prendra probablement au moins 15 à 20 minutes. Ne fermez pas cette fenêtre jusqu'à ce que l'analyse atteigne 100 % et affiche le message de résultat.
2. Exécutez une vérification du disque
L'erreur 0x8078012D peut être causée par des secteurs de disque dur corrompus. Par conséquent, vous devrez peut-être effectuer une vérification du disque (autrement appelée CHKDSK) pour résoudre l'erreur 0x8078012D. Vous pouvez exécuter une analyse CHKDSK en procédant comme suit :
- Démarrez l'application d'invite de commande avec des privilèges d'administrateur.
- Entrez la commande d'analyse CHKDSK suivante et appuyez sur Entrer:
chkdsk /r

- Appuyez sur la touche Y Pour programmer une analyse après un redémarrage.
- Redémarrez Windows pour lancer l'analyse.
3. Essayez de sélectionner une destination de sauvegarde différente
Si vous disposez d'un autre périphérique de stockage sur lequel vous pouvez sauvegarder, essayez d'utiliser cette destination de sauvegarde au lieu de l'option précédente. L'outil de sauvegarde et de restauration de Windows peut sauvegarder le système sans problème lorsque vous sélectionnez un emplacement différent.
Vous pouvez choisir une option de destination différente dans la fenêtre Problème lors de la création du disque système indiqué directement ci-dessous.
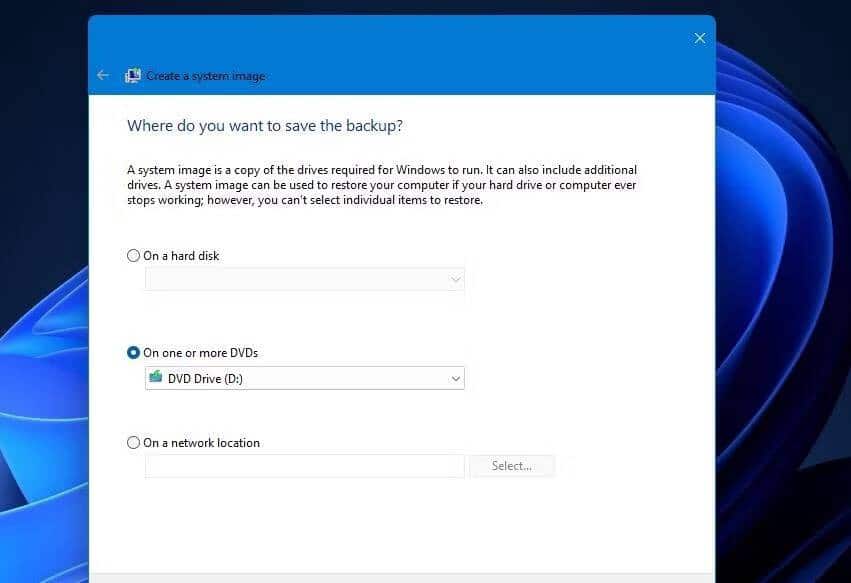
4. Vérifiez si la sauvegarde et la restauration de Windows sont activées
La sauvegarde de l'image système peut échouer car le service requis a été désactivé. Mon service doit fonctionner Sauvegarde Windows et Volume Shadow Copy Jusqu'à ce que le processus de sauvegarde se termine sans problème.
Voici comment activer et démarrer ces services Windows :
- Démarrez la boîte de dialogue Exécuter en appuyant sur le raccourci Win + R Pour l'atteindre.
- Ouvrez les services en saisissant services.msc Dans la boîte ouverte et cliquez sur Ok.
- Double-cliquez sur le service de sauvegarde Windows qui y est répertorié.
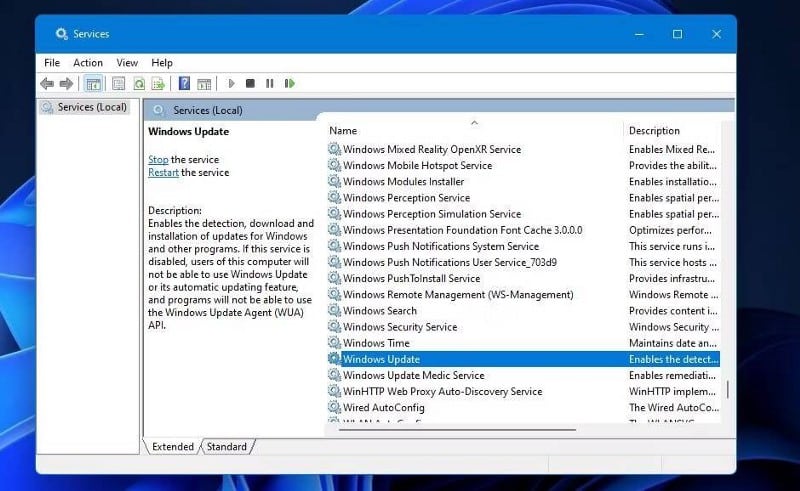
Ce service est-il désactivé ? Si oui, sélectionnez l'option Automatique dans la liste déroulante Type de démarrage pour ce service.
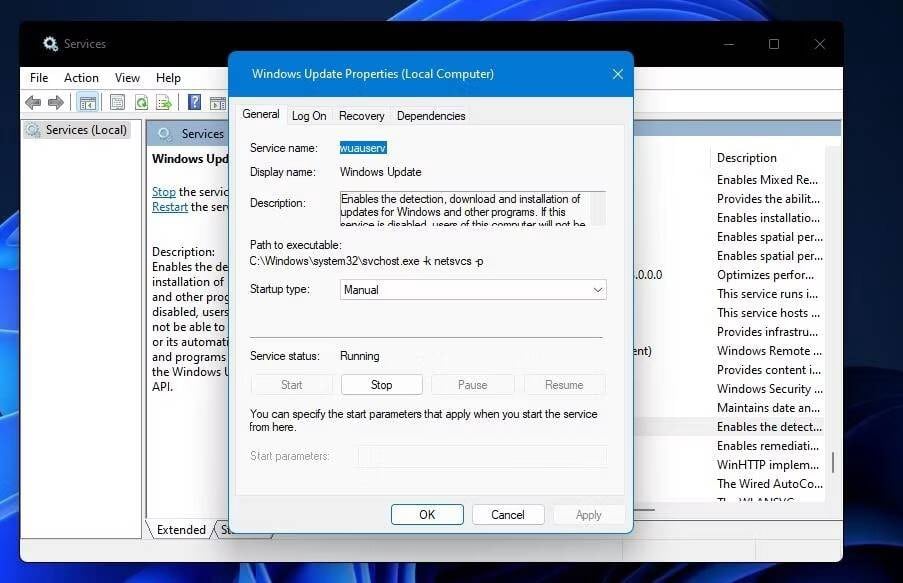
- Cliquez sur un bouton Commencer Dans la fenêtre des propriétés de la sauvegarde Windows.
- Assurez-vous de cliquer sur le bouton Appliquer, puis sélectionnez OK.
- Répétez les étapes trois à six pour le service Volume Shadow Copy.
5. Désactivez tous les outils antivirus tiers
Les suites antivirus tierces en conflit sont une autre cause fréquente d'erreur 0x8078012D. Si une application antivirus tierce est installée sur votre ordinateur, désactivez la protection via le menu contextuel ou l'onglet Paramètres.
Pour arrêter l'analyse en temps réel, faites un clic droit sur l'icône de l'application antivirus que vous verrez dans la barre d'état système et sélectionnez une option Désactiver la protection. Les options varient en fonction de l'application antivirus que vous utilisez, alors explorez l'application ou consultez les pages d'assistance officielles de l'application pour savoir comment procéder.
La sécurité Windows avec sauvegarde et restauration est moins susceptible d'entrer en conflit que les alternatives tierces. Cependant, vous pouvez toujours désactiver temporairement l'analyse de Windows Security Antivirus juste pour être sûr. Vous pouvez désactiver cet outil comme décrit dans notre guide Pour désactiver Windows Defender.
6. Réglez Windows sur "démarrage propre"
Les conflits d'applications tierces peuvent provoquer l'erreur 0x8078012D. L'un des meilleurs moyens d'éviter les conflits d'applications consiste à configurer Windows pour qu'il démarre sans aucun élément ou service de démarrage tiers, ce que l'on appelle un "démarrage en douceur".
Un démarrage propre de Windows arrêtera toutes les applications ou tous les services en conflit avec la sauvegarde et la restauration. Alors, essayez de démarrer proprement votre ordinateur Windows comme suit :
- Afficher la fenêtre Configuration du système , également connu sous le nom de MSConfig. En recherchant MSConfig Dans la recherche Windows.
- Décochez la case Charger les éléments de démarrage que vous trouverez dans l'onglet Général affiché directement ci-dessous.
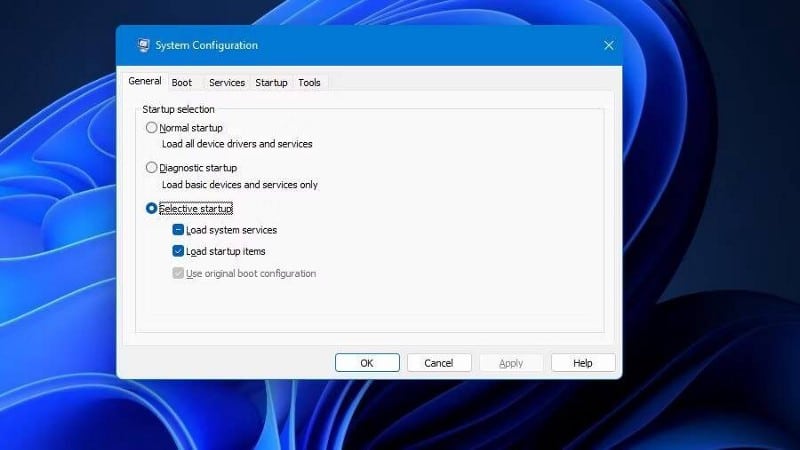
- Après cela, passez à l'onglet Services.
- Assurez-vous que le paramètre est sélectionné Masquer tous les services Microsoft Pour exclure les services les plus importants des services cassés.
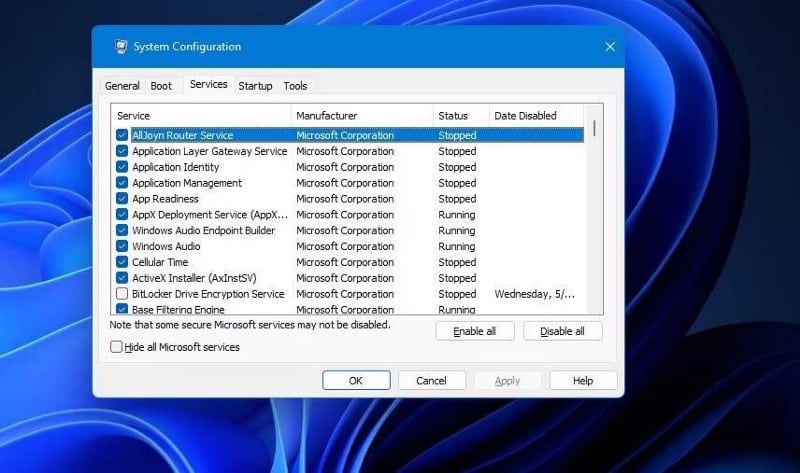
- Clique sur Désactiver tout Pour décocher toutes les cases des services de démarrage tiers. Ou vous pouvez désactiver sélectivement les Services sans cliquer sur cette option.
- Sélectionnez une option Application dans la fenêtre de configuration du système.
- Cliquez sur OK pour fermer l'outil de configuration système.
- Sélectionner Redémarrer Lorsque vous êtes invité à redémarrer.
- Essayez ensuite de configurer à nouveau une sauvegarde d'image système pour voir si l'erreur est résolue.
Vous pouvez facilement restaurer la configuration de démarrage d'origine en inversant le paramètre défini dans MSConfig. Réactivez les applications de démarrage désactivées en sélectionnant une option Charger les éléments de démarrage Dans MSConfig à nouveau. Cliquez sur Activer tout Pour restaurer les services de démarrage tiers.
7. Désinstallez le codec Shark007
Shark007 est un codec connu pour interférer avec le processus de sauvegarde Windows et provoquer l'erreur 0x8078012D. Shark007 est-il installé sur votre ordinateur ? Si c'est le cas, désinstallez l'application comme suit :
- Ouvrez le Panneau de configuration en recherchant Control Dans Windows Search, cliquez sur Afficher par Petites icônes.
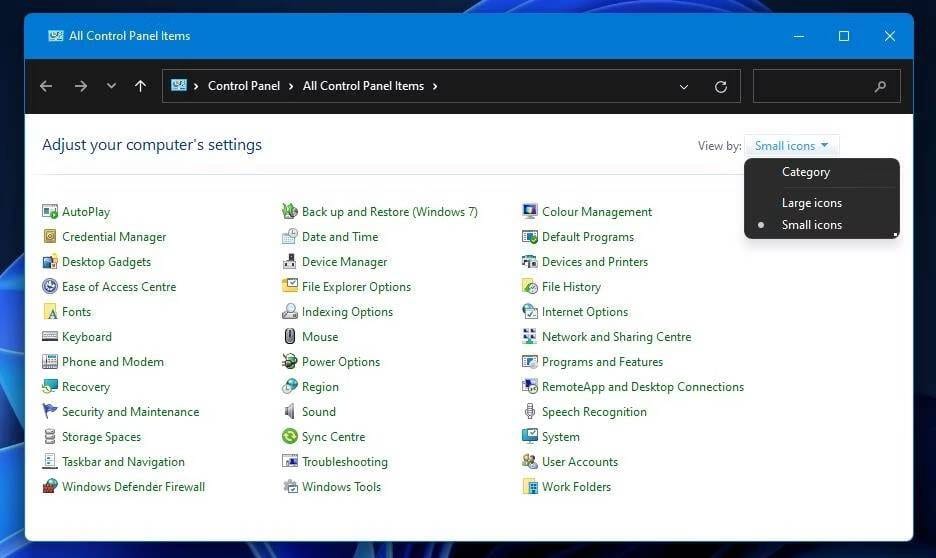
- Sélectionner Programmes et fonctionnalités Pour accéder à ce programme de désinstallation.
- Cliquez sur Shark007 dans Programmes et fonctionnalités pour le sélectionner.
- Appuyez sur le bouton Désinstaller pour Shark007, puis sélectionnez Oui pour le supprimer.
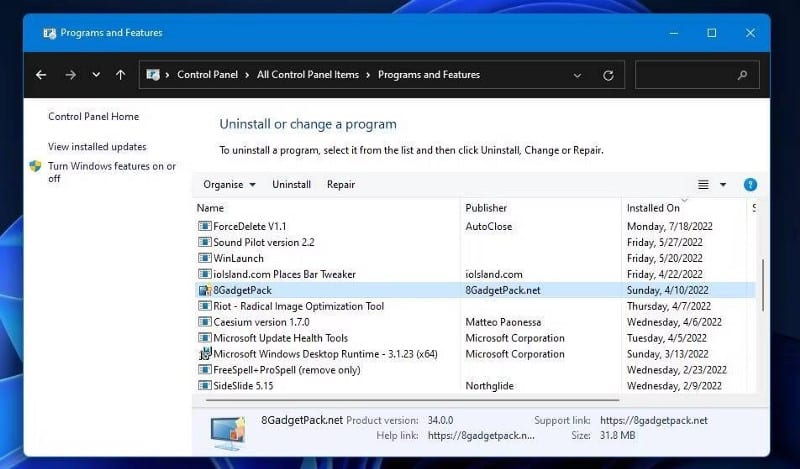
- Cliquez sur l'option Redémarrer après avoir désinstallé Shark007.
8. Réinitialiser les composants Windows
Si aucune des solutions ci-dessus ne fonctionne, vous devrez peut-être réinitialiser les composants Windows. L'outil de réinitialisation du PC restaurera Windows aux paramètres d'usine et réparera les fichiers système corrompus. Cependant, la réinitialisation de Windows supprimera également les applications installées par l'utilisateur, mais vous pouvez choisir de conserver correctement les fichiers utilisateur. Vous pouvez appliquer cette décision potentielle comme indiqué dans Guide de réinitialisation d'usine de Windows.
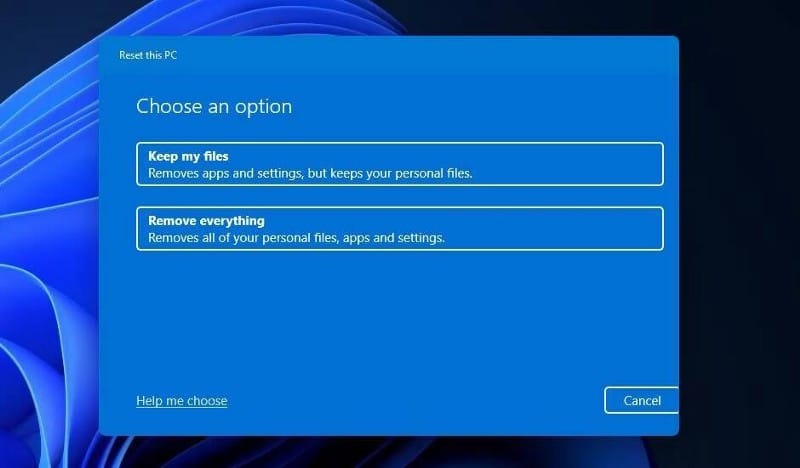
Créer une sauvegarde d'image système Windows
L'erreur 0x8078012D n'est pas une nouvelle erreur, et ces solutions sont essayées et confirmées pour résoudre ce problème. Cependant, notez qu'il existe de nombreux outils de sauvegarde alternatifs disponibles gratuitement pour la sauvegarde et la restauration. Ainsi, vous n'avez pas nécessairement besoin de corriger l'erreur 0x8078012D pour créer une sauvegarde d'image système Windows. Vous pouvez désormais visualiser Meilleures applications de sauvegarde tierces pour Windows.







