Bien que vous ayez de nombreuses tâches à accomplir avant la date limite, vous rencontrez une erreur lors de l'ouverture de votre application préférée, avec un message indiquant : "Cette application ne prend pas en charge le contrat spécifié".
Heureusement, il existe des solutions à ce problème pour vous aider à reprendre l'utilisation de vos applications. Alors, plongeons-nous pour explorer tous les moyens simples de résoudre en douceur le problème à résoudre. Vérifier Façons d'ouvrir l'outil Resource Monitor dans Windows 11.

1. Désactiver le pare-feu Windows Defender
Le pare-feu Windows Defender vous empêche souvent d'exécuter des applications malveillantes. Lorsqu'il détecte une menace, il affiche généralement divers messages d'erreur.
Cependant, cela peut également vous empêcher d'exécuter des applications tierces défectueuses de manière inattendue. Dans de tels cas, il peut être utile de désactiver temporairement le pare-feu intégré.
Alors, réglons le problème en désactivant le pare-feu Windows Defender :
- Type Panneau de configuration dans la barre de recherche du menu Démarrer et sélectionnez la meilleure correspondance.
- Cliquez sur le menu déroulant vu par Puis sélectionnez Grandes icônes.
- Sélectionner Pare-feu Windows Defender Options.
- Cliquez sur l'option Activer et désactiver le pare-feu Windows Defender.
- Ensuite, cochez la case à côté de Désactiver le pare-feu Windows Defender Dans les paramètres de réseau privé, domaine et réseau public. Enfin, appuyez sur OK pour enregistrer ces paramètres.
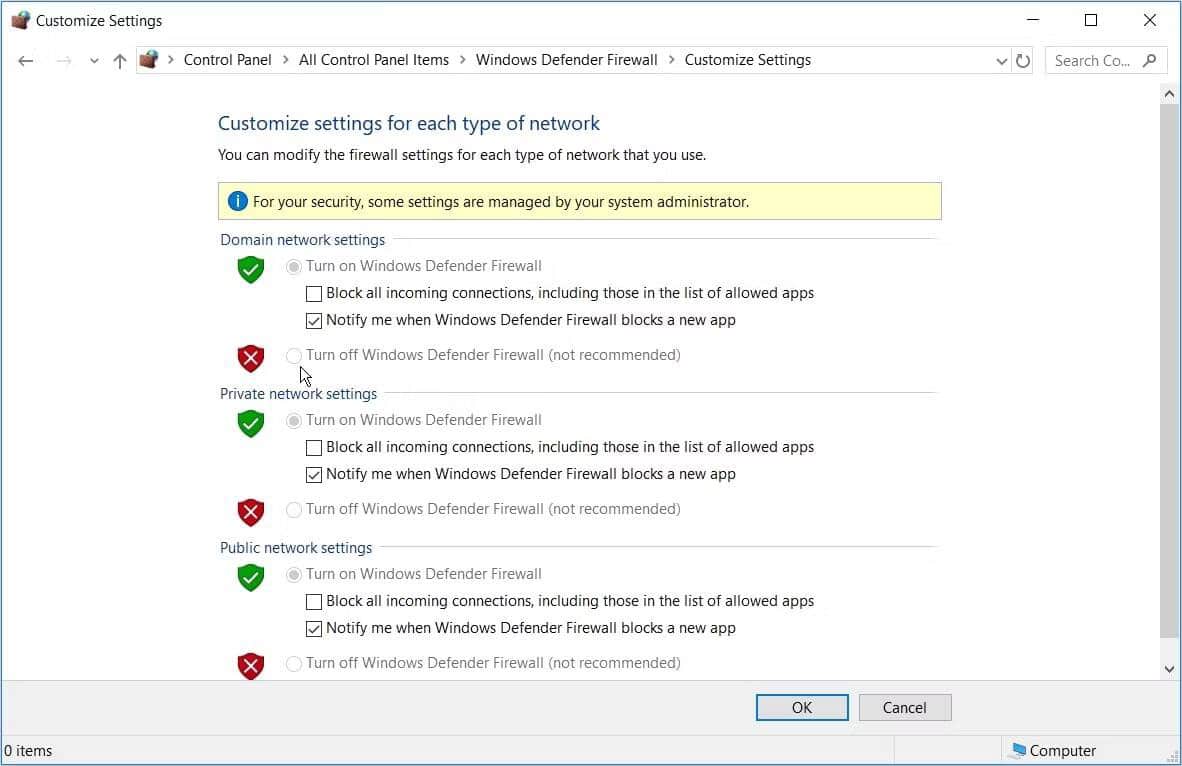
Il peut également être utile de désactiver temporairement votre application antivirus tierce pour résoudre le problème. Cependant, n'oubliez pas de le rallumer une fois le problème résolu.
2. Utilisez les dépanneurs du système
Les dépanneurs du système Windows peuvent vous aider à résoudre presque tous les problèmes sur votre ordinateur. Cependant, vous devez choisir le bon outil en fonction de la nature du problème auquel vous êtes confronté.
Par exemple, rencontrez-vous des problèmes pour exécuter des applications à partir du Microsoft Store ? Si tel est le cas, l'outil de dépannage des applications du Microsoft Store peut vous aider.
Voici donc comment résoudre le problème à l'aide de l'outil de dépannage des applications Microsoft Store :
- Type Paramètres dans la barre de recherche du menu Démarrer et sélectionnez la meilleure correspondance.
- Sélectionner Mise à jour et sécurité d'options. Ensuite, sélectionnez Dépannage Dans le volet droit.
- Sélectionnez le dépanneur Microsoft Store Apps sur le côté droit. De là, appuyez sur le bouton . Lancer le dépanneur.
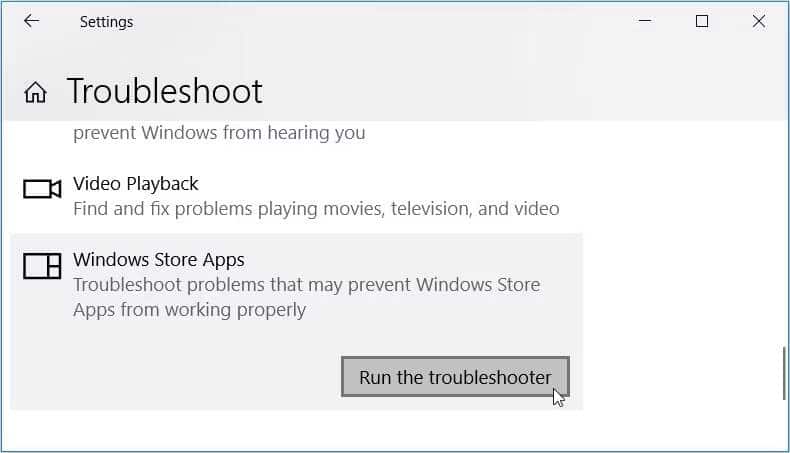
Supposons maintenant que la cause de ce problème soit liée à des erreurs de maintenance du système. Dans de tels cas, l'utilitaire de résolution des problèmes de maintenance du système devrait vous aider.
Voici les étapes pour exécuter cet outil :
- Type Maintenance du système dans la barre de recherche du menu Démarrer et sélectionnez la meilleure correspondance. Cela devrait ouvrir l'utilitaire de résolution des problèmes de maintenance du système.
- Cliquez Options avancées dans le coin inférieur gauche, puis cochez la case Appliquer automatiquement des correctifs.
- Cliquez sur le bouton Suivant dans le coin inférieur droit, puis suivez les instructions à l'écran.
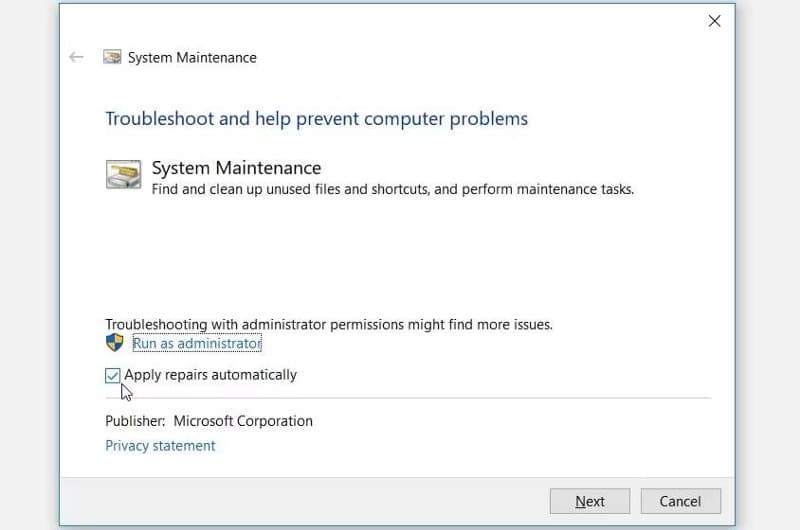
Si le problème persiste, vous avez peut-être affaire à un problème lié au matériel. Dans ce cas, l'outil de dépannage du matériel et des composants devrait vous aider.
Voici les étapes pour exécuter l'outil de dépannage du matériel et des composants :
- Tapez Paramètres dans la barre de recherche du menu Démarrer et sélectionnez la meilleure correspondance.
- Sélectionner Mise à jour et sécurité d'options. Ensuite, sélectionnez Dépannage Dans le volet droit.
- Cliquez sur Dépannage du matériel et des composants sur le côté droit.
- Appuyez sur le bouton Lancer le dépanneur Ensuite suivez les instructions sur l'écran.
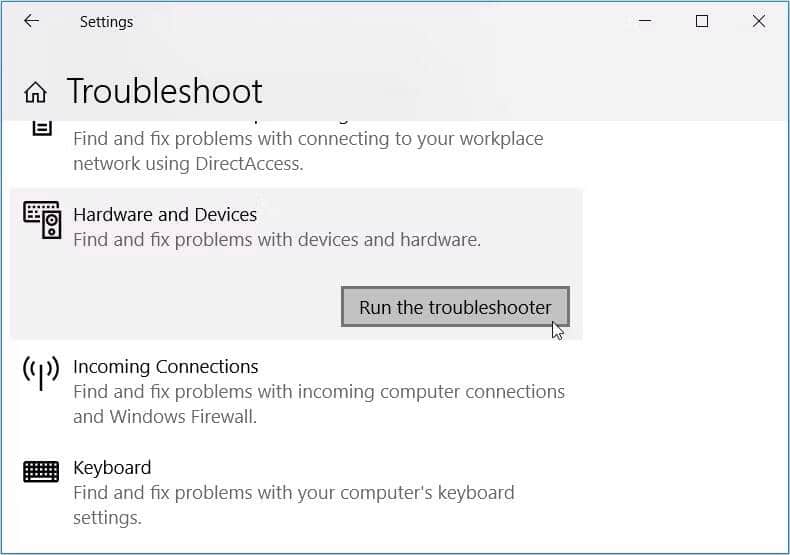
3. Réparer ou remplacer les fichiers système endommagés
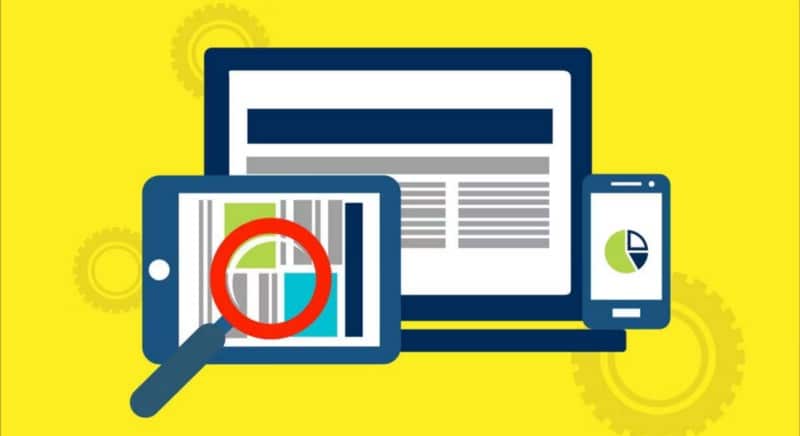
Trouvez-vous que vous avez du mal à résoudre le problème à l'aide de cet outil de dépannage ? Si tel est le cas, vous devez utiliser des outils de diagnostic plus avancés tels que CHKDSK, SFC, DISM.
Ces trois outils intégrés sont toujours utiles pour réparer ou remplacer les fichiers système corrompus. Donc, si le problème en question est causé par une erreur système, ces outils devraient vous aider.
Commençons par exécuter une analyse CHKDSK :
- Type CMD dans la barre de recherche du menu Démarrer.
- Faites un clic droit sur le meilleur résultat de correspondance et sélectionnez Exécuter comme administrateur.
- Tapez la commande suivante et appuyez sur Entrer:
chkdsk C: /f
- Si vous souhaitez analyser un lecteur différent, remplacez la lettre C: par la lettre de lecteur appropriée. Enfin, redémarrez votre appareil une fois l'analyse CHKDSK terminée.
Si le problème persiste, essayez d'exécuter les outils DISM et SFC.
Voici les étapes pour exécuter une analyse DISM :
- Ouvert Invite de commandes En appliquant les méthodes précédentes.
- Tapez la commande suivante et appuyez sur Entrer Pour exécuter l'analyse :
DISM /Online /Cleanup-Image /ScanHealth
Attendez que le processus soit terminé. De là, tapez la commande suivante et appuyez sur Entrer:
DISM /Online /Cleanup-Image /RestoreHealth
Redémarrez votre appareil lorsque ce processus est terminé. À partir de là, effectuez une analyse SFC en suivant ces étapes :
- Ouvrez l'invite de commande en suivant les étapes précédentes.
- Tapez la commande suivante et appuyez sur Entrer:
sfc /scannow
Attendez que l'analyse soit terminée. Enfin, fermez l'invite de commande et redémarrez votre appareil pour enregistrer ces modifications.
4. Trouvez les applications défectueuses et mettez-les à jour ou réinstallez-les

Dans certains cas, le problème actuel est causé par des applications tierces mal programmées. Donc, la meilleure solution est de trouver les applications problématiques et de faire quelque chose à leur sujet.
Par exemple, vous pouvez mettre à jour ou réinstaller toute application tierce suspecte. Si le problème persiste, vous pouvez envisager de supprimer complètement vos applications défectueuses.
Si vous rencontrez des difficultés pour trouver une application suspecte sur votre appareil, essayez d'effectuer Démarrage propre. De cette façon, votre appareil démarrera et seules les applications de base requises par le système d'exploitation seront exécutées. Dans ce cas, toutes les applications tierces ne fonctionneront pas en arrière-plan.
Si un démarrage minimal résout le problème, il est évident qu'une application tierce est à l'origine des problèmes. Pour aller à la racine du problème, essayez de mettre à jour ou de réinstaller toutes les applications tierces, une par une.
5. Restaurer votre appareil à son état précédent

Avez-vous rencontré l'erreur "L'application ne prend pas en charge le contrat spécifié" récemment ? Si tel est le cas, l'outil de restauration du système peut vous aider.
Lorsque vous utilisez l'outil de restauration du système, votre ordinateur revient à son état précédent. Au cours de ce processus, l'appareil se débarrassera de tous les problèmes récents que vous avez pu rencontrer. Par conséquent, cela peut également éliminer l'erreur "L'application ne prend pas en charge le contrat spécifié".
Mais voici ce dont vous devez être conscient : vous ne pouvez utiliser la restauration du système que si vous avez créé un point de restauration.
Donc, si vous avez des points de restauration enregistrés sur votre ordinateur, voici comment utiliser l'un d'entre eux :
- Type restauration du système dans la barre de recherche du menu Démarrer et sélectionnez la meilleure correspondance.
- Accédez à l'onglet Protection du système et cliquez sur Restauration du système Et appuyez sur Suivant.
- Sélectionner Afficher plus de points de restauration , sélectionnez votre point de restauration préféré et appuyez sur Suivant.
- Appuyez sur le bouton Terminer Ensuite suivez les instructions sur l'écran.
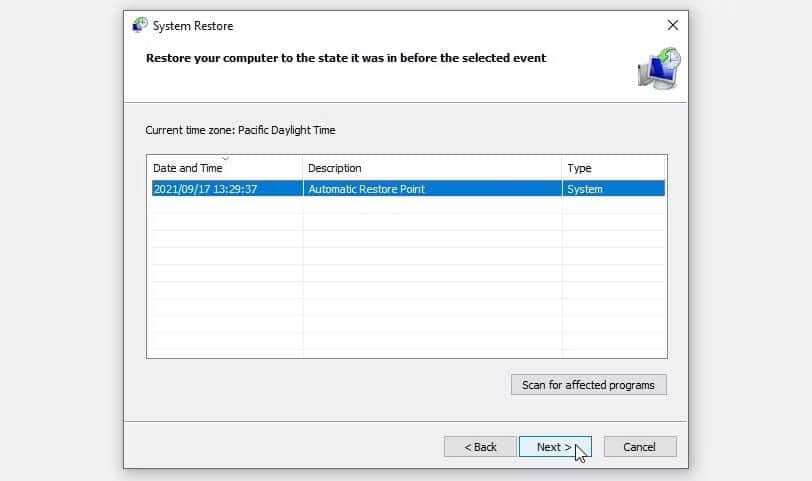
6. Mettez à jour votre appareil Windows
Si tout le reste échoue, la mise à jour de votre appareil peut être la solution. Lorsque vous mettez à jour Windows, le système installe les dernières fonctionnalités qui éliminent la plupart des menaces de sécurité et des bogues, ainsi que des correctifs de base.
Alors, voici les étapes pour mettre à jour votre PC Windows :
- Type Windows Update dans la barre de recherche du menu Démarrer et sélectionnez la meilleure correspondance.
- Enfin, appuyez sur le bouton Vérifier les mises à jour Ensuite suivez les instructions sur l'écran.
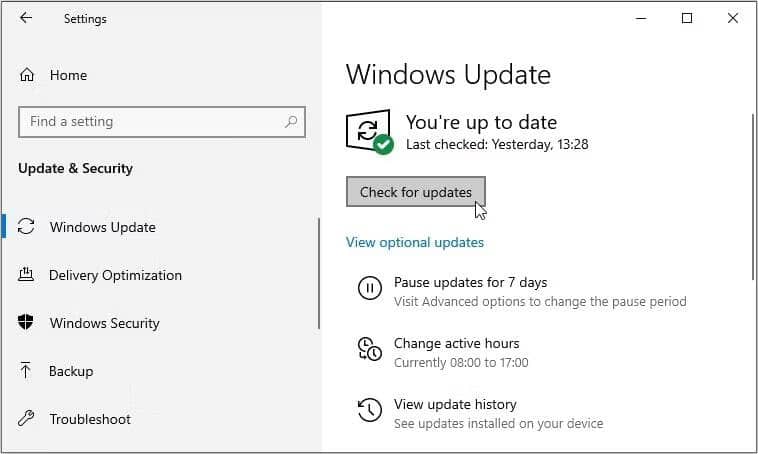
Vérifier Meilleures façons de corriger les erreurs de Windows Update dans Windows 11.
Exécutez toutes vos applications Windows sans restrictions
Les messages d'erreur tels que "Cette application ne prend pas en charge le contrat spécifié" peuvent être un cauchemar. Dans la plupart des cas, ces erreurs sont causées par des modifications des paramètres système ou des applications tierces défectueuses.
Heureusement, vous pouvez facilement résoudre le problème en appliquant les méthodes que nous avons décrites.
Vous battez-vous pour Installer des applications sur votre appareil? Il existe des solutions que vous devriez essayer.







