Le mode avion dans Windows 11 fonctionne de la même manière sur votre smartphone. Vous pouvez l'activer pour désactiver la connectivité Wi-Fi, Bluetooth et cellulaire afin de vous garder hors ligne. Cependant, que se passe-t-il si vous êtes bloqué avec le mode avion ? Les appareils de communication sans fil cesseront de fonctionner, y compris les périphériques Bluetooth et Wi-Fi.
Si votre ordinateur est bloqué en mode avion, voici quelques étapes de dépannage pour vous aider à le réparer dans Windows 11. Vérifiez Qu'est-ce que le mode avion? Comment ce mode fonctionne-t-il et quand doit-il être activé?

Un petit mot: Vous pouvez toujours activer le Bluetooth et le Wi-Fi lorsque le mode Avion est activé.
Lorsque vous activez le mode avion, il désactive immédiatement le Wi-Fi et le Bluetooth. Cependant, vous pouvez réactiver manuellement le Bluetooth et le Wi-Fi sans avoir à désactiver le mode avion au préalable.
Donc, même si vous êtes bloqué en mode avion, essayez d'activer le Wi-Fi et le Bluetooth pour voir si cela fonctionne. Si ce n'est pas le cas, il se peut qu'il y ait un problème avec vos pilotes sans fil.
1. Utilisez le raccourci du mode avion ou le commutateur à bascule dans les paramètres
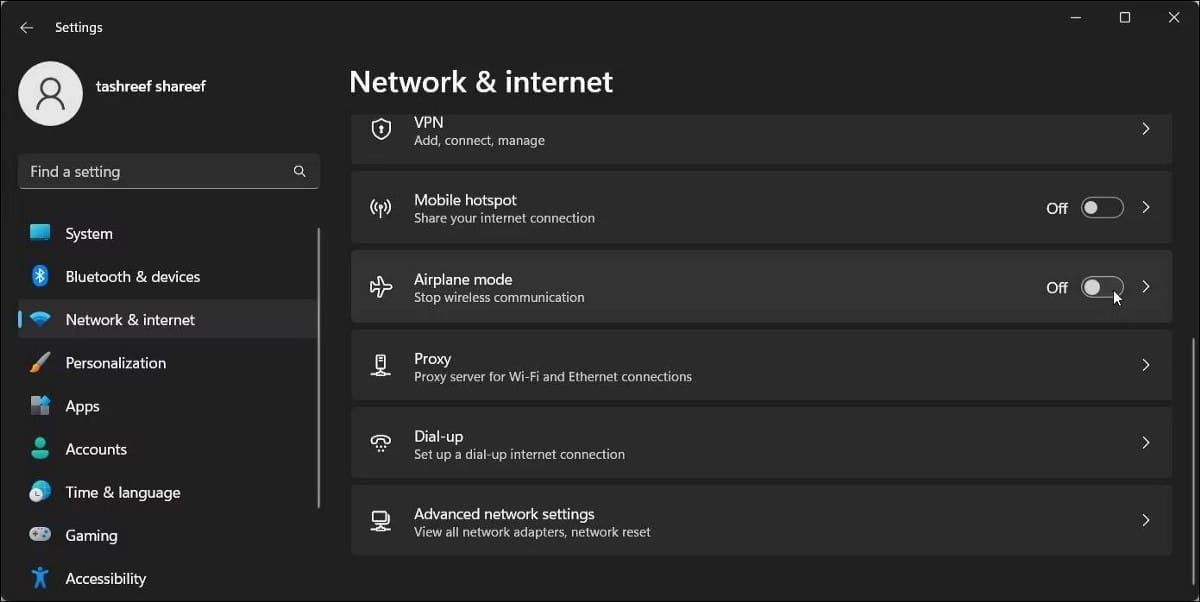
Le clavier de votre ordinateur portable a probablement un raccourci dédié à l'activation et à la désactivation du mode avion sous Windows. Pour cela, appuyez longuement sur une touche Fn sur le clavier, puis appuyez sur la touche Mode avion pour voir si cela fonctionne.
Vous pouvez également essayer de désactiver le mode Avion à partir du panneau Paramètres. Pour faire ça:
- Clique sur Win + I Pour ouvrir "Paramètres".
- Ouvrez l'onglet Réseau et internet Dans le volet droit.
- Dans le volet de droite, désactivez la bascule à côté de Mode avion.
Si le problème persiste, un redémarrage rapide de votre ordinateur peut également aider. Windows redémarrera tous les services essentiels après un redémarrage, résolvant ainsi tout problème temporaire avec le mode Avion.
2. Vérifiez si le service de gestion de la radio est en cours d'exécution
Le service Radio Management est un service essentiel de Windows. Si ce service ne fonctionne pas ou si vous avez un conflit avec certaines applications tierces, cela peut entraîner l'activation du mode avion.
Pour résoudre le problème, vérifiez si le service est en cours d'exécution en parcourant les services Windows. La fenêtre MMC vous permet de gérer manuellement les services Windows sur Windows 10 et Windows 11. Si ce n'est pas le cas, redémarrez le service pour restaurer la fonctionnalité.
Pour redémarrer le service Radio Management :
- Clique sur Win + R Ouvre la boîte de dialogue "Exécuter".
- Type services.msc Et cliquez Ok pour ouvrir la fenêtre Services.
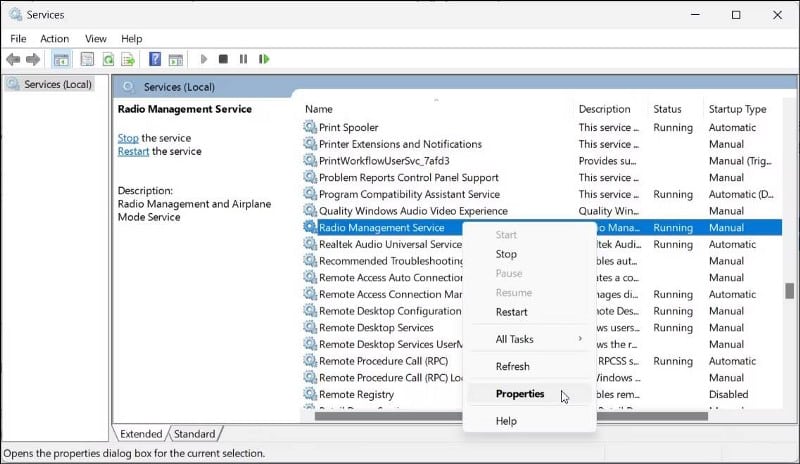
- Dans la fenêtre Services, sélectionnez un emplacement Service de gestion des radios.
- Si le service n'est pas en cours d'exécution, cliquez dessus avec le bouton droit de la souris et sélectionnez Propriétés.
- Dans la boîte de dialogue Propriétés, cliquez sur la liste déroulante Type de démarrage et sélectionnez Manuel.
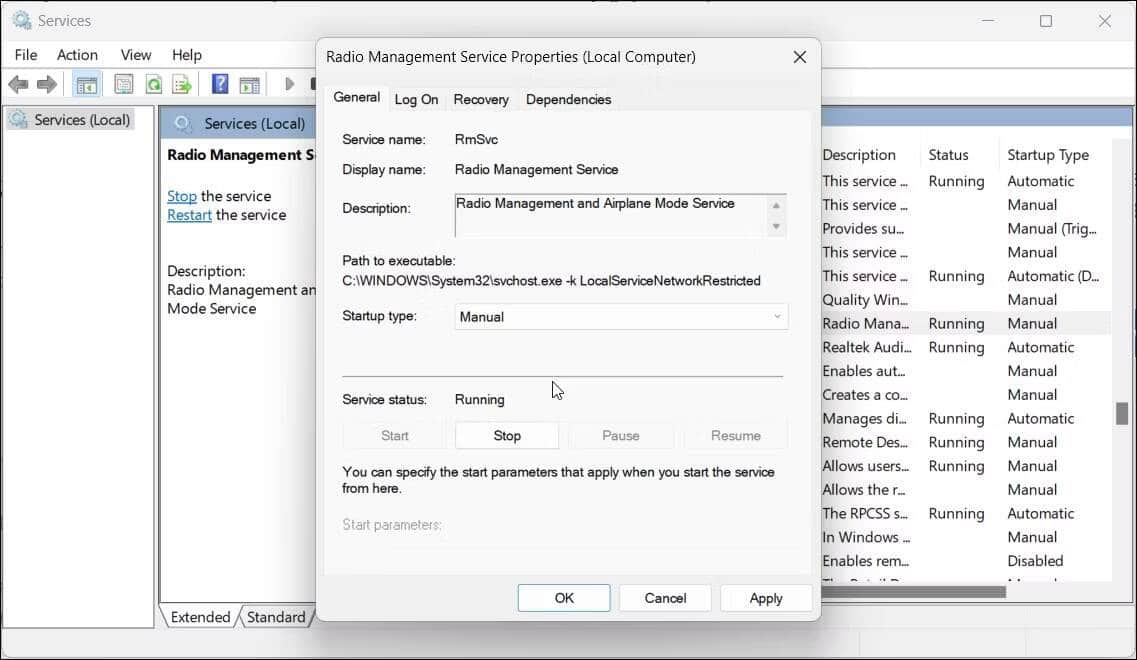
- Cliquez Appliquer et accepter.
- Ensuite, faites un clic droit sur Radio Management Service et sélectionnez Redémarrer.
Si vous ne voyez pas d'erreur, fermez la fenêtre Services et redémarrez votre ordinateur. Après le redémarrage, vous constaterez que le mode avion fonctionne à nouveau.
Si le service Radio Management est déjà en cours d'exécution, ouvrez ses propriétés et définissez le type de démarrage sur Handicapés. Enregistrez les modifications et redémarrez votre ordinateur. Après le redémarrage, définissez le type de démarrage sur Manuel Et redémarrez le service pour voir si le problème disparaît. Vérifier Comment fonctionne le Wi-Fi en vol?
3. Videz le cache DNS
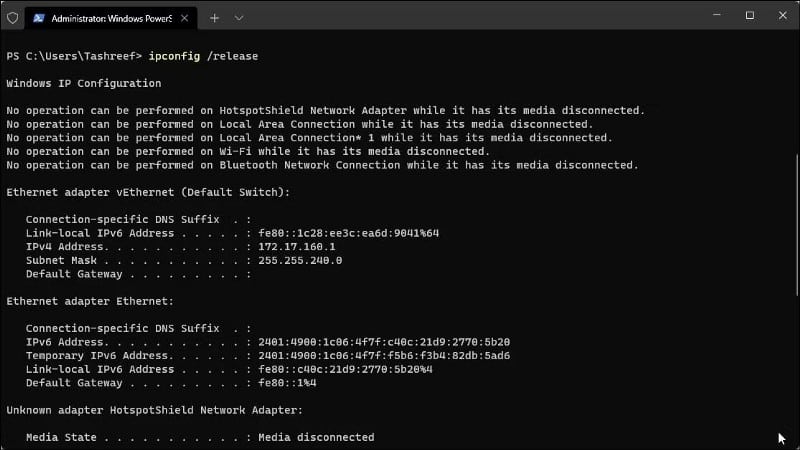
En plus de redémarrer le service Radio Management, essayez de réinitialiser votre connexion Internet à l'aide de la commande Flush DNS.
Ce qui est utile si Internet cesse de fonctionner même si le mode avion est désactivé.
- Appuyez sur la touche Win + X Pour ouvrir le menu de lien rapide.
- Cliquez Terminal Windows (administrateur).
- Dans la fenêtre du terminal Windows, tapez les commandes suivantes une par une :
ipconfig /release ipconfig /renew ipconfig /flushdns
4. Exécutez l'utilitaire de résolution des problèmes de carte réseau
Vous pouvez exécuter l'utilitaire de résolution des problèmes de carte réseau si le problème de blocage du mode avion a également affecté votre connexion Wi-Fi. Il s'agit d'un dépanneur intégré qui trouvera et résoudra automatiquement les problèmes courants d'adaptateur sans fil.
Pour exécuter l'outil de dépannage de l'adaptateur réseau :
- Clique sur Win + I Pour ouvrir "Paramètres".
- Dans un onglet Système , Faites défiler vers le bas et appuyez sur détecteur et correcteur des erreurs.
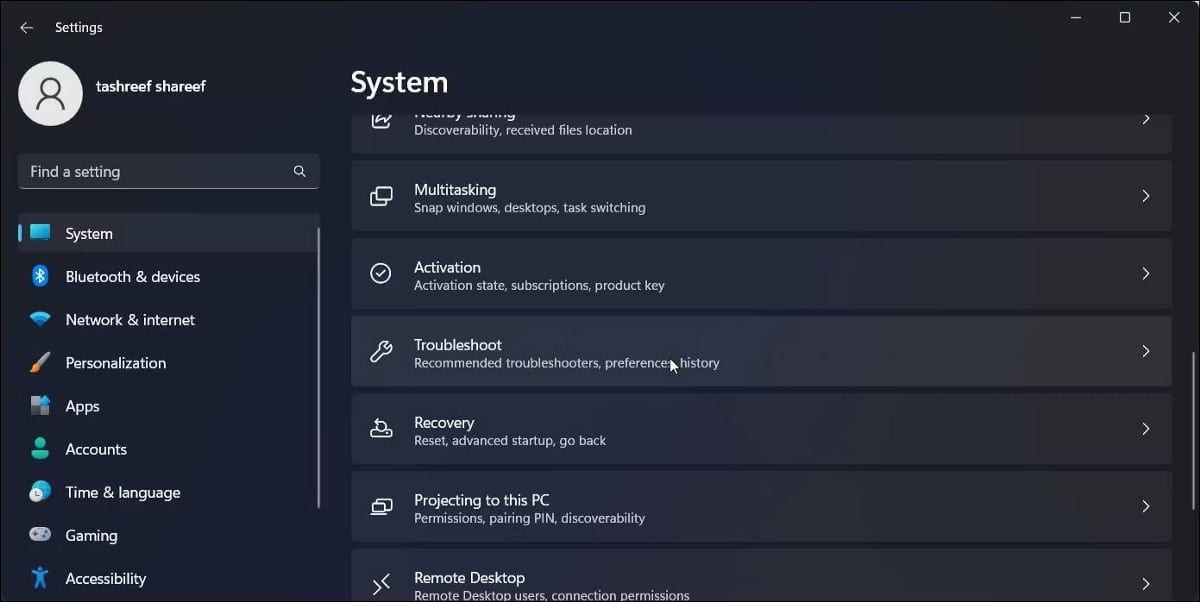
- Puis cliquez sur Autres dépanneurs et correctifs.
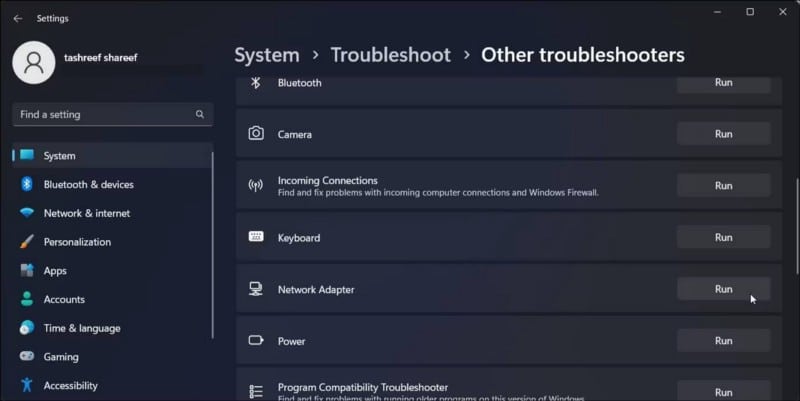
- Sous Autres, cliquez sur Courir à côté de la carte réseau.
- Le dépanneur vérifiera les problèmes éventuels et peut nécessiter votre contribution pour terminer le processus. Suivez les instructions à l'écran et voyez si cela aide à résoudre le problème.
5. Désactiver le mode avion via l'éditeur de registre
Vous pouvez forcer la désactivation du mode avion à l'aide de l'éditeur de registre. Tout ce que vous avez à faire est de modifier la valeur RadioEnable dans le registre Windows puis de la désactiver.
Notez que la modification de votre registre Windows comporte certains risques. Assurez-vous de prendre Sauvegarder le registre Aussi bien Créer un point de restauration. Cela aidera à restaurer votre ordinateur en cas de problème.
Pour modifier la valeur de registre RadioEnable :
- Clique sur Win + R Ouvre la boîte de dialogue "Exécuter".
- Type regedit Et cliquez Ok pour ouvrir l'éditeur de registre.
- Dans l'éditeur de registre, accédez au chemin suivant :
HKEY_LOCAL_MACHINE\System\CurrentControlSet\Control\Class
- Faites un clic droit sur une clé Classe Et sélectionnez بحث.
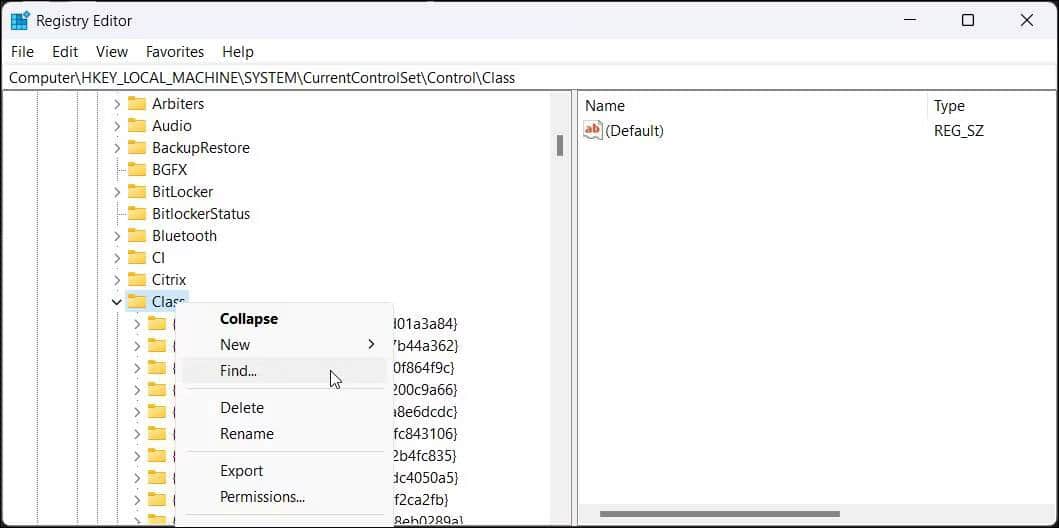
- Dans la boîte de dialogue Rechercher, tapez radioactive Cliquez sur Rechercher suivant.
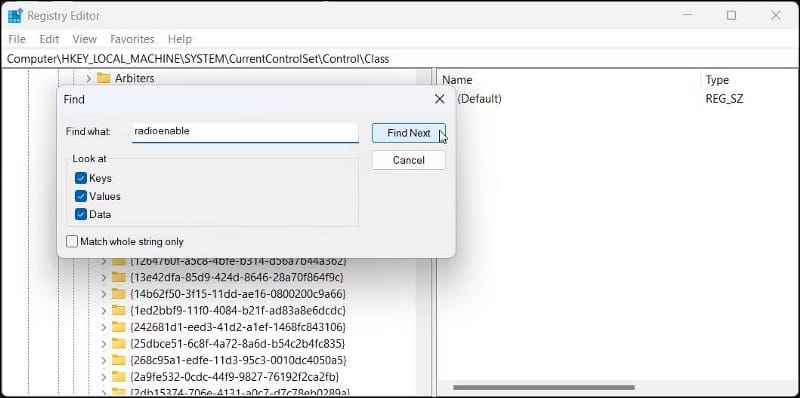
- La recherche analysera le registre Windows à la recherche de la valeur spécifiée et y accédera automatiquement.
- Dans le volet de droite, sélectionnez un lieu RadioEnable. Faites un clic droit et sélectionnez "Modifier".
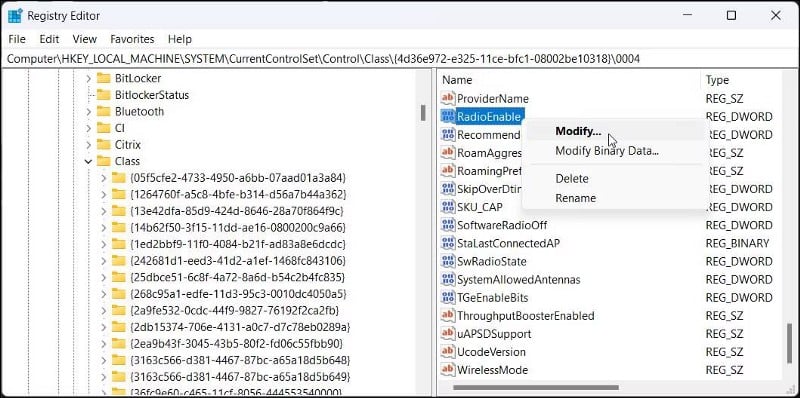
- Dans le champ Données de la valeur, saisissez 1 Et cliquez Ok. Cela désactivera le mode avion.
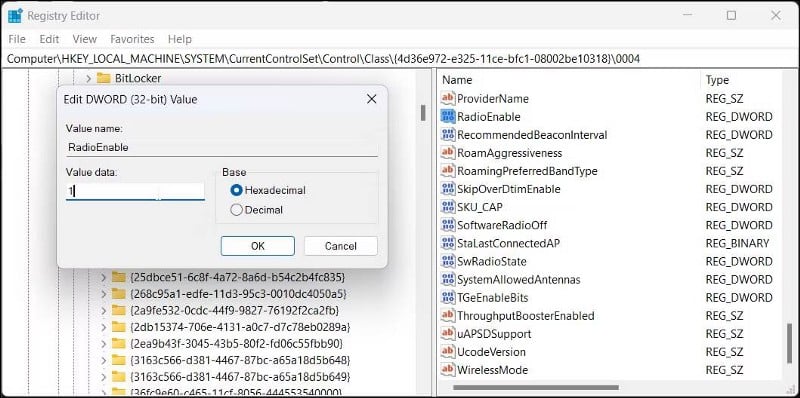
- Redémarrez votre ordinateur et vérifiez les améliorations.
6. Effectuez une réinitialisation du réseau
Vous pouvez effectuer une réinitialisation du réseau pour réparer Windows 11 s'il est bloqué en mode avion. Une réinitialisation supprimera et réinstallera tous les adaptateurs réseau. Il restaurera également tous les composants et configurations du réseau aux paramètres d'usine par défaut.
Pour effectuer une réinitialisation du réseau :
- Ouvrez les paramètres Windows. Pour cela, cliquez sur le menu Démarrer puis sélectionnez Paramètres.
- Après cela, ouvrez l'onglet Réseau et internet Dans le volet droit.
- Faites défiler jusqu'à la fin de la page et appuyez sur Paramètres réseau avancés.
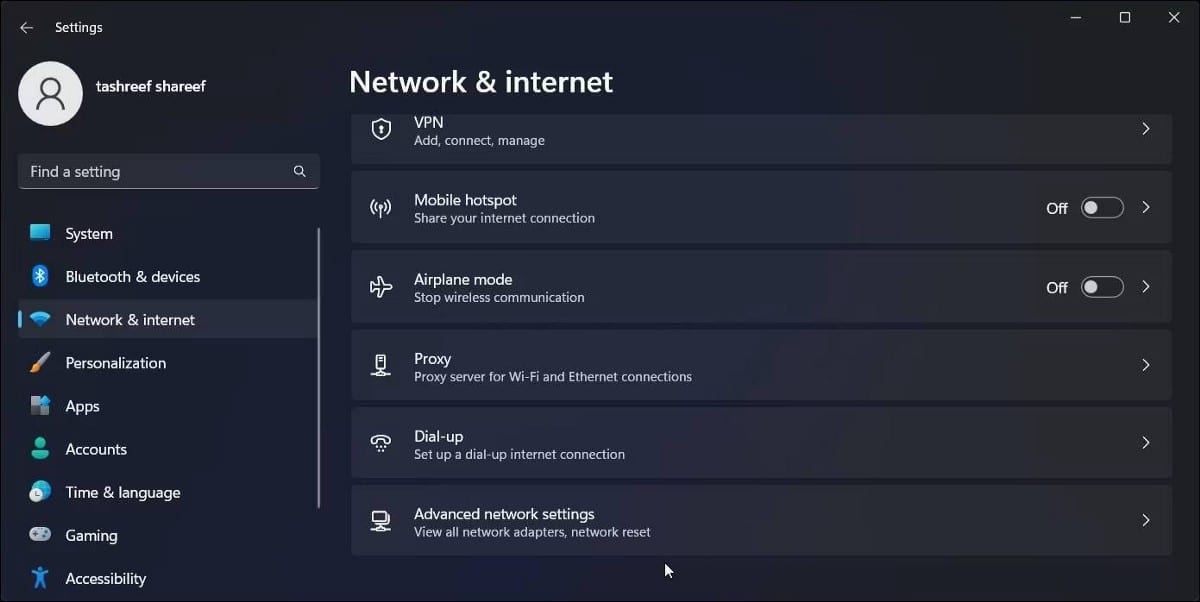
- Sous Plus de paramètres, appuyez sur Réinitialisation du réseau.
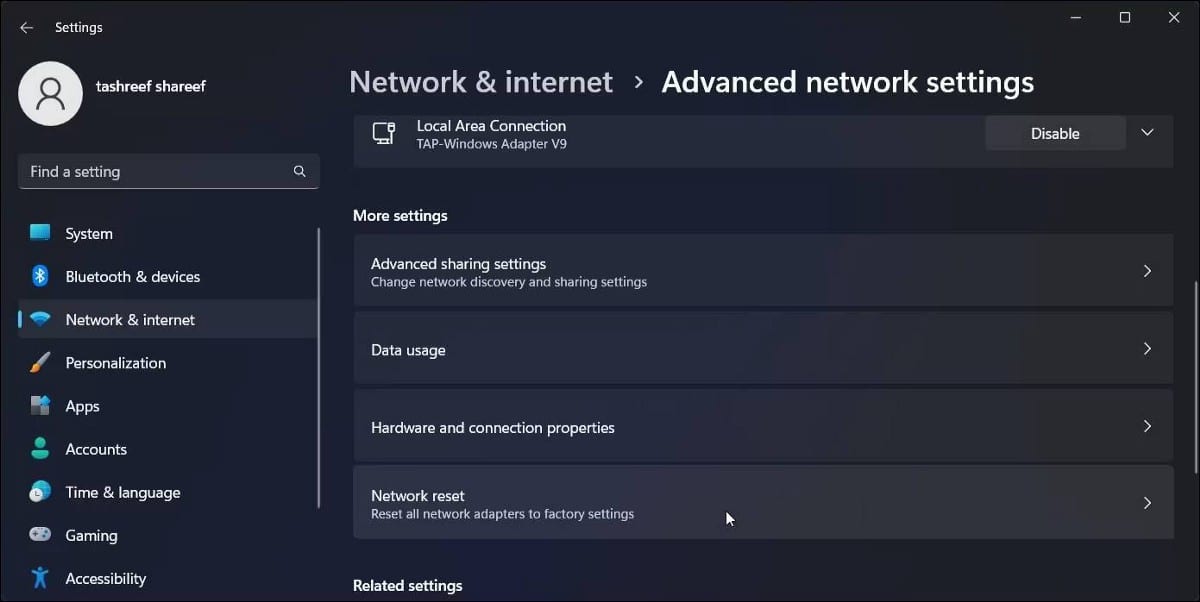
- Lisez la description et cliquez sur Réinitialiser maintenant pour réinitialiser le réseau.
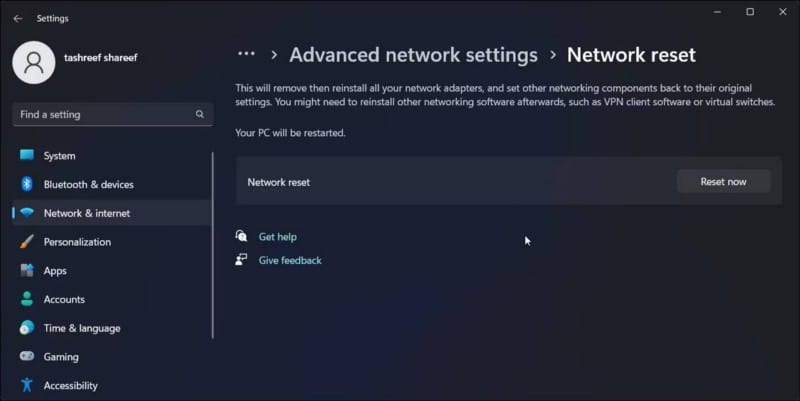
- Cliquez sur Oui pour confirmer l'action.
- Windows commencera à supprimer toutes les cartes réseau de votre ordinateur et à réinitialiser les composants réseau. Une fois cela fait, votre ordinateur va redémarrer.
Après le redémarrage, Windows installera automatiquement les pilotes de carte réseau nécessaires. Bien que vous deviez peut-être installer les mises à jour récemment installées. Vérifier Comment réinitialiser les paramètres réseau sur Windows 11.
7. Installez toutes les mises à jour de fonctionnalités Windows en attente
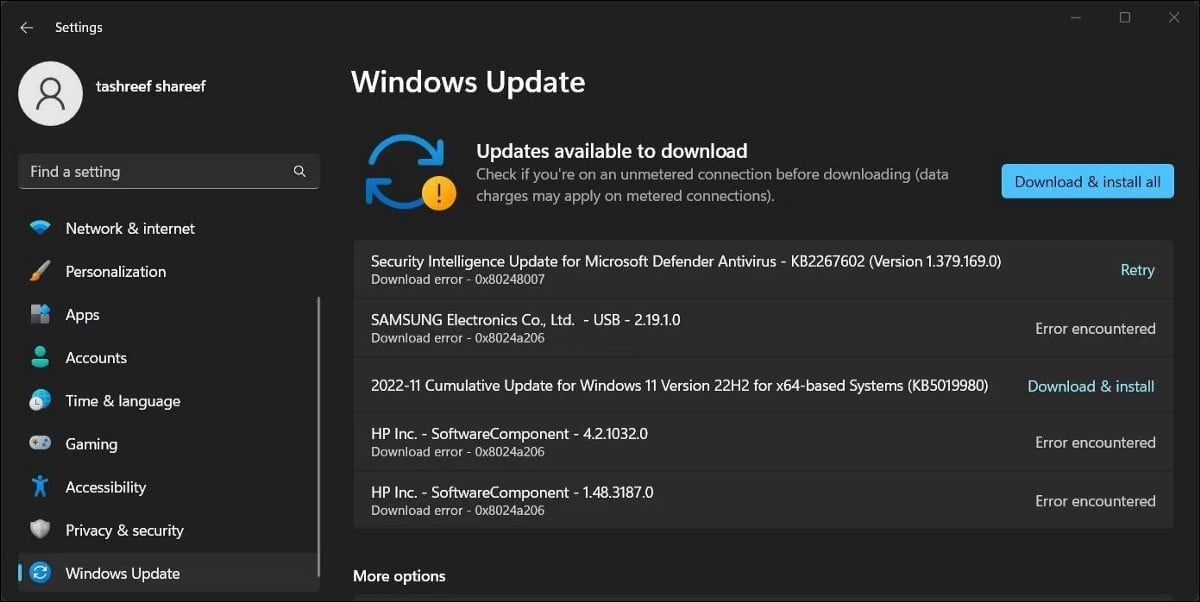
À moins qu'il ne s'agisse d'un problème répandu, il est peu probable que la mise à jour de Windows résolve ces problèmes. Cependant, si vous avez une mise à jour de fonctionnalité en attente, c'est peut-être le meilleur moment pour l'installer.
Les mises à jour de fonctionnalités agissent comme une mise à niveau sur place. Réinstallant ainsi Windows sans affecter vos fichiers et applications. Cela résoudra probablement tous les problèmes avec votre version actuelle de Windows 11.
Pour vérifier les mises à jour Windows en attente :
- Clique sur Win + I Pour ouvrir "Paramètres".
- Ouvrez l'onglet Windows Update Dans le volet droit.
- Téléchargez et installez toutes les mises à jour disponibles, y compris les mises à jour de fonctionnalités.
Résoudre le problème du plantage du mode avion dans Windows 11
Le mode avion dans Windows 11 peut rester bloqué et cesser de répondre pour diverses raisons. Cependant, vous pouvez résoudre le problème avec un redémarrage rapide ou en redémarrant le service Radio Management. Une autre solution consiste à désactiver manuellement le mode avion à l'aide de l'éditeur de registre.
Si le problème persiste, essayez une mise à niveau sur place. Cela vous permettra de réinstaller Windows 11 sans supprimer vos applications. Vous pouvez voir maintenant Comment installer et configurer Windows 11 hors ligne.







