La fonctionnalité Bureau à distance de Windows vous permet d'utiliser et d'accéder à votre ordinateur à partir d'un autre appareil tel qu'un téléphone Android ou un Mac sur un réseau. Où vous pouvez ouvrir des applications, modifier des fichiers, transférer des documents - faites tout comme si vous étiez réellement devant votre ordinateur.
Pour utiliser cette fonctionnalité sur Windows 11, vous devez d'abord l'activer, puis connecter l'ordinateur client à votre appareil. Ci-dessous, nous vous montrerons comment procéder en détail. Vérifier Comment utiliser Chrome Remote Desktop pour contrôler votre PC où que vous soyez.
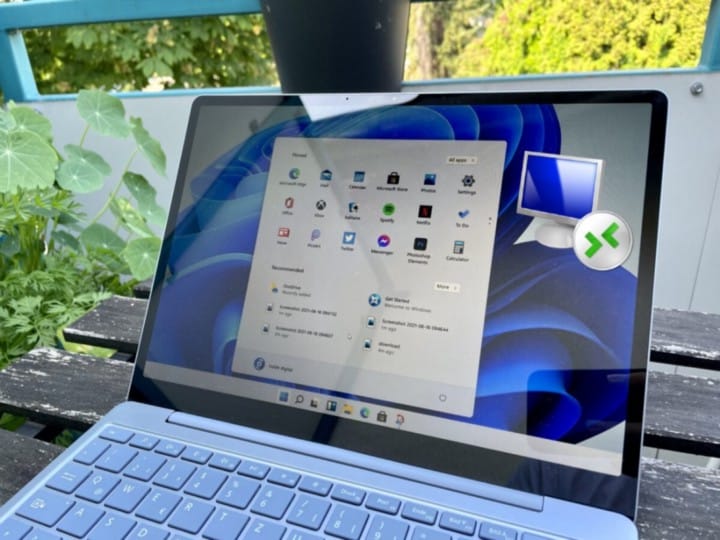
1. Activez la fonction Bureau à distance
Pour configurer et utiliser la fonction Bureau à distance dans Windows 11, vous devez d'abord l'activer. Il existe plusieurs façons de procéder, ce qui facilite l'activation de la fonctionnalité via les paramètres Windows.
Suivez ces étapes pour activer la fonctionnalité Bureau à distance :
- Clique sur Win + I pour ouvrir les paramètres Windows.
- Dans la fenêtre suivante, dirigez-vous vers Système -> Bureau à distance.
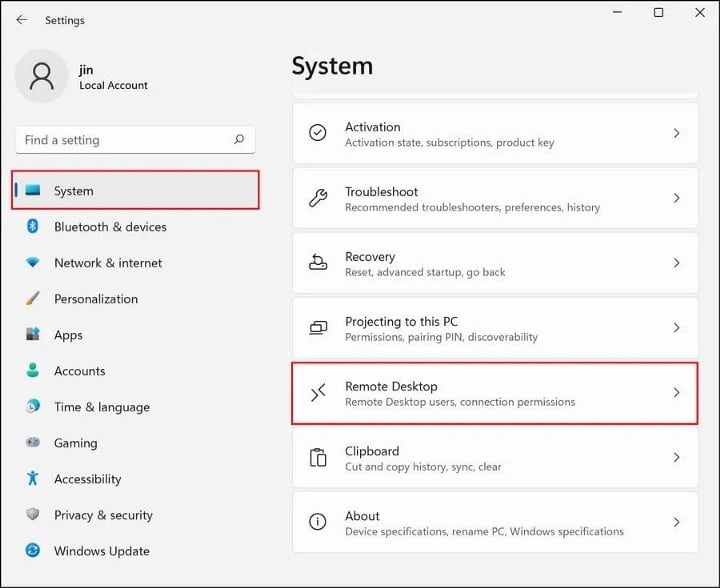
- Activez la bascule en regard de Bureau à distance et cochez la case associée à Exiger que les appareils utilisent une connexion authentifiée au niveau du réseau (recommandé).
- Cliquez sur le bouton La confirmation Pour continuer.
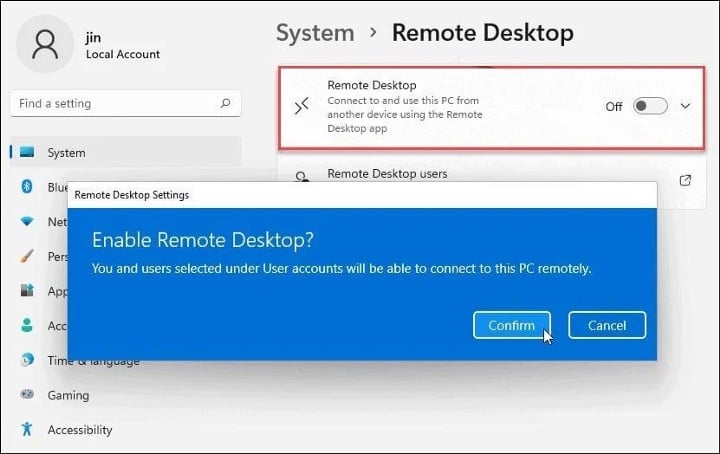
- Dans la même fenêtre, vous devriez maintenant voir un nom à côté de l'option Nom du PC. Notez où nous l'utiliserons plus tard dans les étapes de configuration d'un poste de travail distant.
- Pour changer ce nom, retournez à Paramètres -> Système.
- Cliquez sur le lien Renommer Et tapez un nouveau nom pour votre ordinateur dans la boîte de dialogue suivante.
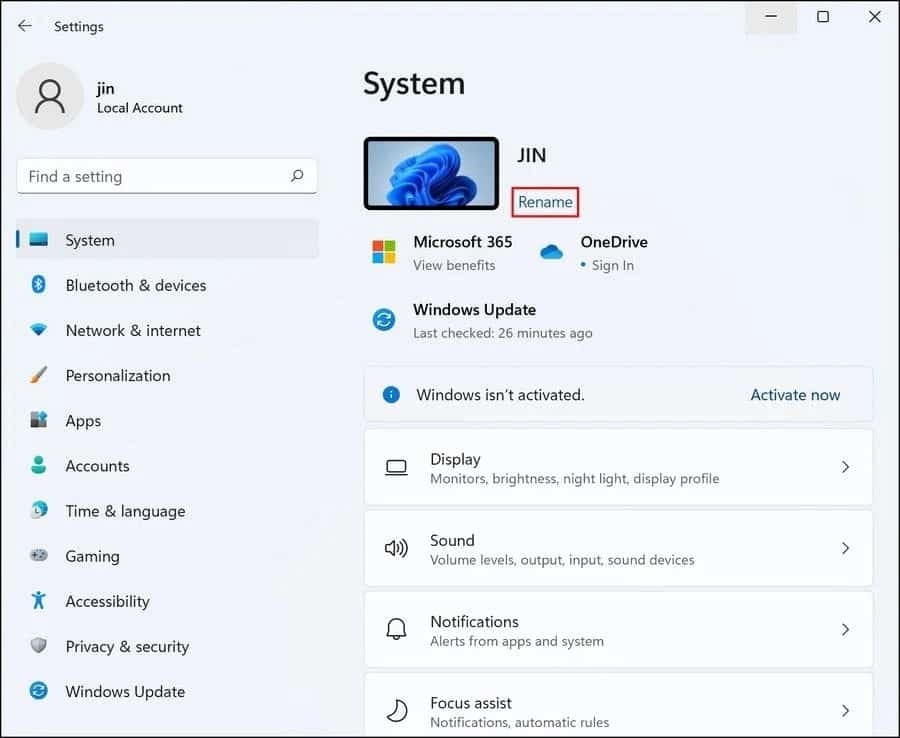
- Une fois terminé, appuyez sur Suivant. Vous devrez probablement redémarrer le système pour mettre en œuvre cette modification.
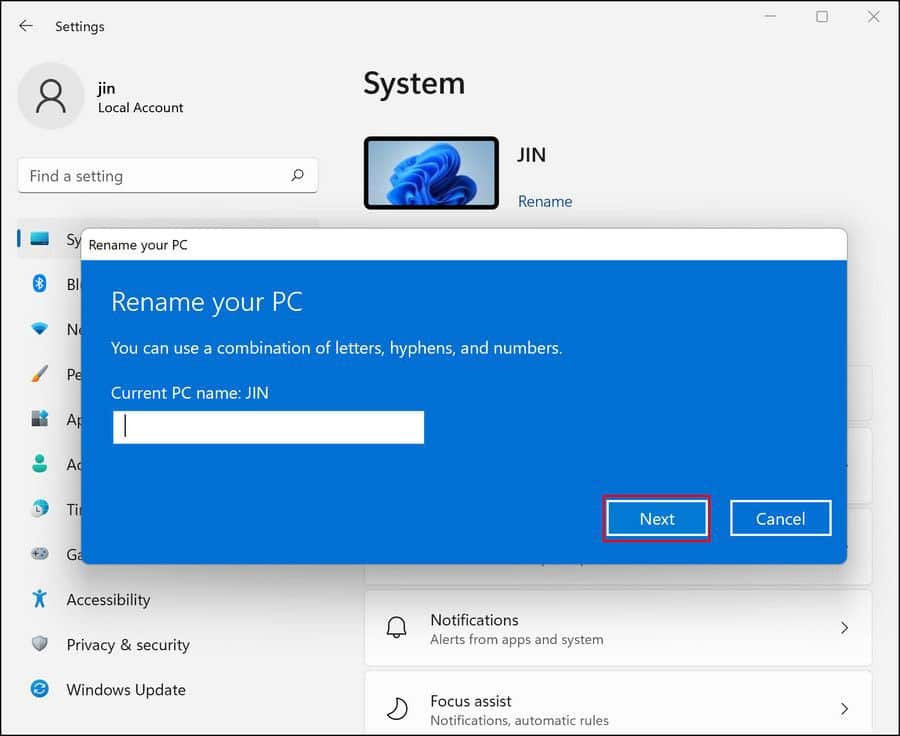
Vous êtes maintenant prêt à configurer Remote Desktop et à commencer à l'utiliser. Cependant, si la fonction Bureau à distance ne peut pas être activée via les paramètres Windows, vous pouvez l'activer via le Panneau de configuration. Voici comment procéder :
- Type Control Dans Windows, recherchez et cliquez sur Ouvrir pour l'option correspondante.
- Sélectionner Système et sécurité dans la liste des options disponibles.
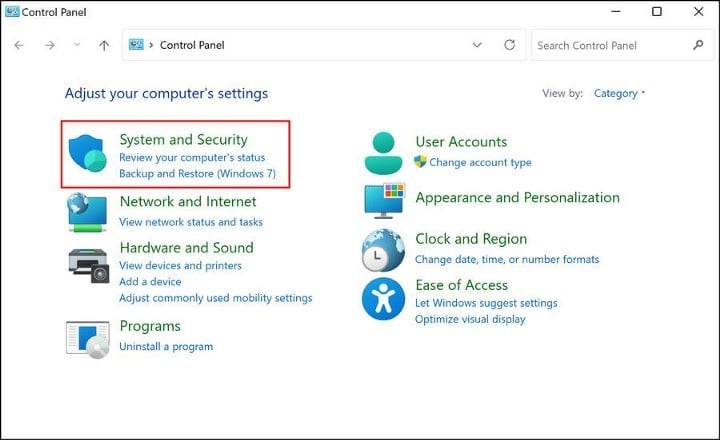
- Dans la fenêtre suivante, appuyez sur Autoriser l'accès à distance au sein du système. Cela devrait ouvrir la boîte de dialogue Propriétés système.
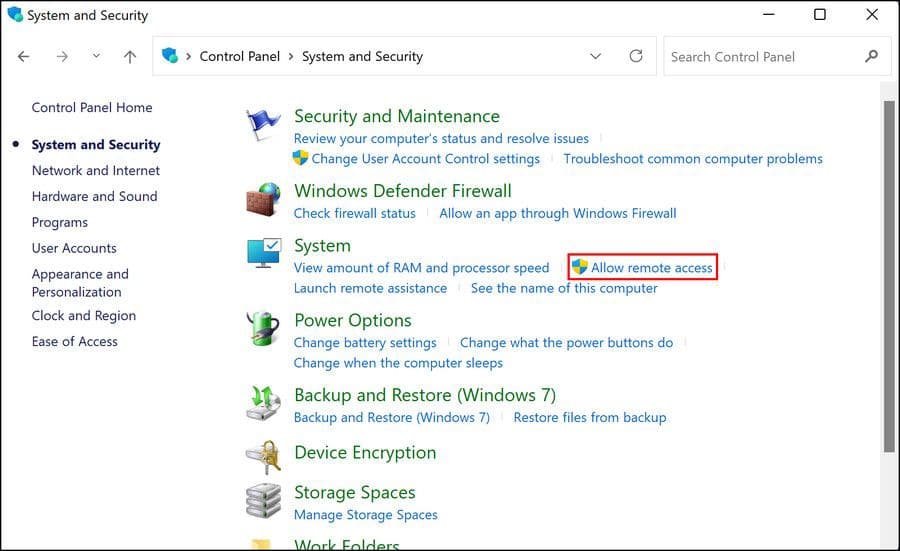
- Dirigez-vous vers l'onglet Éloigné Et cochez la case Autoriser les connexions à distance à cet ordinateur.
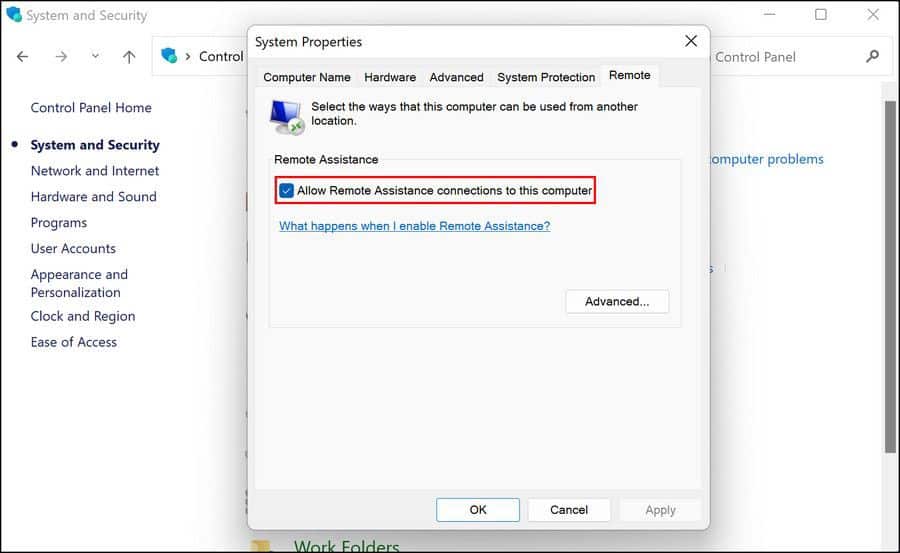
- Cliquez Appliquer -> OK Pour enregistrer les modifications.
c'est ça. Cela devrait activer la fonctionnalité sur votre appareil Windows. Vous pouvez également ouvrir Connexion Bureau à distance via l'invite de commande si vous recherchez une méthode en deux étapes. Vérifier Bureau à distance Microsoft: Comment accéder à Windows à partir d'un Mac.
2. Utilisation de l'application Bureau à distance
Maintenant que vous avez activé avec succès la fonctionnalité Bureau à distance, il est temps de la configurer pour commencer à l'utiliser. Ci-dessous, nous avons répertorié deux méthodes; Le premier est pour utiliser Remote Desktop Connection sous Windows et le second pour l'utiliser sur Android, Mac et iOS.
Choisissez la méthode qui convient le mieux à vos besoins.
1. Utiliser la connexion Windows Remote Desktop
Si l'ordinateur client est également un PC Windows, le processus de connexion est assez simple. Nous utiliserons l'application Remote Desktop Connection incluse avec Windows. Si vous n'aimez pas ses fonctionnalités, vous pouvez également essayer d'utiliser une application tierce.
Suivez ces étapes pour le configurer en quelques minutes :
- Sur l'ordinateur client, tapez Remote Desktop Connection Dans Windows, recherchez et cliquez sur Ouvrir.
- Alternativement, vous pouvez également ouvrir la boîte de dialogue Exécuter en appuyant sur Win + R.
- Type mstsc.exe Dans la zone Ouvrir et cliquez sur Ok. Cela devrait activer la connexion au bureau à distance.
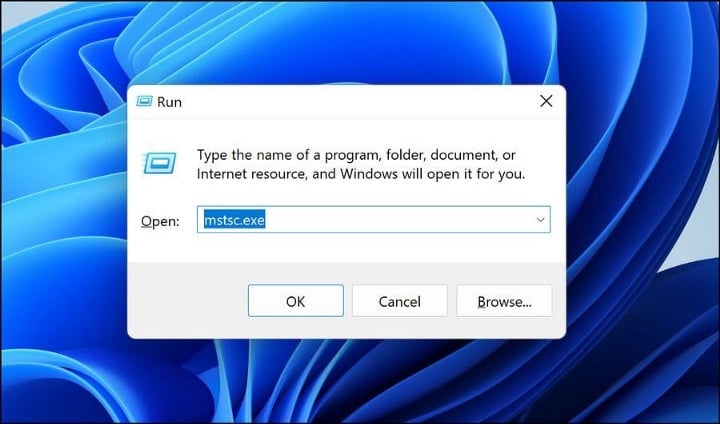
- Saisissez le nom de l'ordinateur auquel vous souhaitez vous connecter.
- Une fois la boîte de dialogue lancée, vous avez deux options pour avancer. Vous pouvez soit cliquer sur le bouton Connecter et configurer la connexion immédiatement, soit personnaliser votre expérience de bureau à distance en développant le menu déroulant Afficher les options. Lorsque vous sélectionnez la première option, les paramètres par défaut seront appliqués. Si vous choisissez ce dernier, vous pouvez personnaliser les paramètres d'affichage, de son et de performance.
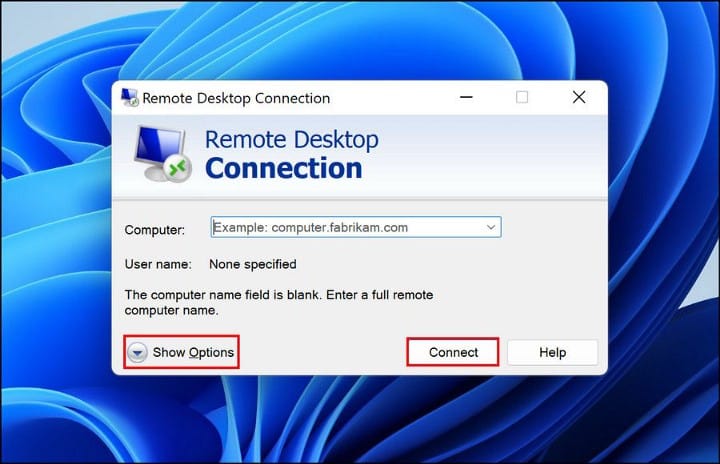
- Apportez des modifications selon vos préférences et rendez-vous sur l'onglet Générale.
- Ajoutez le nom d'utilisateur et le mot de passe du PC auquel vous souhaitez vous connecter et appuyez sur le bouton اتصال.
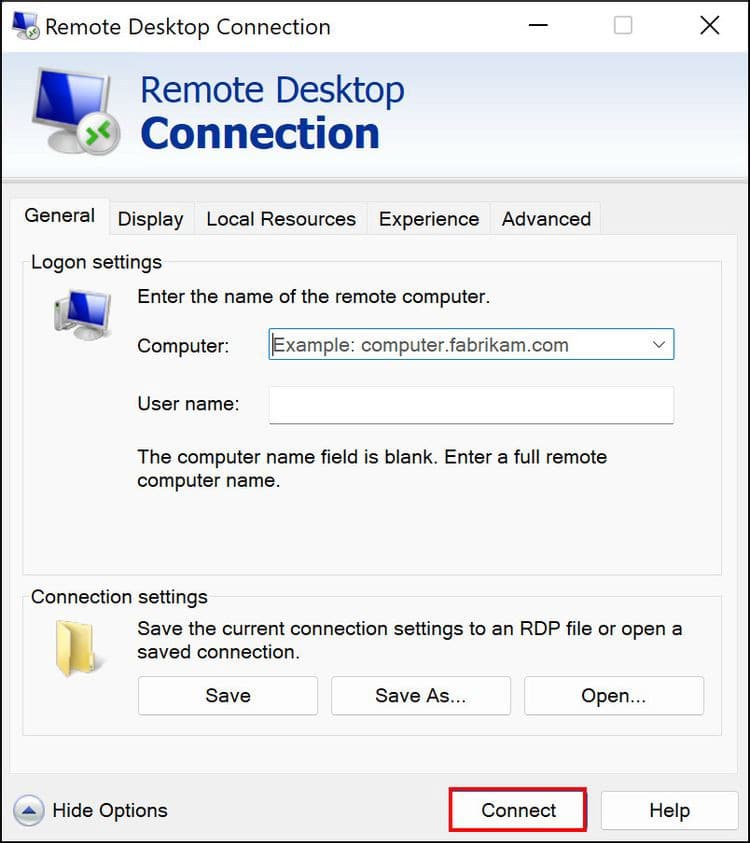
- Votre connexion devrait maintenant être établie avec succès. Pour quitter le bureau à distance, cliquez sur l'icône de fermeture dans le coin supérieur droit de la fenêtre.
- Cliquez sur OK pour confirmer le départ.
2. Utilisation de Windows 11 avec des appareils Android, iOS et Mac
Si vous souhaitez utiliser Windows 11 sur l'un de vos autres appareils comme Android, iOS et Mac, vous devez d'abord installer Microsoft Remote Desktop Client. Vous pouvez le télécharger en utilisant les liens suivants :
À des fins d'illustration, nous utiliserons un appareil Android pour se connecter à distance à un PC Windows 11 :
- Une fois l'application téléchargée et installée, cliquez dessus pour la lancer.
- Cliquez sur l'icône plus (signe plus) dans le coin supérieur droit et choisissez Ajouter un ordinateur.
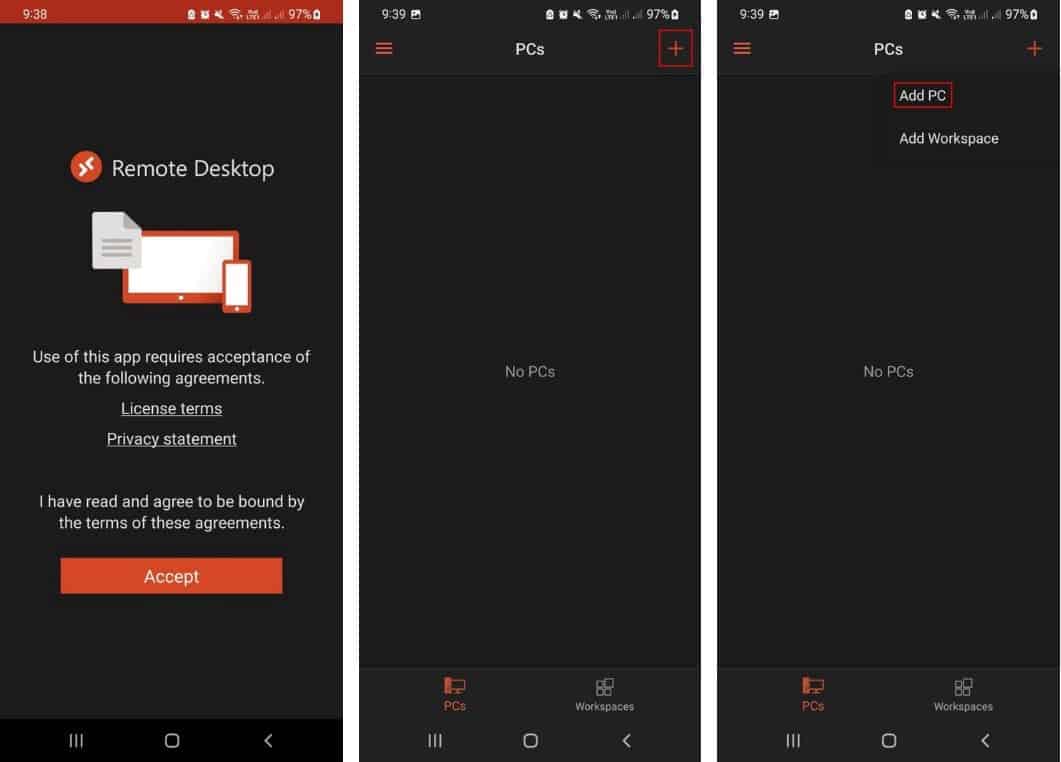
- Dans la fenêtre suivante, tapez le nom de l'ordinateur cible (que nous avons spécifié dans la première méthode) ou l'adresse IP sous l'option Nom de l'ordinateur.
- Ensuite, développez le menu déroulant sous Compte d'utilisateur et cliquez sur Ajouter un compte utilisateur.
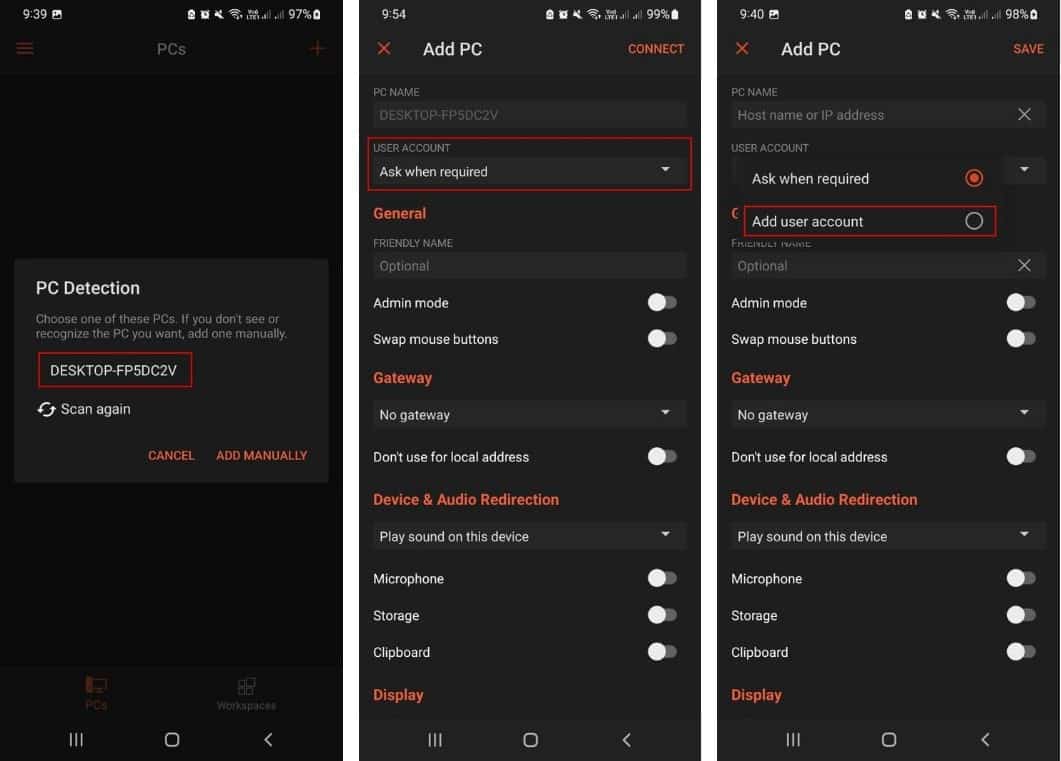
- Entrez l'adresse e-mail Microsoft associée au compte dans lequel vous avez précédemment activé la fonctionnalité Bureau à distance sur votre ordinateur.
- Saisissez le mot de passe de votre compte et cliquez sur Sauvegarder.
- Cliquez Sauvegarder Encore une fois. Cela créera un ID d'ordinateur auquel vous pourrez vous connecter.
- Cliquez sur l'identifiant.
- Cochez la case associée à « Ne plus me demander ce certificat » et cliquez sur contacter quand même.
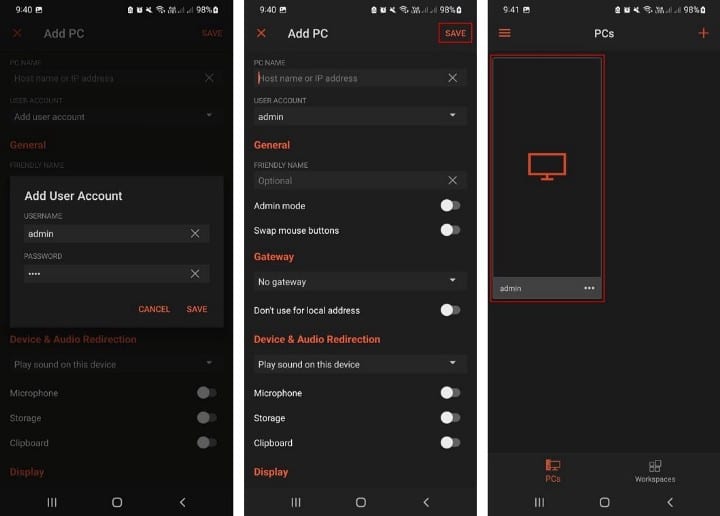
Vous devriez maintenant pouvoir utiliser Windows 11 sur votre appareil Android, iOS ou Mac. Pour quitter le bureau à distance, cliquez sur l'icône de fermeture dans le coin supérieur droit de la fenêtre. Cliquez sur OK pour confirmer. Vérifier Comment accéder à distance au bureau Ubuntu à partir de Windows.
Ajuster les autres options
Dans l'ensemble, les fonctionnalités intégrées du bureau à distance font du bon travail, mais si vous recherchez des alternatives offrant des fonctionnalités plus avancées et quelques options supplémentaires, consultez notre guide sur Meilleures alternatives de bureau à distance. Nous avons discuté des options gratuites et payantes dont vous pouvez profiter.
Utilisez votre appareil Windows 11 de n'importe où
Les étapes ci-dessus devraient vous aider à activer la fonctionnalité et à préparer l'accès à l'appareil depuis n'importe où dans le monde. Vous pouvez également configurer plusieurs connexions client si vous souhaitez avoir la possibilité d'accéder à votre PC Windows à partir de tous les appareils dont vous disposez. Vous pouvez désormais visualiser Meilleures applications d'accès à distance gratuites pour les petites entreprises.







