Les bandes dessinées, comme les livres que beaucoup adorent, sont disponibles en format papier et numérique. Malheureusement, aucun type d'application de lecture de bandes dessinées n'est installé sur Windows 11 par défaut.
Cependant, vous pouvez lire des bandes dessinées numériques dans Windows 11 avec une application tierce qui peut ouvrir des formats de fichiers de bandes dessinées populaires, tels que CBZ et CBR. C'est ainsi que vous pouvez lire des bandes dessinées avec Cover et YACReader. Vérifier Meilleure application pour lire des storyboards sur iPad.

Tout d'abord, téléchargez des bandes dessinées
Tout d'abord, téléchargez des livres d'images à ouvrir et à lire dans YACReader et Cover. Le site est ObtenezComics Le Web est un bon endroit pour télécharger certaines des bandes dessinées disponibles gratuitement. Cliquez sur la photo de couverture pour télécharger vos favoris à partir de là. Sélectionnez ensuite une option Télécharger maintenant Enregistrez le fichier dans un dossier sur votre ordinateur.
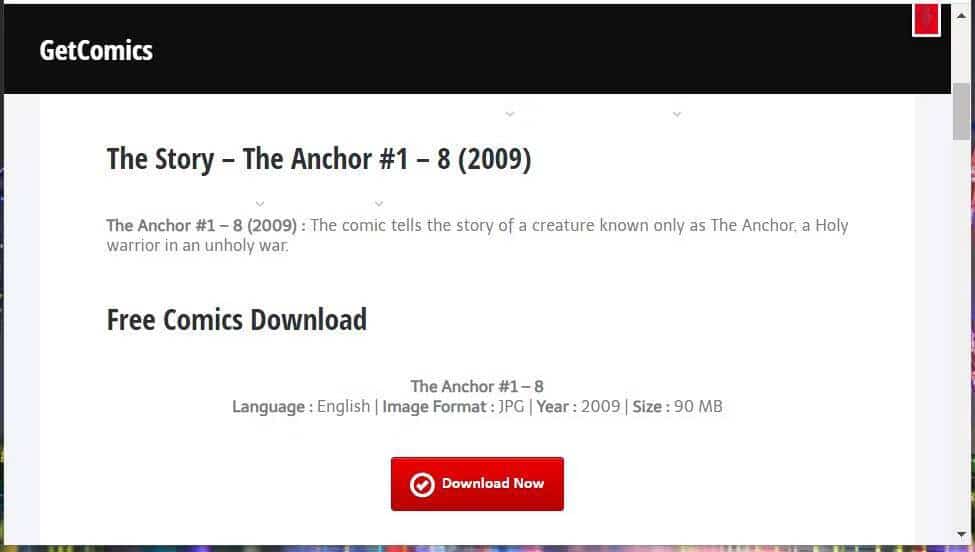
Il existe également de nombreux autres sites Web similaires auxquels vous pouvez accéder pour obtenir des bandes dessinées. Certaines bibliothèques d'images sont téléchargeables gratuitement, mais d'autres nécessitent un achat dans des magasins dédiés. Vérifier Meilleurs sites de téléchargement de bandes dessinées pour plus de détails sur les sources alternatives.
Lorsque vous avez terminé de télécharger vos bandes dessinées, c'est une bonne idée de créer un nouveau dossier vide pour les stocker. Faites un clic droit sur la zone du bureau de Windows 11 et sélectionnez Nouvelles options -> Dossier. Insérez ensuite des bandes dessinées dans l'adresse du répertoire. Déplacez les bandes dessinées téléchargées vers ce dossier en faisant glisser et en déposant leurs fichiers dans l'explorateur de fichiers.
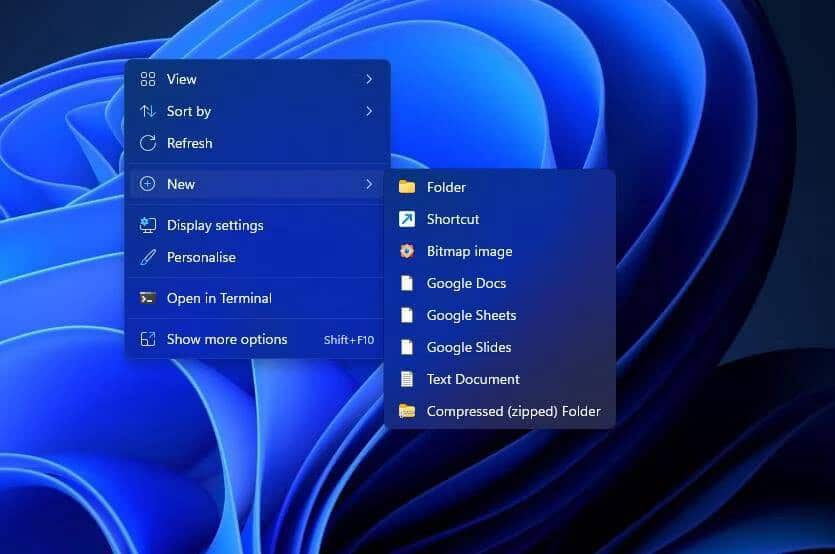
Comment lire des livres d'images avec Cover
Maintenant, vous avez des bandes dessinées à lire. Il est temps de les ouvrir dans Windows 11. Cover est une application disponible dans le Microsoft Store où vous pouvez ouvrir et lire des bandes dessinées. Cette application prend en charge tous les principaux formats de fichiers de bandes dessinées, ce qui en fait un choix suffisant. La couverture est quelque peu gratuite, car la version gratuite de l'application est limitée à 25 bandes dessinées. Voici les étapes pour ouvrir et lire les bandes dessinées de couverture :
- Ouvrir une page Couverture—lecteur de bandes dessinées sur la boutique Microsoft.
- Appuyez sur le bouton Entrer en magasin à côté de Couverture.
- Sélectionnez l'option pour ouvrir le Microsoft Store.
- Cliquez Obtenez pour télécharger et installer Cover.
- Sélectionner Ouvrir sur la page MS Store de Cover pour lancer l'application de lecture de bandes dessinées.
- Cliquez sur le bouton Ajouter un dossier à la bibliothèque.
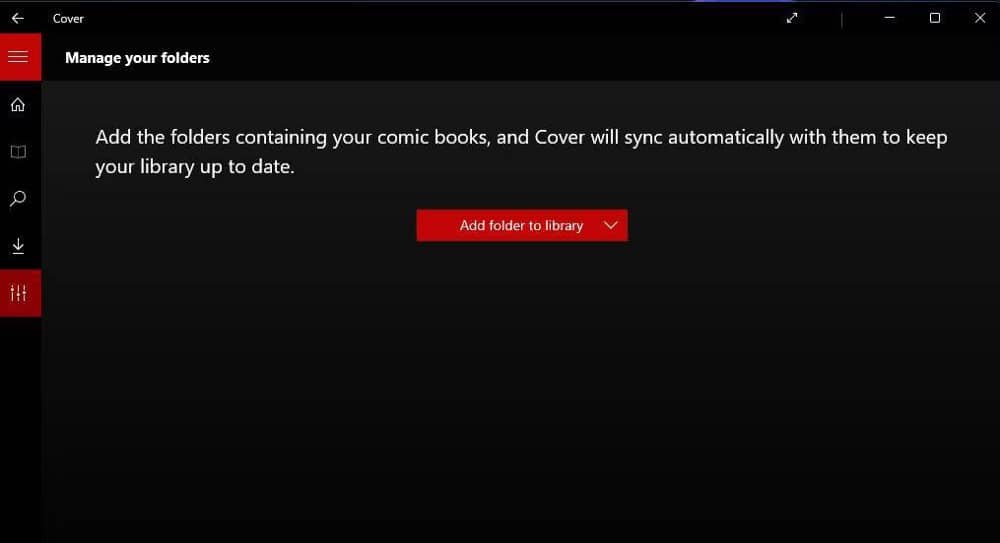
- Cliquez sur une option Ajouter un dossier local.
- Ensuite, sélectionnez le dossier de bandes dessinées prédéfinies qui comprend des bandes dessinées.
- Appuyez sur le bouton Sélectionnez un dossier.
- Vous verrez maintenant quelques vignettes des bandes dessinées dans le dossier spécifié dans l'onglet Bibliothèque. Cliquez sur un livre que vous souhaitez lire pour l'ouvrir dans Cover.
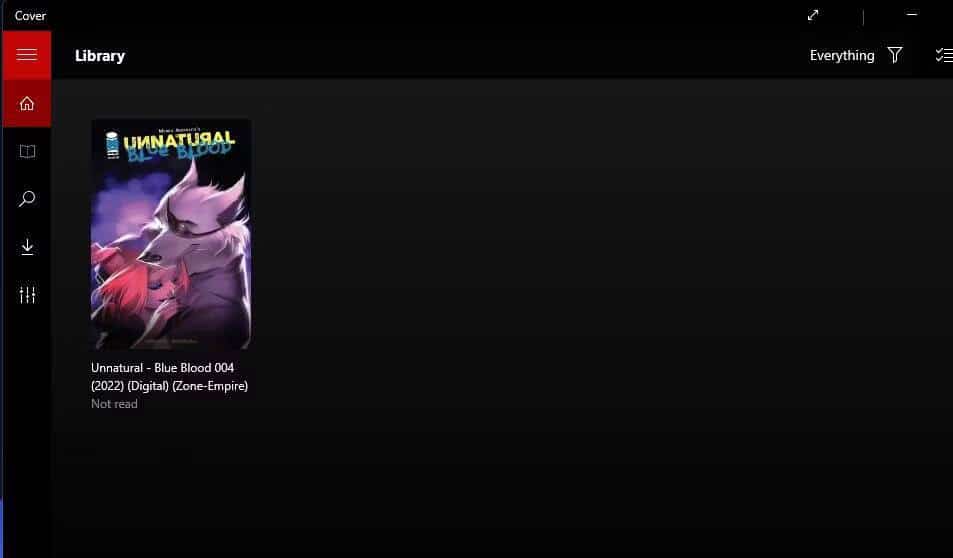
- Vous pouvez feuilleter les pages en cliquant sur la bande dessinée et en faisant glisser le curseur sur le ruban. Ou appuyez sur les touches fléchées gauche et droite.
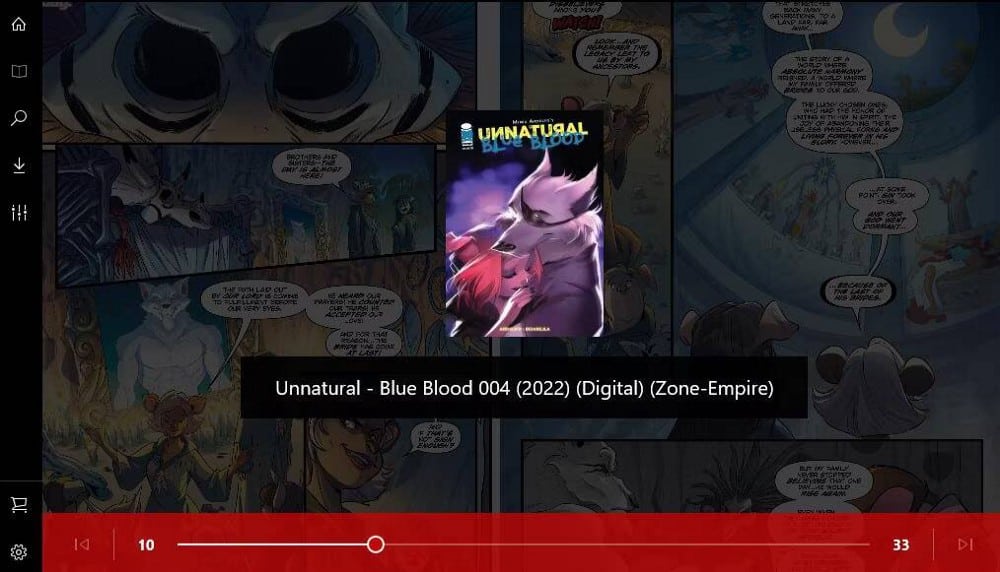
Il est préférable de lire les bandes dessinées dans une fenêtre de couverture agrandie car le texte peut être un peu petit. Cliquez sur le livre d'images et sélectionnez à la fois Largeur deux pages et Ajuster pour afficher les doubles pages sur toute la largeur de la fenêtre. Après cela, vous pouvez faire défiler vers le bas avec la souris et vous déplacer dans les pages en appuyant sur les touches fléchées.
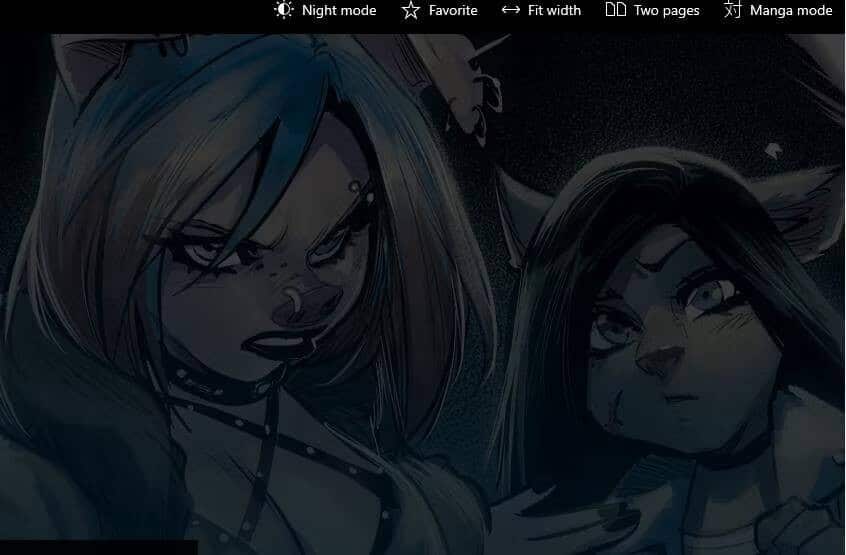
Cover a une option de mode nuit avec laquelle vous pouvez régler la luminosité et activer le filtre de nuit. Cliquez sur la bande dessinée et appuyez sur le bouton Mode nuit pour faire apparaître la barre de luminosité. Ensuite, vous pouvez faire glisser le curseur vers le bas. Ou cliquez sur le bouton Filtre nocturne pour atténuer la lumière de vos bandes dessinées de couverture.
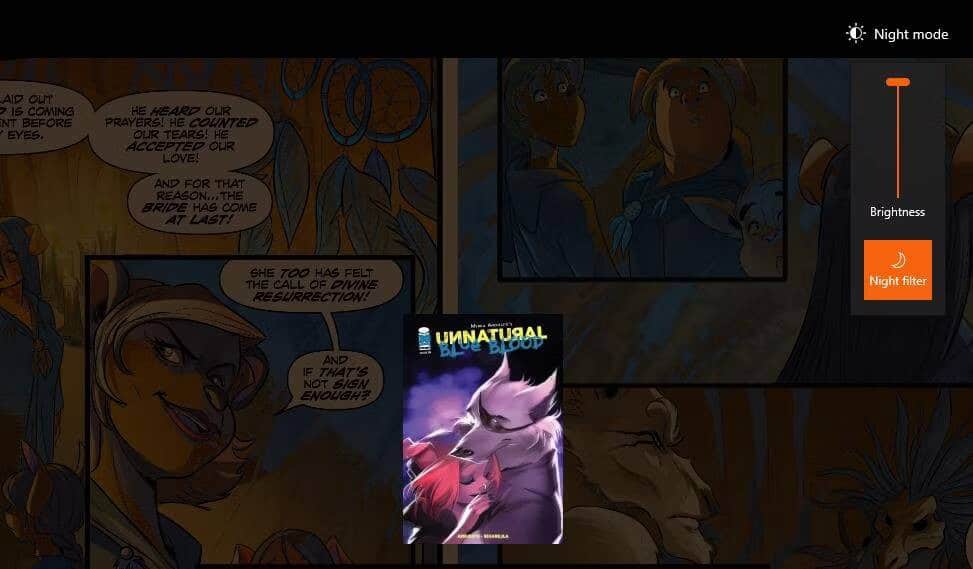
Étant donné que vous êtes limité à 25 bibliothèques de bandes dessinées dans Cover, vous devrez probablement effacer certaines des bandes dessinées que vous avez lues pour afficher de nouveaux livres à un moment donné. Pour ce faire, ouvrez le dossier source de la bande dessinée dans l'explorateur de fichiers. Faites un clic droit sur un livre dans ce dossier et sélectionnez Effacer. Cliquez ensuite sur le bouton Voir plus en haut à droite de l'application Cover pour sélectionner Mettre à jour la bibliothèque.
Comment lire des bandes dessinées avec YACReader
YACReader est un lecteur de bandes dessinées gratuit qui remplace bien Cover sur Windows depuis Vista. Contrairement à Cover, YACReader ne vous limite pas à 25 livres d'images. Il possède également de grandes caractéristiques uniques. Voici comment vous pouvez ouvrir des bandes dessinées avec YACReader :
- Ouvrez la page de téléchargement sur le site Web YACReader Poster.
- Appuyez sur le bouton Télécharger YACReader.
- Sélectionnez le raccourci de l'explorateur de fichiers dans la barre des tâches de Windows.
- Ouvrez le dossier dans lequel l'assistant d'installation de YACReader a été téléchargé et double-cliquez sur le fichier YACReader-v9.10.0.2210304-winx64–7z-qt6.exe.
- Sélectionnez "Suivant" pour cliquer sur l'option "J'accepte l'accord" de YACReader.
- Puis cliquez sur Suivant -> Installer pour ajouter YACReader à votre bibliothèque d'applications.
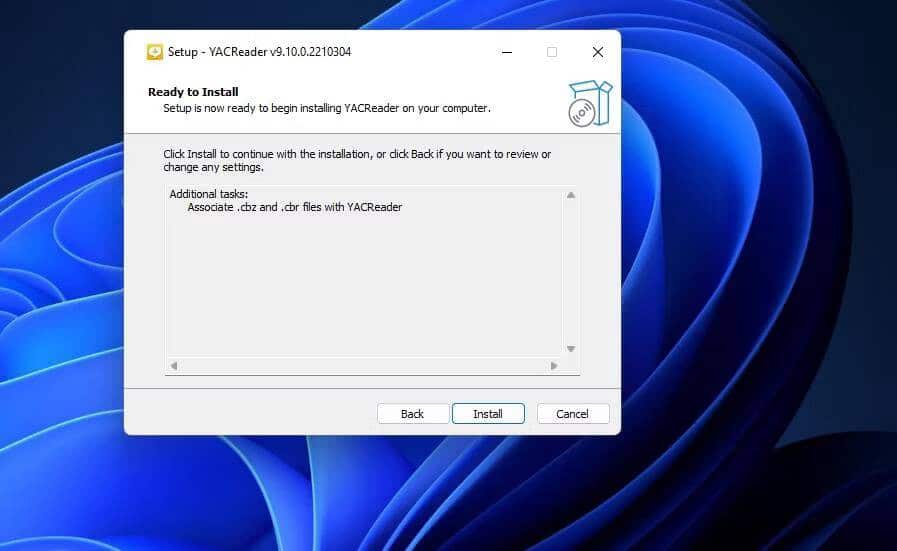
- Cliquez sur l'application YACReader.
- Cliquez sur le bouton avec l'icône représentant une bulle de marque vocale dans la barre d'outils YACReader.
- Sélectionner Ouvrir Affiche la fenêtre de sélection de fichier.
- Sélectionnez ensuite un livre dans le dossier des bandes dessinées, puis cliquez sur Ouvrir afficher.
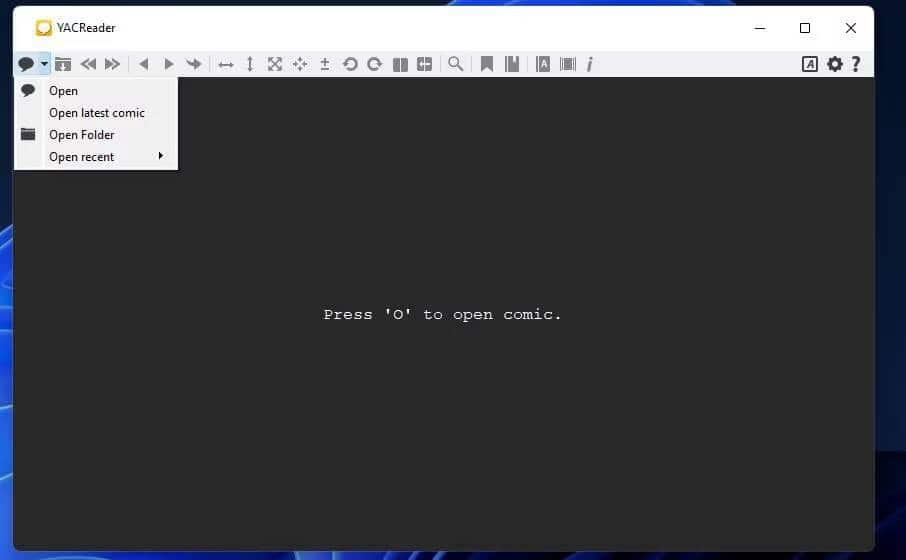
- Appuyez sur les boutons fléchés suivant et précédent dans la barre d'outils pour tourner les pages du livre d'images.
Les bandes dessinées seront également un peu petites dans une fenêtre YACReader non maximisée, comme elles le sont dans Cover. Par conséquent, il est recommandé de maximiser la fenêtre de l'application. Cliquez sur le bouton du mode double page pour afficher deux pages dans une seule fenêtre. ça te laisse le choix Ajuster à la largeur Une offre d'histoires qui n'est ni trop petite ni trop grande.
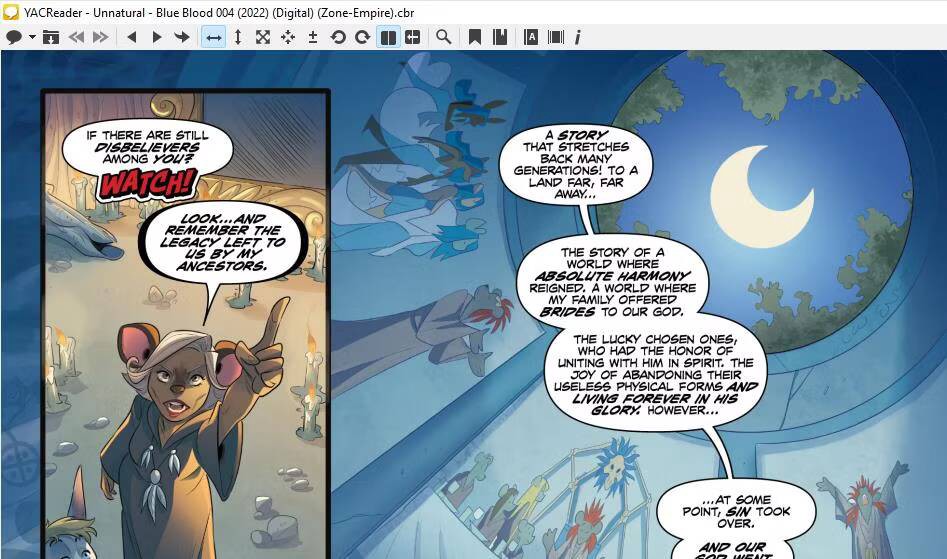
Vous pouvez enregistrer des pages dans YACReader en cliquant sur le bouton "Définir un signet". Sélectionner une option Afficher les signets Affichez les vignettes de vos pages enregistrées. Vous pouvez sélectionner une page de signet à ouvrir à partir de là.
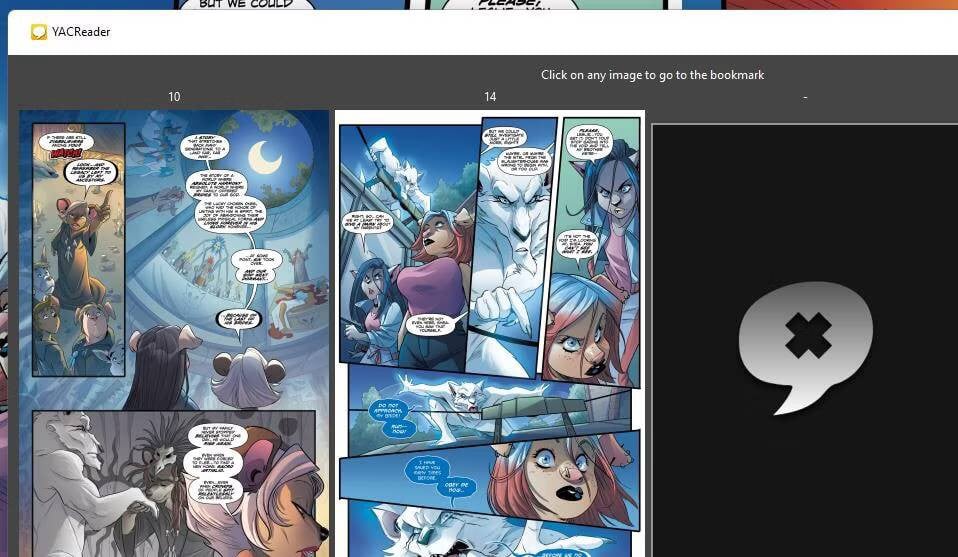
L'une de ses fonctionnalités les plus uniques est l'option Afficher le flux dans YACReader. En appuyant sur ce bouton, une boîte affiche des aperçus miniatures de la page sur laquelle vous pouvez cliquer et ouvrir des pages. Il s'agit d'une fonctionnalité utile pour sélectionner des pages spécifiques dans un storyboard.
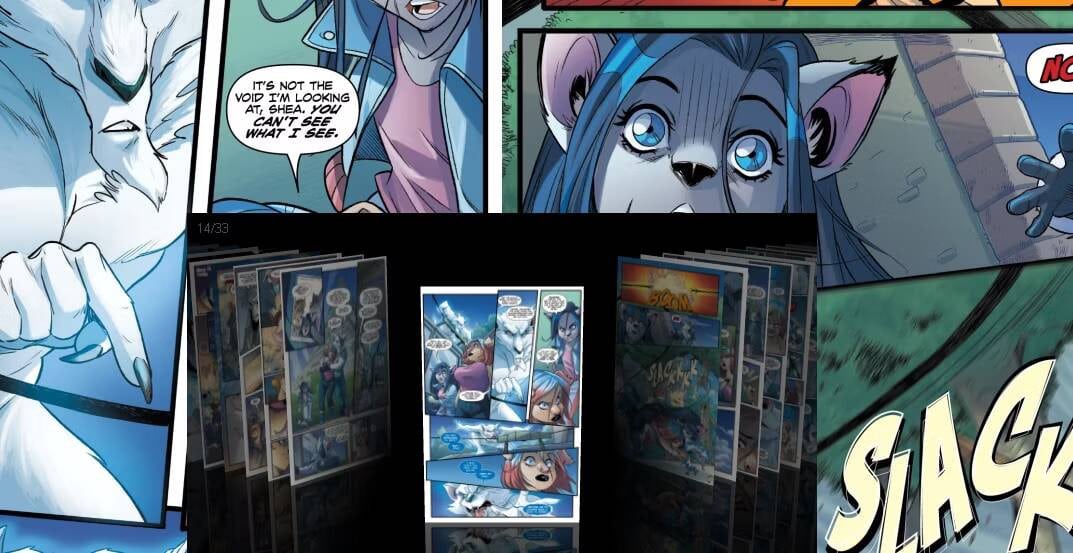
Page Flow contient cinq préréglages d'effets de transition que vous pouvez choisir dans la fenêtre Options. Cliquez sur Les options sur le côté droit de la barre d'outils YACReader. Sélectionner l'onglet Flux de pages , et choisissez l'une des cinq options prédéfinies. Vous pouvez également modifier chaque préréglage en cliquant sur Afficher les paramètres avancés et faites glisser les options du curseur. cliquez sur le bouton Sauvegarder Et redémarrez YACReader pour appliquer un nouveau préréglage.
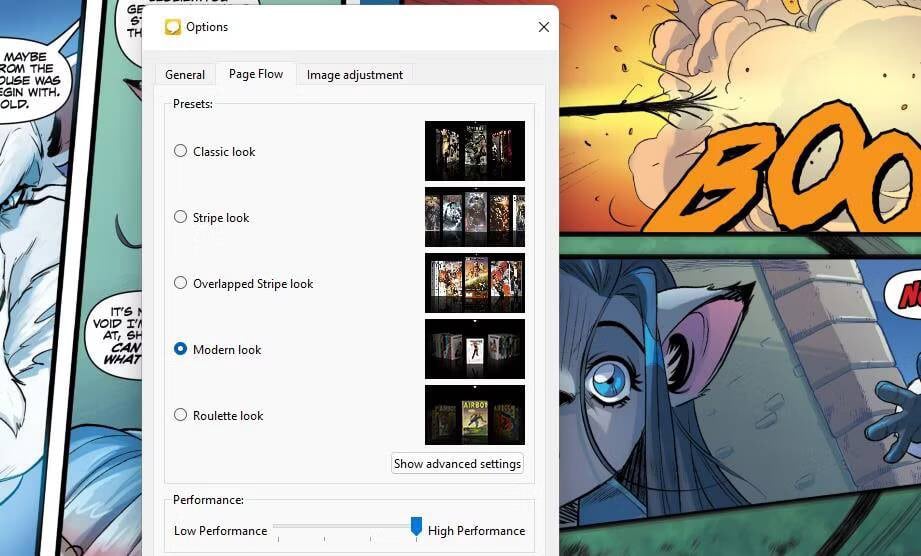
Vérifier Meilleur créateur de storyboard en ligne pour créer facilement des bandes dessinées.
Comment lire des bandes dessinées dans un navigateur Web
Vous n'avez pas besoin d'installer une application tierce pour lire des bandes dessinées dans Windows 11. Au lieu de cela, vous pouvez les afficher et les lire dans un navigateur Web de votre choix. Certains sites de bandes dessinées proposent des options pour afficher des bandes dessinées. Outre les meilleures façons de lire des bandes dessinées en ligne gratuitement, vous pouvez également essayer :
- Lire la bande dessinée en ligne
- GetComics (lien ci-dessus)
- Musée de la bande dessinée numérique
- Voir la bande dessinée (Comprend une bonne sélection de bandes dessinées Star Wars)
Vous pouvez lire les bandes dessinées sur ces sites Web en faisant défiler leurs pages dans votre navigateur ou en cliquant sur les boutons de page suivante/précédente. Cependant, les options d'affichage des pages de bandes dessinées sur les sites Web sont plus limitées que celles de YACReader et Cover. Vous ne pouvez pas choisir de mettre des pages en signet. Ainsi, la plupart des utilisateurs préfèrent probablement télécharger et lire les bandes dessinées Cover et YACReader.
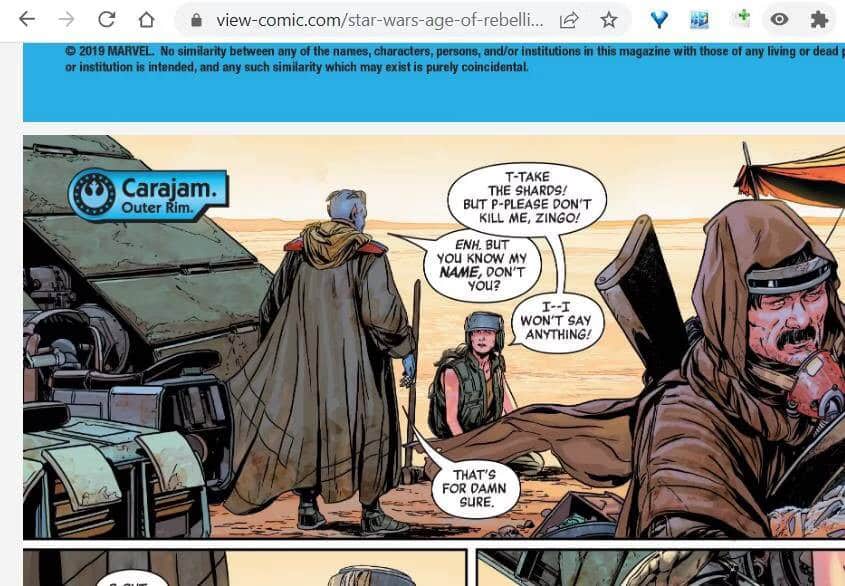
Vérifier Meilleure application de création d'animation pour iPhone et iPad.
Profiter des graphismes dans Windows 11
Vous pouvez désormais profiter de nombreuses bandes dessinées disponibles gratuitement dans Windows 11 en utilisant Cover et YacReader. Ces applications contiennent toutes les options et tous les outils dont vous aurez besoin pour ouvrir et lire des bandes dessinées. Cependant, vous pouvez également ouvrir des bandes dessinées dans Windows en utilisant CDisplay Ex et MComix, qui sont deux des meilleures alternatives. Vous pouvez voir maintenant Meilleurs systèmes et applications d'animation 2D.







