Microsoft publie toujours les builds Insider pour Windows Insider avant qu'elles ne soient rendues publiques. L'aperçu est uniquement destiné aux tests et aux commentaires, et donne accès aux dernières fonctionnalités et modifications qui seront incluses dans la prochaine version plus stable.
Cependant, il est bon de se rappeler que les versions d'Insider peuvent contenir des bogues ou d'autres problèmes inattendus pouvant entraîner des pannes du système ou une perte de données. Si vous exécutez une version Insider et que vous ne voulez pas que quelqu'un d'autre télécharge la dernière version, vous pouvez en désactiver l'accès. Voici comment cela peut être fait. Vérifier Comment se débarrasser de l'avis "Things Needs Your Attention" sur Windows.

Comment empêcher les utilisateurs de recevoir des builds Insider Preview dans Windows 11
Si vous partagez votre ordinateur avec d'autres utilisateurs et que vous ne voulez pas qu'ils obtiennent la dernière version, vous devez les empêcher d'obtenir les builds Insider Preview dans Windows 11. Il existe deux façons principales d'y parvenir, soit en utilisant le groupe Éditeur de stratégie ou Éditeur de registre. Pour une explication détaillée de chacun, veuillez consulter ce qui suit.
1. Utilisez l'éditeur de stratégie de groupe local
L'éditeur de stratégie de groupe local de Windows 11 vous offre un large éventail d'options pour configurer les paramètres système. En fait, vous pouvez utiliser cet outil pour désactiver l'accès aux versions d'aperçu. Cependant, vous ne pourrez pas accéder à l'éditeur de stratégie de groupe local si vous utilisez l'édition Windows Home.
Pour que cette solution fonctionne, vous devez d'abord activer l'éditeur de stratégie de groupe dans Windows Home. Si cela vous semble trop compliqué, vous pouvez l'ignorer et passer à la solution suivante.
Voici les étapes à suivre pour empêcher d'autres utilisateurs d'obtenir des builds Insider Preview
- Appuyez sur les touches Win + R Ouvre la boîte de dialogue "Exécuter".
- Tapez "gpedit.msc" dans le champ de texte, puis cliquez sur le bouton OK pour lancer l'éditeur de stratégie de groupe local.
- Dans l'éditeur de stratégie de groupe local, accédez au chemin suivant :
Computer Configuration > Administrative Templates > Windows Components > Data Collection and Preview Builds
- Dans le menu de gauche, sélectionnez Dossier Collecte de données et versions d'aperçu.
- Puis double-cliquez Basculer le contrôle de l'utilisateur sur les builds Insider Sur la droite.
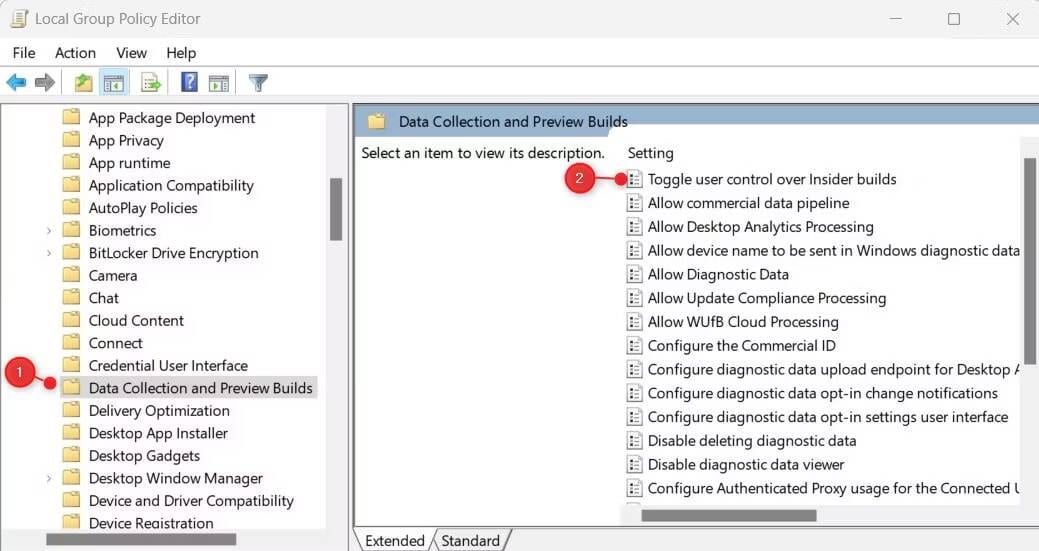
- Sélectionnez le bouton radio désactivé Dans la boîte de dialogue qui apparaît.
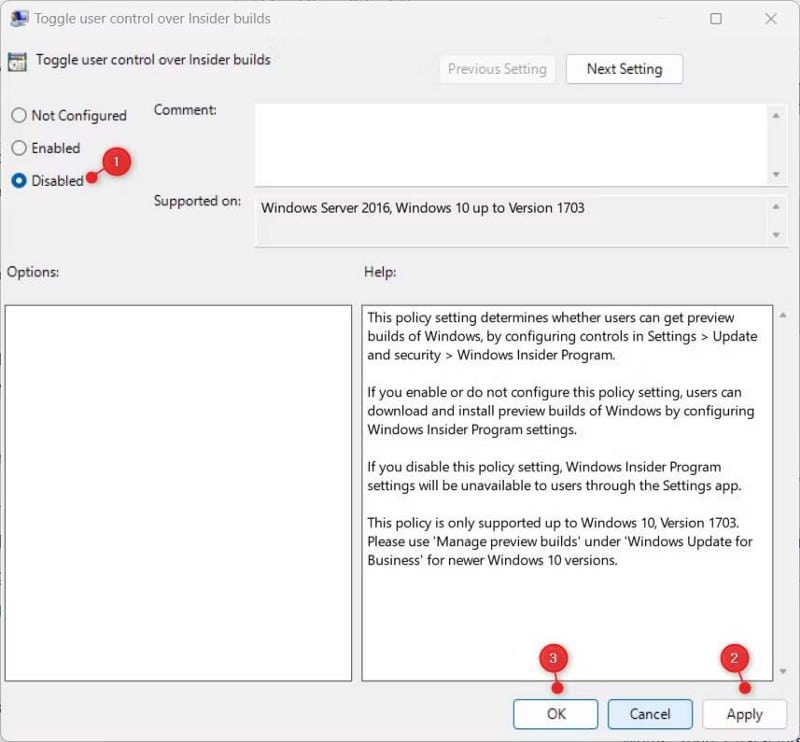
- Après avoir apporté les modifications, cliquez sur Appliquer et OK pour les enregistrer.
Une fois que vous avez terminé les étapes ci-dessus, vous devrez redémarrer votre ordinateur pour vous assurer que les modifications sont appliquées. Après cela, vous ne pourrez plus installer ni recevoir de builds Insider. Si vous avez besoin de donner aux utilisateurs l'accès aux builds Insider sur votre ordinateur, ouvrez à nouveau l'éditeur de stratégie de groupe local.
Ensuite, définissez l'option Basculer le contrôle utilisateur sur les builds Insider sur l'option Non configuré ou Activé. Lorsque vous avez terminé d'apporter des modifications, appuyez sur Appliquer -> OK. Départ Les meilleurs paramètres de stratégie de groupe que vous devez modifier pour contrôler Windows.
2. Utilisez l'éditeur de registre
La modification de l'éditeur de registre est une autre méthode que vous pouvez utiliser pour empêcher les utilisateurs d'obtenir des versions Insider Preview dans Windows 11. Le processus est simple et ne prend que quelques étapes. Cependant, il est important de ne pas corrompre accidentellement le registre Windows en le faisant.
Si vous relâchez les mauvaises touches, cela peut sérieusement endommager votre appareil. Pour cette raison, vous devez toujours Sauvegarder l'historique Avant d'y apporter des modifications.
Pour empêcher d'autres utilisateurs d'obtenir des builds Insider Preview, procédez comme suit :
- Ouvrez la boîte de dialogue Exécuter.
- Dans le champ de recherche, tapez "regedit" et cliquez sur OK.
- Vous verrez une fenêtre UAC sur votre écran. Cliquez sur Oui pour confirmer votre action.
- Lorsque vous êtes dans l'éditeur de journal, accédez au chemin suivant :
HKEY_LOCAL_MACHINE\SOFTWARE\Policies\Microsoft\Windows\PreviewBuilds
- Si vous n'y trouvez pas la clé PreviewBuilds, vous devrez la créer. Pour cela, faites un clic droit sur la touche Windows et sélectionnez Nouveau -> clé.
- Sélectionner Aperçu des builds comme nom de fichier et appuyez sur Entrer pour le sauver.
- Dans le volet de droite, faites un clic droit sur une zone vide et sélectionnez Nouvelle valeur -> DWORD (32 bits).
- La clé DWORD doit avoir ce nom Autoriser la création de l'aperçu.
- Double-cliquez sur la clé DWORD nouvellement créée pour ouvrir un menu contextuel.
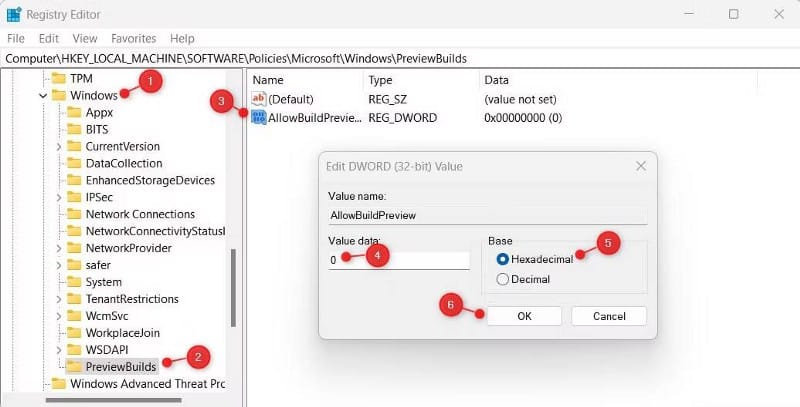
- Définissez les données de valeur sur 0 et choisissez la base hexadécimale.
- Cliquez sur OK pour enregistrer les modifications.
Lorsque vous avez terminé d'apporter ces modifications, redémarrez votre ordinateur. Si jamais vous avez besoin d'annuler les modifications, vous pouvez le faire quand vous le souhaitez.
Pour ce faire, cliquez avec le bouton droit sur la clé AllowBuildPreview dans l'éditeur de registre et choisissez "Modifier". Ensuite, vous devez définir les données de valeur sur 1 et appuyer sur Ok pour appliquer les changements. Vérifier Qu'est-ce qu'un fichier journal dans Windows et comment en créer un et l'utiliser ?
Dois-je m'inscrire à Windows Insider ?
Windows Insider est une fonctionnalité qui vous permet d'essayer de nouvelles versions et fonctionnalités de Windows avant qu'elles ne deviennent accessibles au public. C'est un excellent moyen d'accéder en avant-première aux nouvelles fonctionnalités et de fournir des commentaires à Microsoft. Vous pouvez rejoindre le programme gratuitement et vous pouvez vous désinscrire à tout moment.
Si vous envisagez de rejoindre un Windows Insider, voici quelques éléments à garder à l'esprit :
- Tout d'abord, vous devez savoir qu'en rejoignant le programme, vous partagerez des informations avec Microsoft concernant votre appareil et son utilisation. Ces informations aideront Microsoft à améliorer Windows pour tous les utilisateurs.
- La deuxième chose que vous devez savoir est le fonctionnement des tests bêta. Lorsque vous rejoignez un Windows Insider, vous pouvez tester de nouvelles fonctionnalités et faire part de vos commentaires à Microsoft. Il est important de noter que vous utiliserez un shareware qui peut être instable. Certaines de ces versions peuvent contenir des bogues ou d'autres problèmes pouvant causer des problèmes à votre ordinateur.
Pourquoi voudriez-vous bloquer l'accès aux builds Insider ?
Les utilisateurs peuvent vouloir bloquer l'accès aux builds Insider pour plusieurs raisons :
- Les versions d'initiés sont généralement publiées avant la publication publique, ce qui signifie qu'il peut y avoir plus de bogues et de problèmes.
- Il a souvent de nouvelles fonctionnalités qui ne sont pas prêtes à être utilisées par tout le monde, et certains préfèrent la stabilité offerte par les anciennes versions.
- Enfin, les versions Insider sont souvent publiées fréquemment. Par conséquent, ils sont difficiles à maintenir et certaines personnes préfèrent un taux de rafraîchissement plus lent pour les versions génériques.
Vérifier Les meilleurs outils de diagnostic Windows pour vérifier la santé de votre PC.
Version Windows Insider, désactivée
Si vous souhaitez empêcher d'autres personnes de télécharger et d'installer des versions Insider Preview sur Windows 11, vous pouvez désactiver la fonction Insider Preview sur votre PC. Il existe deux façons de procéder, soit via l'éditeur de stratégie de groupe, soit via l'éditeur de registre. Vous pouvez en savoir plus à ce sujet dans l'article. Vous pouvez désormais visualiser Qu'est-ce que l'outil de configuration système Microsoft (MSConfig) et comment l'utilisez-vous ?







