Les fichiers PDF (Portable Document Format) contiennent souvent de nombreuses images en couleur. Mais les images en couleur dans un fichier PDF augmenteront considérablement la taille du fichier ainsi que la nécessité d'utiliser plus d'encre de couleur lors de l'impression. Plusieurs fichiers PDF volumineux contenant de nombreux éléments graphiques peuvent également occuper une grande partie de l'espace de stockage de votre ordinateur.
Par conséquent, la conversion de documents PDF en noir et blanc (également appelée "niveaux de gris") peut être une méthode de compression efficace. Mieux encore, vous pouvez convertir des fichiers PDF en noir et blanc dans Windows 11 avec ou sans applications tierces supplémentaires. Vérifier Comment coloriser de vieilles photos en noir et blanc avec Ancestry.

Voici quelques façons de convertir vos fichiers PDF en niveaux de gris dans Windows 11
Comment convertir des fichiers PDF en noir et blanc à l'aide de Print to PDF
Windows 11 inclut une fonctionnalité d'impression au format PDF pour enregistrer des fichiers au format de document portable. Vous pouvez convertir des fichiers PDF couleur en niveaux de gris à l'aide de cette fonction en modifiant le paramètre de couleur sur Noir et Blanc. Pour ce faire, ouvrez le fichier PDF dans Edge et sélectionnez Imprimer au format PDF. À partir de là, suivez ces étapes :
- Tout d'abord, ouvrez le gestionnaire de fichiers et de dossiers dans Windows 11 en appuyant sur l'icône du dossier dans la barre des tâches.
- Indiquez dans quel dossier vous avez enregistré les fichiers PDF.
- Si Edge est défini comme visualiseur par défaut pour le format de document portable, double-cliquez sur le fichier PDF pour l'ouvrir dans ce navigateur. Un utilisateur qui a changé l'application utilisée pour ouvrir le PDF sous Windows devra cliquer avec le bouton droit sur le fichier PDF pour sélectionner Ouvrir avec -> Microsoft Edge.
- Clique sur Alt + F Et sélectionnez Imprimer dans le bord.
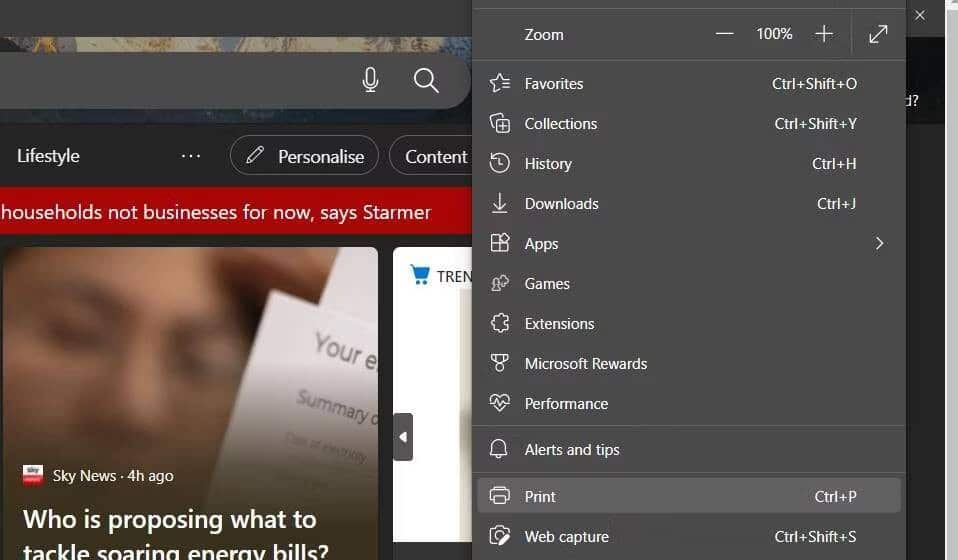
- Sélectionnez une option Microsoft Print au format PDF dans le menu déroulant de l'imprimante.
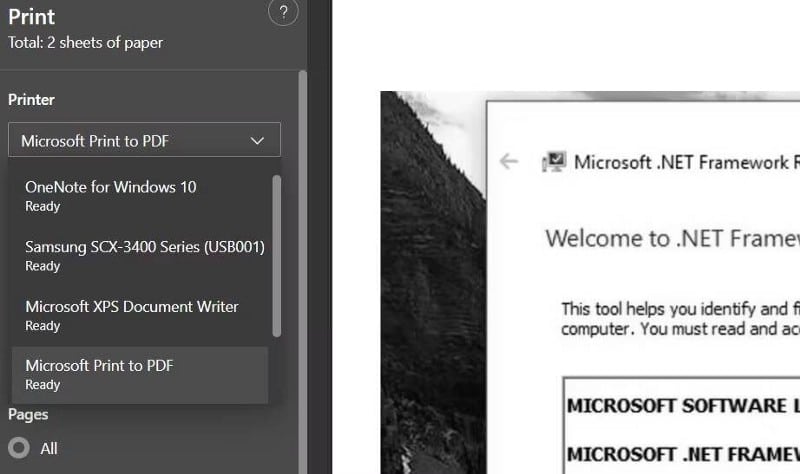
- Puis cliquez sur Noir et Blanc dans la liste des couleurs.
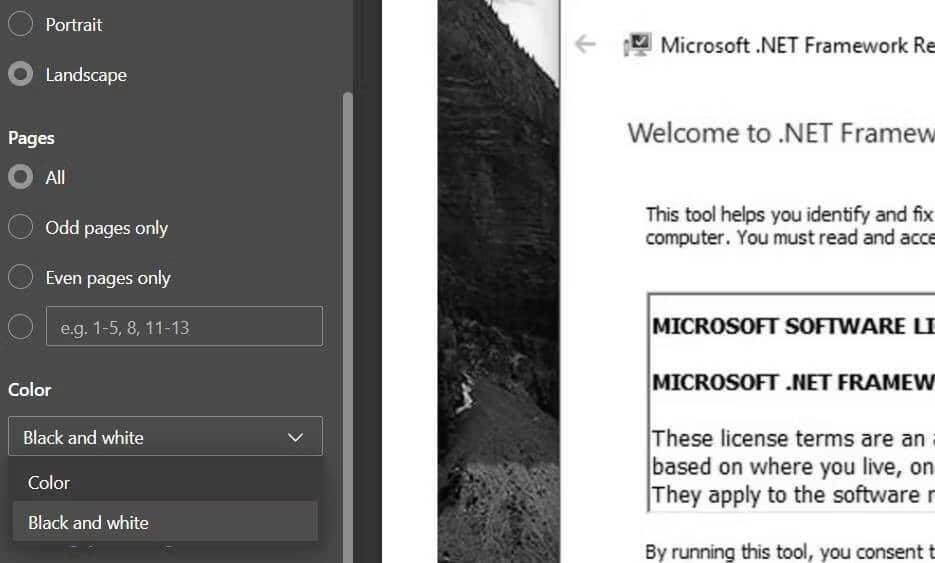
- Sélectionnez ensuite l'option d'impression.
- Choisissez un dossier dans lequel enregistrer le fichier PDF noir et blanc.
- Saisissez le titre du PDF dans la zone de texte Nom, puis cliquez sur Sauvegarder.
Ouvrez maintenant n'importe quel dossier dans lequel vous avez enregistré le fichier PDF noir et blanc pour l'ouvrir à partir de là. Cliquez sur Affichage -> Détails Dans l'Explorateur de fichiers pour voir comment la taille du fichier noir et blanc se compare à la variante de couleur. Il sera au moins un peu plus petit et vous pouvez supprimer la copie couleur du document PDF lui-même en cliquant avec le bouton droit sur le fichier et en sélectionnant Effacer.
Si la fonctionnalité Imprimer au format PDF est manquante dans la liste déroulante des imprimantes, cette fonctionnalité est probablement désactivée. Vous devrez peut-être activer Imprimer au format PDF via la boîte de dialogue Fonctionnalités de Windows. Fournit notre guide de réparation Fonctionnalité d'impression au format PDF manquante Instructions complètes sur la façon de procéder.
Comment convertir des fichiers PDF en noir et blanc à l'aide d'une application Web
Vous pouvez utiliser l'application Web pour convertir des fichiers PDF en noir et blanc dans Microsoft Edge et d'autres navigateurs. Nous recommandons le convertisseur PDF noir et blanc de PDFResizer car il est facile à utiliser et comprend des outils supplémentaires utiles.
Voici comment convertir des PDF couleur en niveaux de gris à l'aide de l'outil de conversion de PDFResizer.
- Ouvert PDFResizer.com Convertissez des fichiers PDF en noir et blanc.
- Cliquez Parcourir les fichiers , puis sélectionnez le PDF couleur.
- Sélectionner Ouvrir pour choisir le fichier spécifié.
- Appuyez sur le bouton Importer des fichiers.
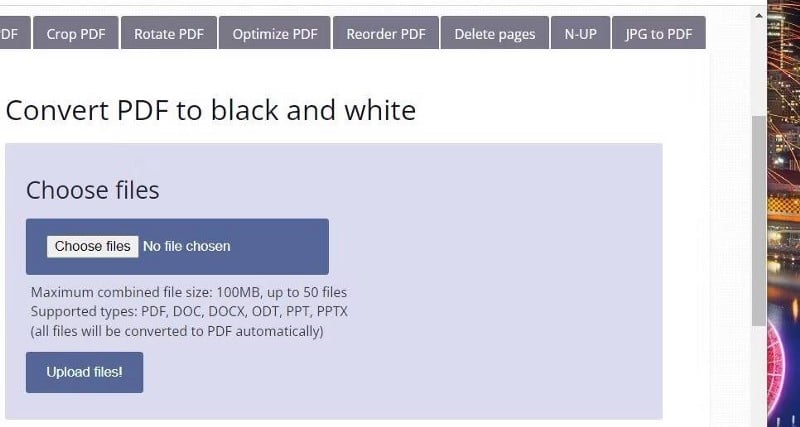
- Cliquez Ça a l'air bien, fais de la magie.
- Ensuite, vous verrez un aperçu de la vignette du document en noir et blanc avec le pourcentage de la taille du fichier réduit sur le côté droit de la page de l'application Web. Cliquez sur Télécharger pour enregistrer ce fichier dans un dossier.
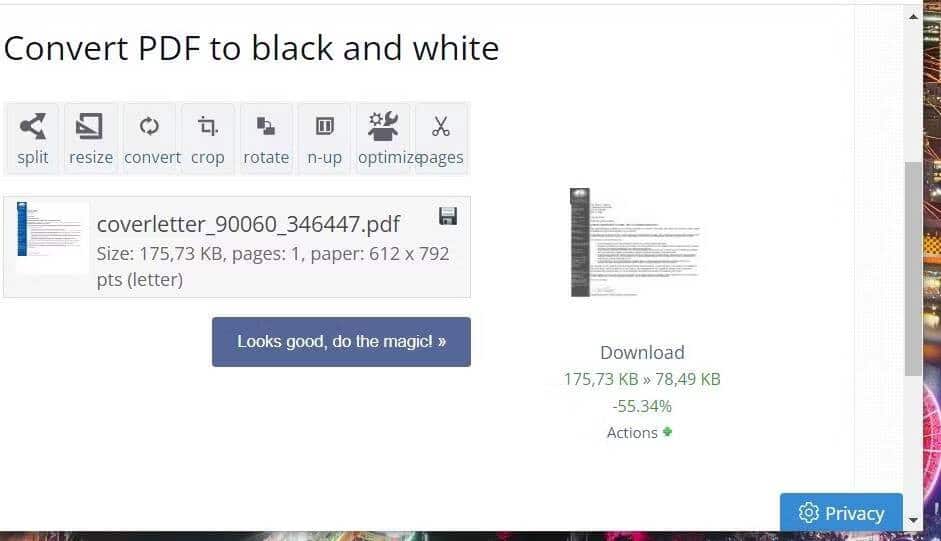
Ou vous pouvez cliquer Les procédures Pour appliquer plus de modifications au fichier PDF à l'aide de certains outils PDFResizer.com Autre
Comment convertir un PDF en noir et blanc avec Seja PDF Desktop
Sejda PDF Desktop est une application Windows 11 tierce qui comprend une variété d'outils pour les fichiers PDF, dont un pour la conversion en niveaux de gris. Cette application est disponible gratuitement, mais avec certaines restrictions d'utilisation. Vous pouvez effectuer trois tâches par jour sur des documents PDF d'une taille maximale de 50 Mo avec la version gratuite de Sejda PDF Desktop.
Voici les étapes pour convertir des fichiers PDF couleur en noir et blanc à l'aide de l'outil de niveaux de gris de Sejda PDF Desktop.
- Ouvrez un site Sejda PDF Bureau.
- Cliquez sur l'option verte de téléchargement gratuit de Sejda PDF Desktop.
- Ouvrez le dossier dans lequel l'assistant de configuration de Sejda PDF Desktop a été téléchargé.
- Double-cliquez sur le sejda-desktop_7.5.3_x64.msi Pour afficher l'assistant d'installation de Sejda PDF Desktop.
- Sélectionner Suivant dans la fenêtre Sejda PDF Desktop Setup.
- Cliquez sur Modifier pour choisir un dossier de destination, puis appuyez sur le bouton OK.
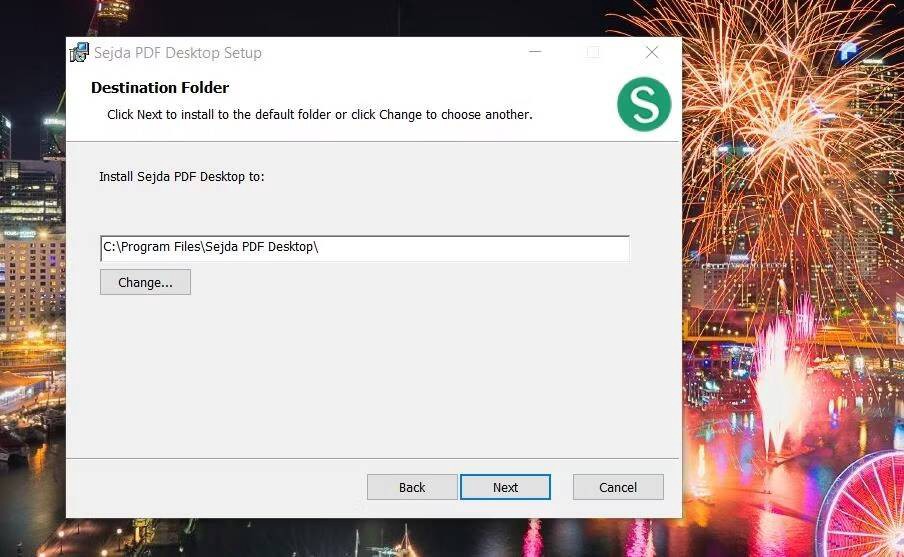
- Clique sur Suivant -> Installer.
- Double-cliquez sur le raccourci Sejda PDF Desktop pour lancer l'application.
Maintenant, vous devriez avoir Sejda PDF Desktop prêt à fonctionner.
Une fois que Sejda est opérationnel, effectuez les étapes suivantes pour créer un PDF en niveaux de gris :
- Cliquez sur l'outil Niveaux de gris sur l'écran principal de Sejda PDF Desktop.
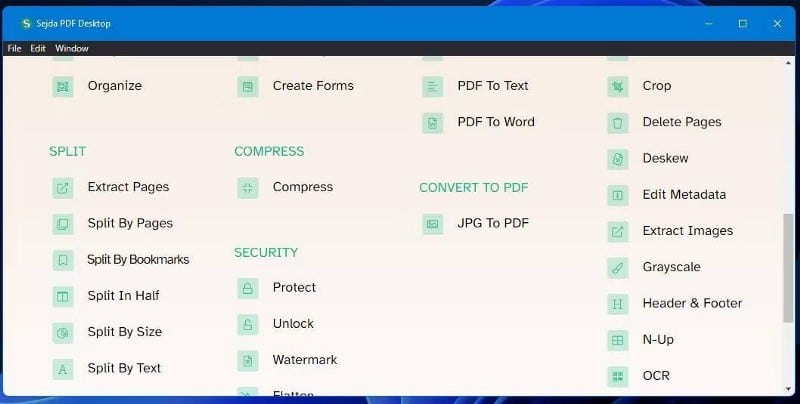
- Appuyez sur le bouton Choisissez des PDF.
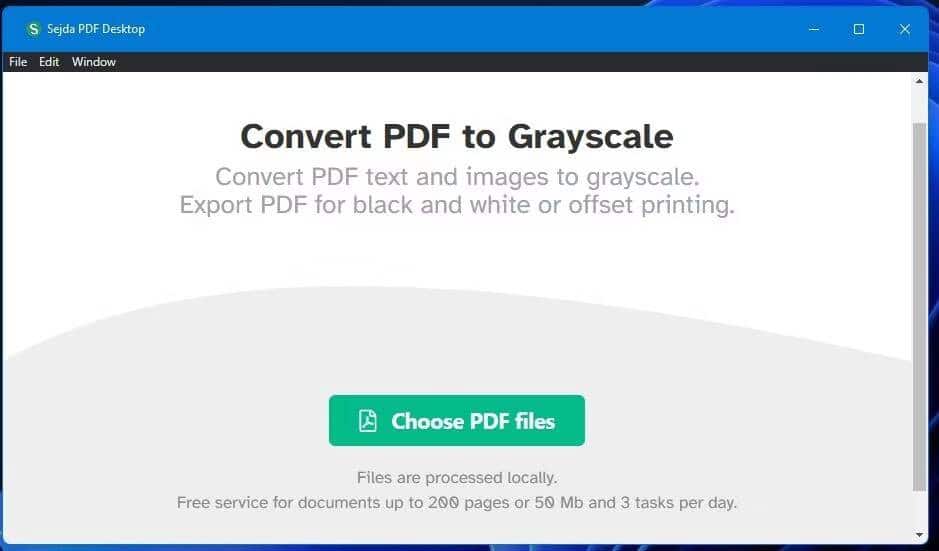
- Choisissez un fichier PDF couleur dans la fenêtre ouverte. Puis clique Ouvrir Pour ajouter le fichier sélectionné.
- Appuyez sur le bouton Plus d'options pour afficher certains paramètres de configuration. Assurez-vous que Niveaux de gris est sélectionné pour au moins la conversion d'image.
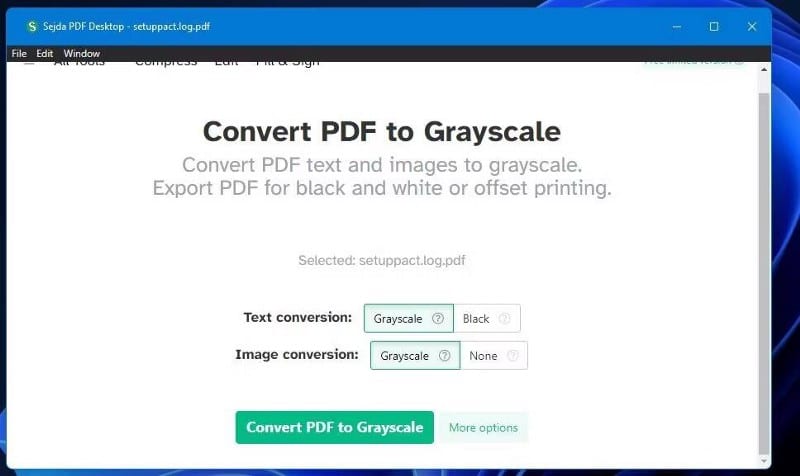
- Cliquez ensuite sur le bouton Convertir un PDF en niveaux de gris.
- Entrez un titre pour le fichier de sortie dans la zone Nom, puis sélectionnez un dossier pour inclure le fichier PDF noir et blanc.
- Cliquez sur le bouton Sélectionnez le fichier de sortie.
Une fois la conversion terminée, vous verrez une fenêtre "Tâche terminée" avec des options supplémentaires. Cliquez sur Afficher Pour regarder le fichier PDF en noir et blanc dans la fenêtre Documents PDF Sejda. Vous pouvez cliquer sur l'option Montrer Pour accéder au dossier contenant le PDF dans l'explorateur de fichiers. cliquez sur le bouton nouveau départ Effectue une autre conversion du fichier couleur en niveaux de gris.
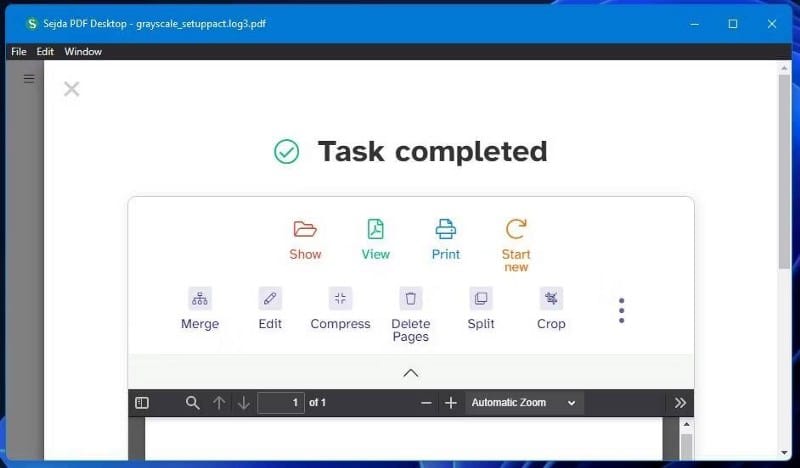
Sejda PDF Desktop Pro coûte environ 63 $ par an sur le site Web de l'éditeur. Vous pouvez également obtenir un Desktop Week Pass pour 7.95 $ pour supprimer les restrictions d'utilisation pendant une semaine. Cela ne vaut probablement pas la peine de payer pour la version Pro juste pour utiliser le convertisseur de niveaux de gris sans restrictions.
Cependant, si vous souhaitez explorer davantage l'application, Sejda PDF Desktop est doté d'autres outils pratiques. L'éditeur d'application permet aux utilisateurs d'ajouter du texte, des formes, des images, des signatures et des formulaires aux documents PDF. Il comprend également quatre outils pour convertir des fichiers PDF vers d'autres formats de fichiers.
Vous pouvez compresser des fichiers PDF à l'aide de la fonction de compression Sejda PDF Desktop, et l'application dispose de six utilitaires de fractionnement PDF. Par conséquent, la version professionnelle peut être utile pour les utilisateurs qui travaillent fréquemment avec des documents PDF et qui ont besoin de plus d'utilitaires. Vérifier Meilleures alternatives à Adobe Acrobat DC pour l'édition de fichiers PDF.
Économisez de l'espace de stockage en convertissant les fichiers PDF en niveaux de gris
Si vous n'avez pas besoin d'images couleur dans les fichiers PDF, vous pouvez également les convertir en noir et blanc par l'une des méthodes ci-dessus. La suppression des couleurs des fichiers PDF peut réduire considérablement leur taille de fichier, ce qui se traduit par plus d'espace de stockage. Par conséquent, la conversion de documents PDF en niveaux de gris est un moyen simple d'économiser de l'espace sur le disque dur sans rien supprimer. Vous pouvez désormais visualiser Meilleures façons de libérer de l'espace de stockage sur le disque dur sous Windows.







