La plupart des utilisateurs de Windows utilisent probablement le Gestionnaire des tâches pour vérifier les détails des ressources système utilisées et disponibles et désactiver les processus en cours d'exécution. Cependant, Resource Monitor est similaire au Gestionnaire des tâches mais est plus avancé car il fournit un aperçu détaillé des ressources de votre ordinateur. Cet outil comprend les onglets d'utilisation du processeur, de la mémoire, du disque et du réseau que vous pouvez afficher.
Cependant, le "contrôle des ressources" est souvent négligé dans une certaine mesure. Il n'est pas complètement caché dans Windows 11 et il existe de nombreuses façons d'y accéder facilement. Vérifier Meilleures façons d'ouvrir l'invite de commande ou PowerShell sous Windows.

Voici les façons dont vous pouvez ouvrir Resource Monitor dans Windows 11
1. Comment ouvrir Resource Monitor à l'aide de la boîte de dialogue Exécuter
Vous pouvez ouvrir de nombreux outils Windows préinstallés à l'aide de la boîte de dialogue Exécuter. Resource Monitor ne fait pas exception, mais vous devez entrer son nom de fichier dans la zone Ouvrir pour y accéder. Voici comment vous pouvez ouvrir cet utilitaire à l'aide de la boîte de dialogue Exécuter :
- Vous pouvez afficher la boîte de dialogue Exécuter en appuyant sur Win + R.
- Type resmon.exe Dans la zone Ouvrir.
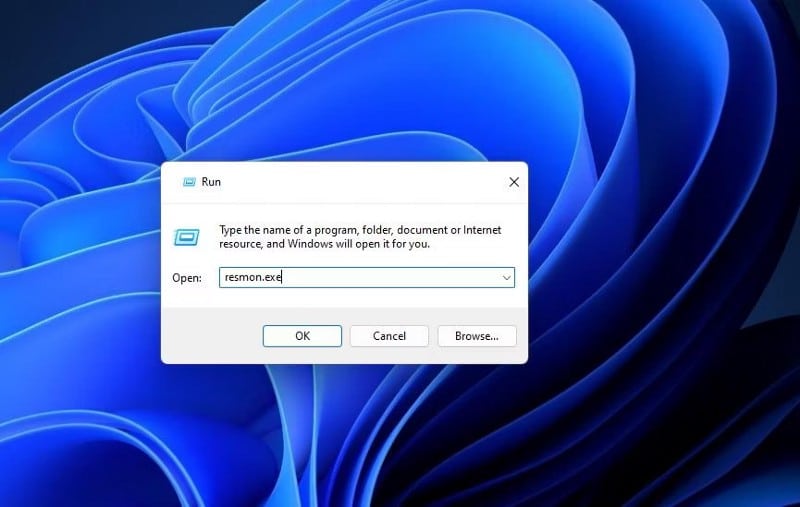
- Cliquez sur OK pour ouvrir et afficher l'outil Moniteur de ressources.
2. Comment ouvrir Resource Monitor à l'aide de Windows Search
L'outil de recherche inclus dans Windows 11 est un plugin plus flexible. Vous pouvez ouvrir des applications tierces et des utilitaires Windows en saisissant des mots-clés dans la zone de texte dédiée. Certains utilisateurs préfèrent ouvrir divers outils avec Windows Search car il est plus flexible. Voici les étapes pour ouvrir l'utilitaire :
- La recherche Windows a un raccourci de lancement rapide pour y accéder. Clique sur Win + S Pour ouvrir la zone de texte ici pour rechercher.
- Entrer Moniteur de ressources Dans le champ de recherche.
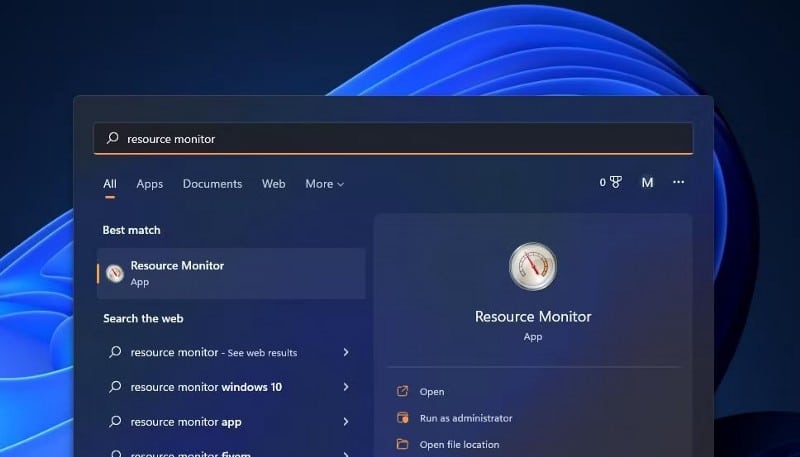
- Sélectionnez ensuite l'outil Resource Monitor dans la liste des résultats pour afficher sa fenêtre.
Vérifier Comment accéder et utiliser Windows Search dans Windows.
3. Comment ouvrir Resource Monitor à l'aide du menu Démarrer
Resource Monitor ne fait pas partie des applications installées en haut du menu Démarrer par défaut. Cependant, le dossier Outils Windows dans le menu Démarrer est toujours accessible. Vous pouvez ouvrir le dossier Outils Windows puis Resource Monitor comme suit :
- Cliquez sur le menu Démarrer et sélectionnez une option Toutes les applications Dans la liste.
- Faites défiler la liste pour Dossier Outils Windows.
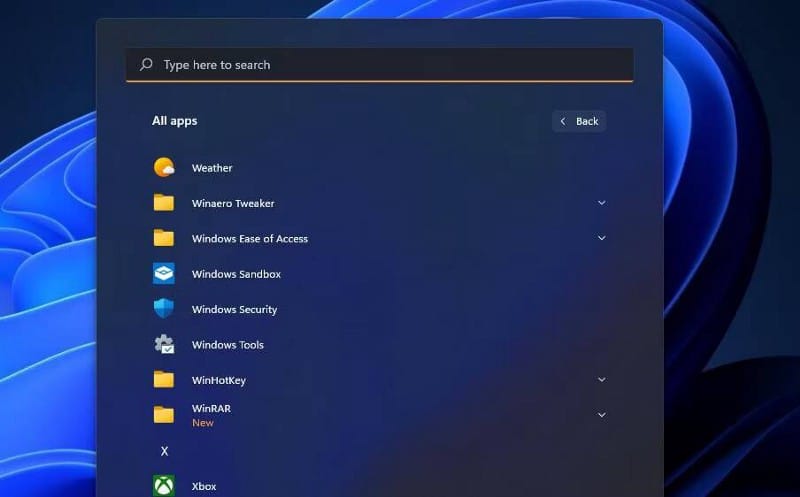
- Double-cliquez sur un dossier Outils Windows pour afficher son contenu.
- Ensuite, double-cliquez sur Resource Monitor dans Windows Tools pour l'ouvrir.
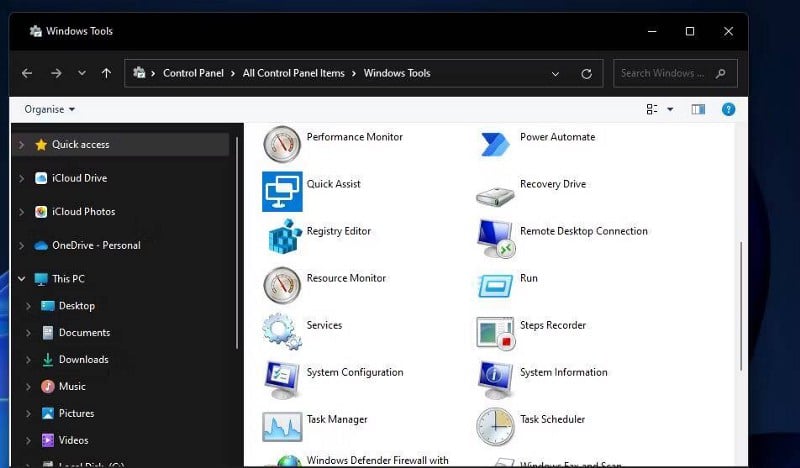
4. Comment ouvrir le moniteur de ressources à l'aide de la configuration du système
La configuration du système (également connue sous le nom de MSConfig) est un outil avec lequel vous pouvez modifier les paramètres de démarrage (démarrage). Cet outil comprend également un onglet Outils où vous pouvez ouvrir Resource Monitor. Pour ce faire, suivez ces étapes rapides :
- Ouvrez la boîte de dialogue Exécuter en appuyant sur Gagner +R.
- Entrer msconfig Dans la zone Ouvrir.
- Clique sur Ok Affiche la fenêtre de configuration du système.
- Cliquez Des outils dans la configuration du système.
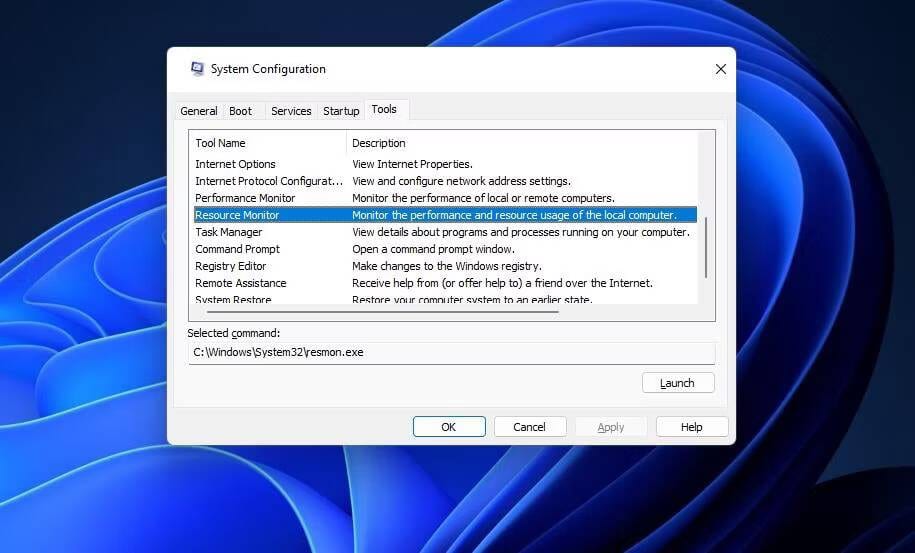
- Sélectionner Moniteur de ressources Dans l'onglet, appuyez sur le bouton Courir.
Vérifier Qu'est-ce que l'outil de configuration système Microsoft (MSConfig) et comment l'utilisez-vous ?
5. Comment ouvrir Resource Monitor à l'aide du Gestionnaire des tâches
Il existe deux façons d'ouvrir Resource Monitor à l'aide du Gestionnaire des tâches. Vous pouvez lancer cet outil en créant une nouvelle tâche dans le gestionnaire de tâches. Cependant, le Gestionnaire des tâches inclut également un lien de raccourci direct avec lequel vous pouvez ouvrir Resource Monitor comme suit :
- Pour ouvrir le gestionnaire de tâches, appuyez sur le raccourci Ctrl + Maj + E.
- Sélectionnez l'onglet Performances, qui affiche les informations de base sur les ressources.
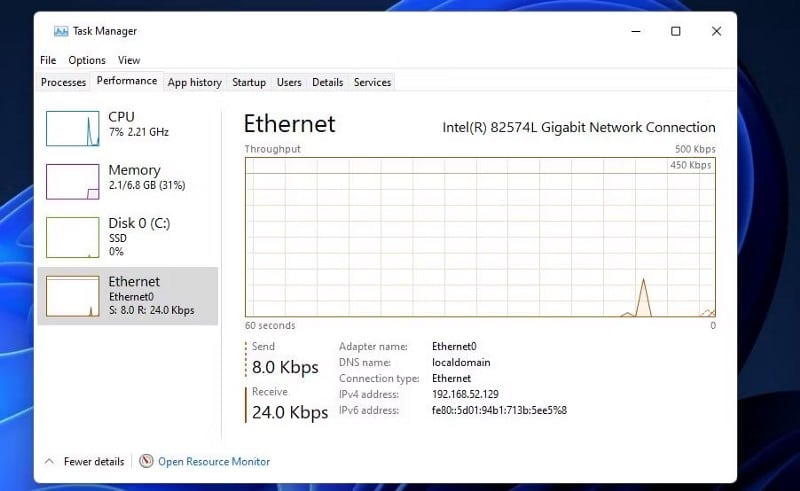
- Cliquez sur le lien Ouvrir le moniteur de ressources en bas.
Vérifier Comment utiliser le Gestionnaire des tâches de Windows.
6. Comment ouvrir Resource Monitor avec Windows Terminal
Certains utilisateurs qui utilisent souvent PowerShell ou l'invite de commande peuvent préférer ouvrir Resource Monitor à partir du terminal Windows. Le terminal Windows exécute à la fois les applications PowerShell et Invite de commandes. Vous pouvez entrer et exécuter une commande simple pour ouvrir Resource Monitor dans les deux interfaces comme suit :
- Ouvrez l'application d'émulateur de terminal via l'une des méthodes de notre guide sur Ouvrez le terminal Windows.
- Cliquez sur la flèche dans la barre d'onglets.
- Sélectionner Invite de commandes ou windows PowerShell Au menu comme vous préférez.
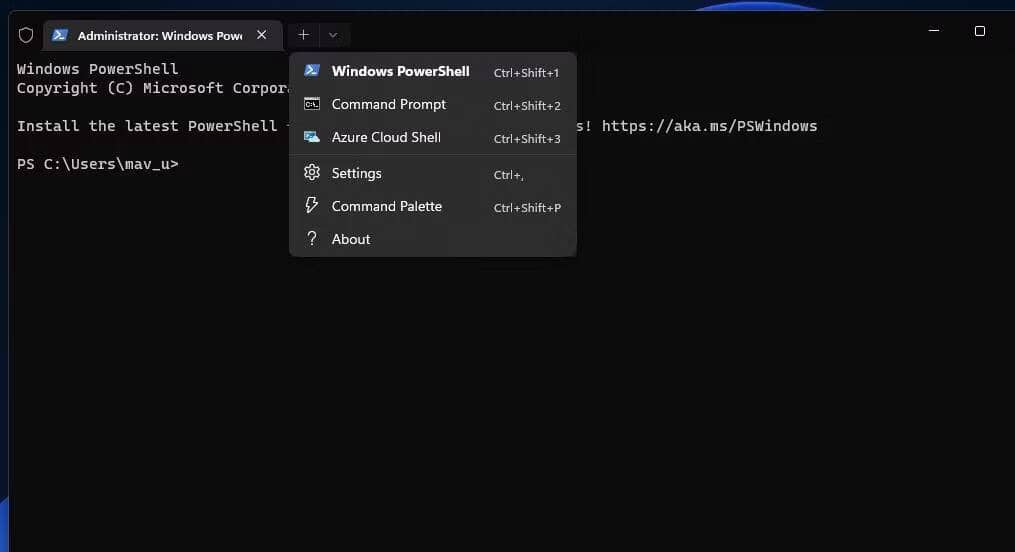
- Entrez la commande suivante dans l'interface choisie et appuyez sur Entrer.
resmon
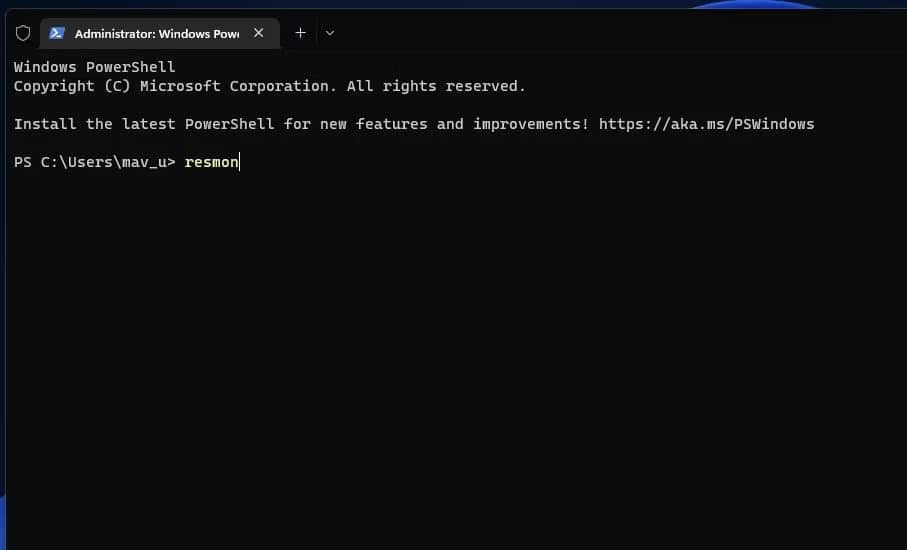
7. Comment ouvrir Resource Monitor avec Cortana
Cortana est l'assistant Windows par défaut utile avec lequel vous pouvez ouvrir des outils système et des applications tierces. Vous pouvez lancer les applications en entrant des commandes simples dans la boîte Demandez à Cortana en utilisant le clavier ou vocalement via le microphone. Voici comment vous pouvez accéder à Resource Monitor à l'aide de l'assistant virtuel de Windows 11 :
- Cliquez sur le bouton cercle Cortana dans la barre des tâches.
- Entrer Moniteur de ressources ouvert Dans la zone Demander à Cortana.
- Clique sur Entrer Pour accéder au moniteur de ressources.

- Pour ouvrir Resource Monitor avec une commande vocale, cliquez sur le bouton Parlez à Cortana. Ensuite, dites explicitement "Ouvrir le moniteur de ressources".
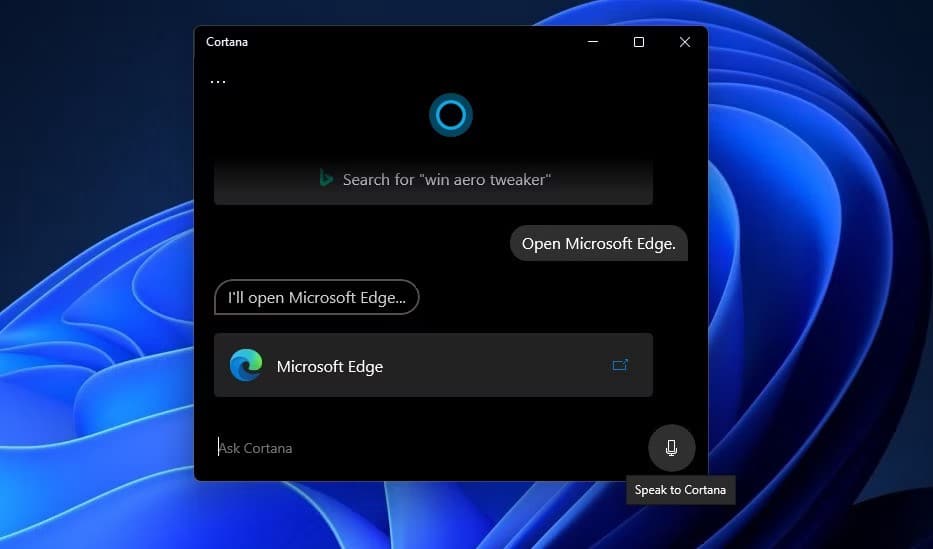
8. Comment ouvrir Resource Monitor à l'aide d'un raccourci sur le bureau
Vous pouvez créer de nouvelles façons plus directes d'ouvrir Resource Monitor en configurant des raccourcis vers celui-ci. Windows 11 dispose d'un assistant de création de raccourcis avec lequel vous pouvez ajouter des widgets et des applications tiers à la zone du bureau. Vous pouvez configurer un raccourci personnalisé pour ouvrir Resource Monitor avec cet assistant comme suit :
- Tout d'abord, cliquez avec le bouton droit sur une zone vide de l'arrière-plan du bureau pour sélectionner Nouveau.
- Sélectionner اختصار pour afficher l'assistant.
- Entrer resmon Dans la zone de lieu, cliquez sur le bouton Suivant dans l'assistant de création de raccourci.
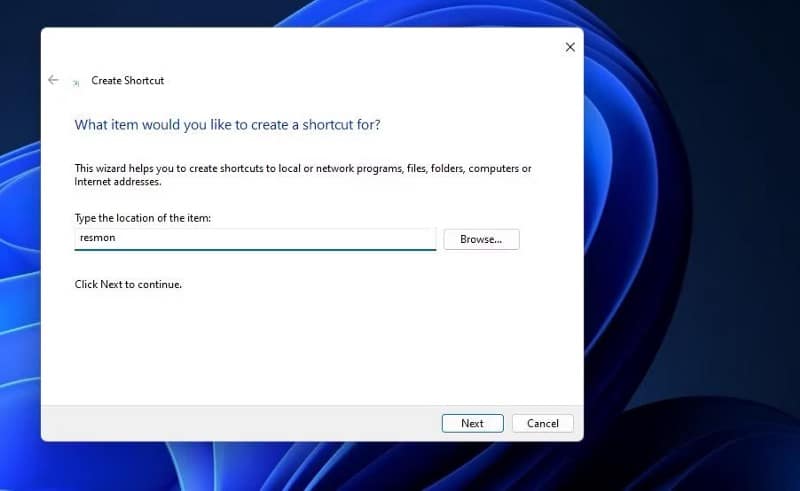
- Entrer Moniteur de ressources Dans la zone, saisissez un nom.
- Cliquez sur Terminer pour ajouter Resource Monitor à votre bureau.
- Maintenant, double-cliquez sur le nouveau raccourci sur le bureau pour ouvrir Resource Monitor.
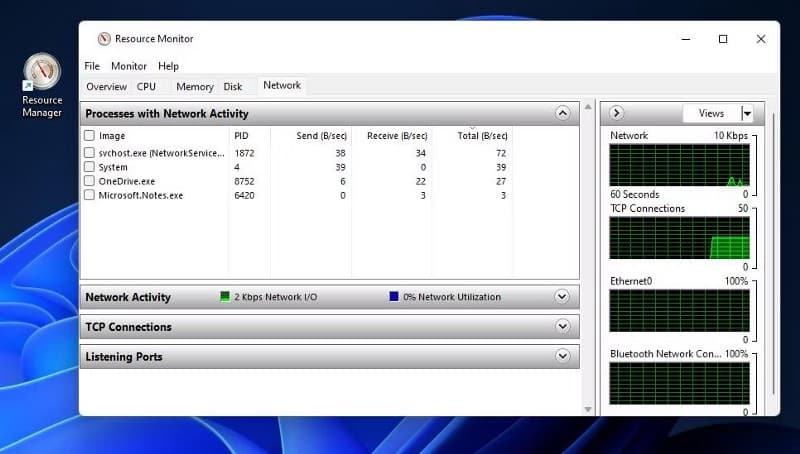
9. Comment ouvrir Resource Monitor à l'aide d'un raccourci de la barre des tâches
Bien que la barre des tâches soit une zone plus petite, c'est un endroit légèrement meilleur pour les raccourcis que le bureau car elle chevauche vos fenêtres ouvertes. Vous pouvez y ajouter le raccourci Resource Monitor à partir de l'outil de recherche. Entrez Resource Monitor dans la zone de recherche de Windows 11, comme décrit dans la méthode XNUMX. Cliquez sur Options Épingle à la barre des tâches Sur le côté droit de l'outil de recherche. Ensuite, vous pouvez cliquer sur l'icône de la barre des tâches dédiée à Resource Monitor pour ouvrir cet outil. Vérifier La barre des tâches de Windows 11 ne fonctionne pas pour certains utilisateurs : voici comment y remédier.
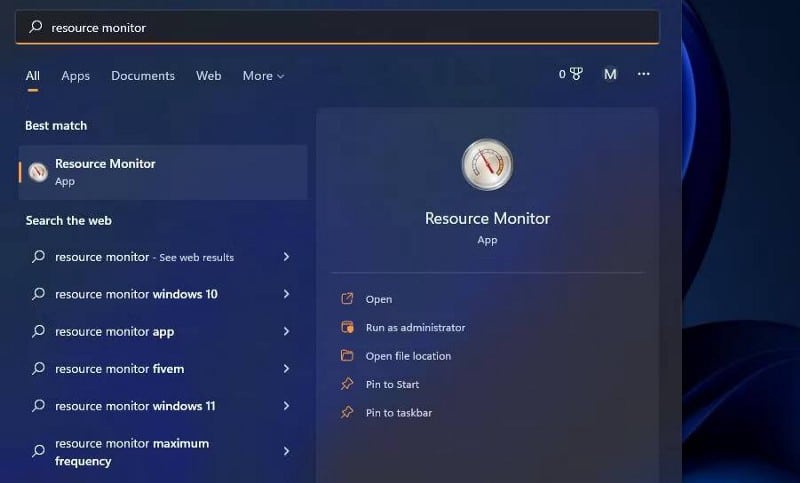
10. Comment ouvrir Resource Monitor via le menu contextuel
Le menu contextuel du clic droit n'inclut pas l'option Resource Monitor par défaut. Cependant, vous pouvez ajouter un raccourci qui vous permet d'ouvrir Resource Monitor dans le menu contextuel du bureau en modifiant le registre. Pour ce faire, voici les étapes nécessaires :
- Ouvrez la boîte de dialogue Exécuter et tapez regedit Et cliquez Ok.
- Accédez ensuite à cette clé en saisissant son chemin dans la barre d'adresse de l'éditeur de registre :
Computer\HKEY_CLASSES_ROOT\Directory\Background\Shell\
- Clic droit shell dans la barre latérale gauche de l'éditeur de registre et sélectionnez Nouveau.
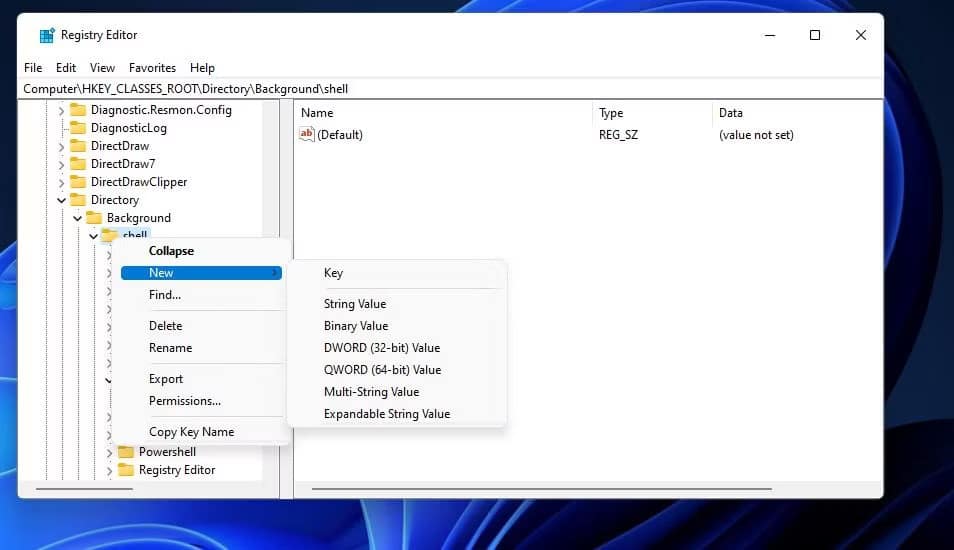
- Cliquez مفتاح.
- Type Moniteur de ressources dans la zone de texte de la nouvelle clé.
- Cliquez avec le bouton droit sur la touche Resource Monitor pour sélectionner Nouveau.
- Sélectionner مفتاح Encore une fois.
- Type Command À l'intérieur de la zone de nom de la sous-clé.
- Double-cliquez sur la chaîne (par défaut) pour la nouvelle touche de commande.

- Entrez ce chemin dans la zone de valeur :
“C:\Windows\System32\resmon.exe”
- Cliquez sur OK dans la fenêtre Modifier la chaîne pour appliquer la valeur.
Maintenant, ouvrez Resource Monitor dans le menu contextuel en cliquant avec le bouton droit quelque part sur le bureau pour sélectionner Afficher plus d'options. Vous verrez l'option Resource Monitor dans le menu secondaire classique de Windows 11. Cliquez sur Resource Monitor pour ouvrir la fenêtre de l'outil.
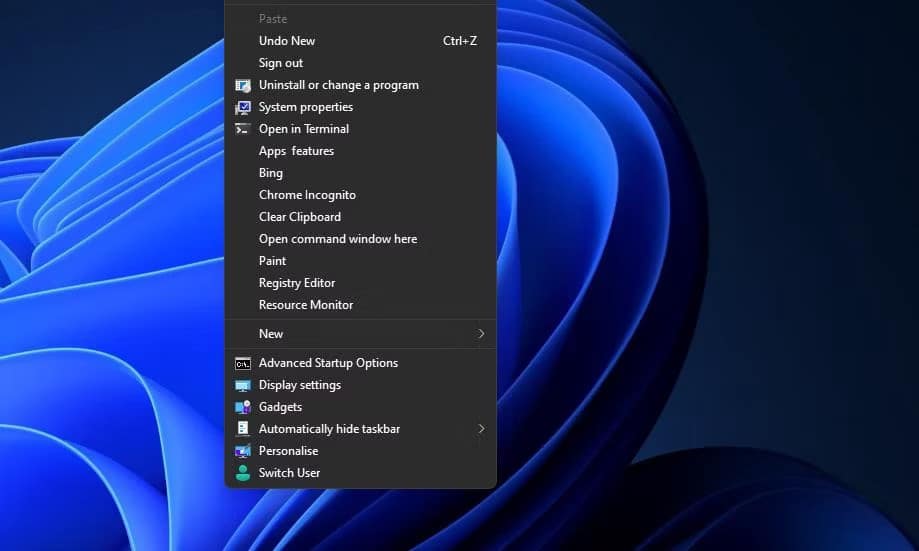
Si vous avez d'autres idées pour conserver cette option, vous pouvez supprimer le raccourci en supprimant sa clé de registre. Accédez à la clé Resource Monitor que vous avez ajoutée dans l'éditeur de registre. Cliquez avec le bouton droit sur Resource Monitor, sélectionnez l'option de suppression qui lui est associée et cliquez sur Oui dans l'invite de confirmation.
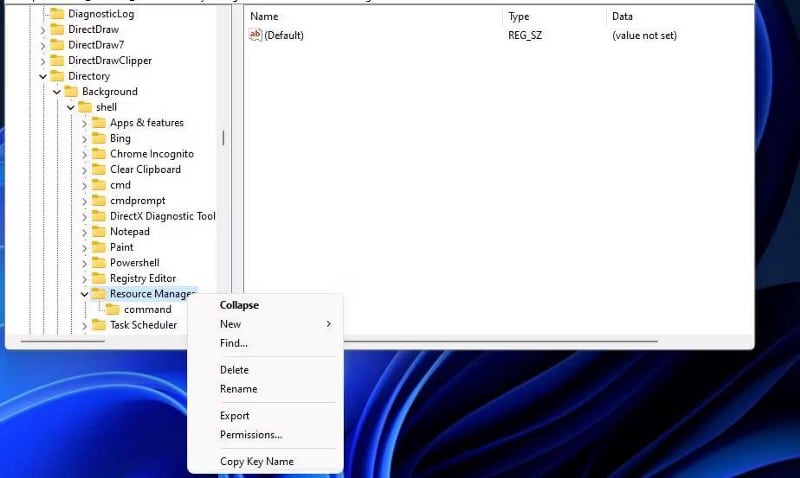
Ouvrir et découvrir Resource Monitor
Vous pouvez maintenant découvrir ce que Resource Monitor a à offrir dans Windows 11 en l'ouvrant de l'une de ces manières. Quelle que soit la façon dont vous l'ouvrez, vous découvrirez un outil qui vous permet de surveiller de près l'utilisation des ressources système et d'améliorer les performances de votre ordinateur. Vous pouvez utiliser Resource Monitor pour libérer de la RAM, mettre fin aux processus consommant de la bande passante, arrêter et démarrer des services et réduire l'utilisation du processeur. C'est un outil précieux à plus d'un titre.







