2.4 GHz et 5 GHz sont deux des bandes Wi-Fi les plus couramment utilisées par les routeurs. Alors que la plupart des ordinateurs reconnaissent facilement ces deux bandes, certains peuvent ne pas détecter une connexion Wi-Fi sur la bande 5 GHz.
En tant que tel, si la connexion 5 GHz du routeur n'apparaît pas sur votre ordinateur, voici quelques correctifs que vous pouvez essayer de vous débarrasser définitivement de l'erreur. Vérifier 2.4 GHz vs 5 GHz, quelle bande WiFi dois-je utiliser avec Netflix et les jeux?

Pourquoi Windows 11 n'affiche-t-il aucune connexion Wi-Fi dans la bande 5 GHz ?
La bande 5 GHz offre des vitesses plus rapides et vous permet de connecter plus d'appareils. Mais parfois, Windows 11 peut ne pas détecter la connexion Wi-Fi 5 GHz. Cela se produit principalement pour les raisons suivantes :
- L'ordinateur peut ne pas détecter la bande 5 GHz en raison de problèmes de pilote.
- Le problème peut apparaître si le routeur ne fonctionne pas correctement.
- Le protocole de contrôle de transmission et le protocole Internet (ou TCP/IP) peuvent être la principale raison pour laquelle Windows 11 ne peut pas reconnaître la bande 5 GHz.
Maintenant que vous connaissez toutes les causes possibles du problème, passons aux solutions pratiques.
1. Assurez-vous que votre ordinateur prend en charge la bande Wi-Fi 5 GHz
Avant de passer au dépannage avancé, assurez-vous d'abord que votre ordinateur est compatible avec une connexion 5 GHz. Il s'avère que si votre appareil ne prend pas en charge la bande 5 GHz, il n'y a aucune chance que la connexion soit détectée.
Pour vérifier si votre ordinateur est compatible avec la bande 5 GHz, suivez ces instructions :
- Appuyez sur la touche Win Pour ouvrir le menu Démarrer.
- Dans la barre de recherche, saisissez cmd Et cliquez Exécuter comme administrateur Dans le volet de droite
- Tapez la commande suivante dans la fenêtre d'invite de commande avec les privilèges d'administrateur et appuyez sur Entrer.
netsh wlan show drivers
- Faites défiler vers le bas et trouvez la section intitulée "Nombre de bandes prises en charge".
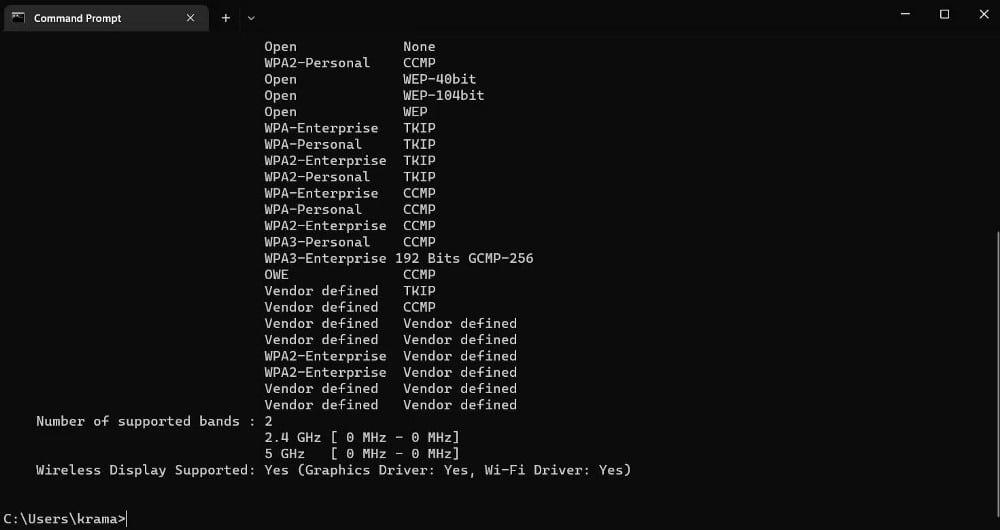
- Si cette section affiche 2.4 GHz et 5 GHz, cela indique que votre ordinateur est compatible avec la bande 5 GHz. Mais s'il n'affiche que 2.4 GHz, votre appareil ne prend pas en charge la connexion 5 GHz.
Une autre façon de confirmer la compatibilité de votre ordinateur est de vérifier les types de radio.
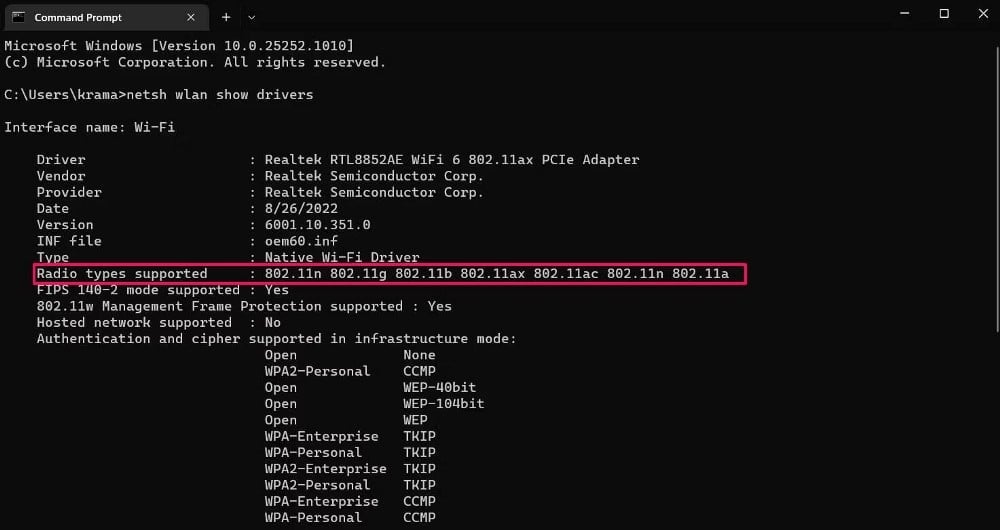
Si le type de radio affiche 802.11a 802.11g 802.11n , cela signifie que votre ordinateur est compatible avec les connexions 2.4 GHz et 5 GHz. Mais s'il affiche 802.11g 802.11n ou 802.11n 802.11g 802.11b En tant que modes réseau disponibles, votre appareil ne prend en charge que la bande Wi-Fi 2.4 GHz.
2. Redémarrez le routeur
Votre ordinateur peut ne pas détecter la connexion 5 GHz si quelque chose ne va pas avec le routeur. Le redémarrage du routeur est l'un des meilleurs moyens de vous débarrasser de la plupart des problèmes de réseau, y compris celui-ci. Par conséquent, consultez notre guide sur Comment redémarrer votre routeur Et vérifiez si cela fait une différence.
3. Activez manuellement la bande Wi-Fi 5 GHz
Windows vous permet d'activer ou de désactiver manuellement la bande Wi-Fi 5 GHz sur votre ordinateur. Vous pouvez le faire à l'aide du Gestionnaire de périphériques. Voici les étapes que vous devez suivre :
- Cliquez sur le raccourci du menu de lien rapide Win + X Et sélectionnez Gestionnaire de périphériques De la liste.
- Développez Adaptateurs réseau, cliquez avec le bouton droit sur l'adaptateur réseau installé et choisissez Propriétés Depuis le menu contextuel.
- Dans la fenêtre des propriétés, cliquez sur l'onglet Options avancées.
- Sélectionner Mode sans fil 5G Et cliquez sur l'icône déroulante sous Valeur.
- Sélectionner IEEE 802.11a/n De la liste.
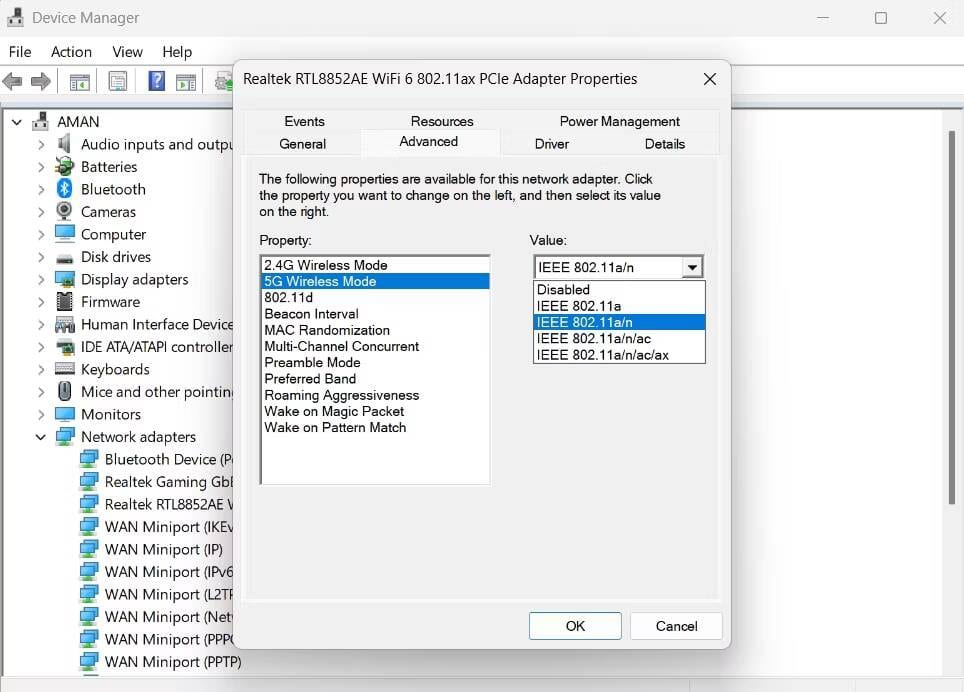
- Cliquez sur OK pour enregistrer les modifications.
4. Désactivez et réactivez votre adaptateur Wi-Fi
Un adaptateur Wi-Fi est un composant important qui permet à votre appareil de se connecter à un réseau. Parfois, un dysfonctionnement temporaire de votre adaptateur Wi-Fi peut empêcher Windows de reconnaître une bande particulière.
La solution, dans ce cas, consiste à désactiver puis à réactiver l'adaptateur Wi-Fi. Voici comment procéder :
- Ouvrez la boîte de dialogue Exécuter en appuyant sur Win + R.
- Dans la barre de recherche, saisissez des bactéries Et appuyez sur Entrer. C'est l'une des nombreuses façons d'ouvrir le Panneau de configuration sous Windows.
- Dans le Panneau de configuration, rendez-vous sur Réseau et Internet -> Centre Réseau et partage.
- Cliquez Changer les paramètres d'adaptation dans le panneau de gauche.
- Faites un clic droit sur votre adaptateur Wi-Fi et cliquez sur Désactiver.
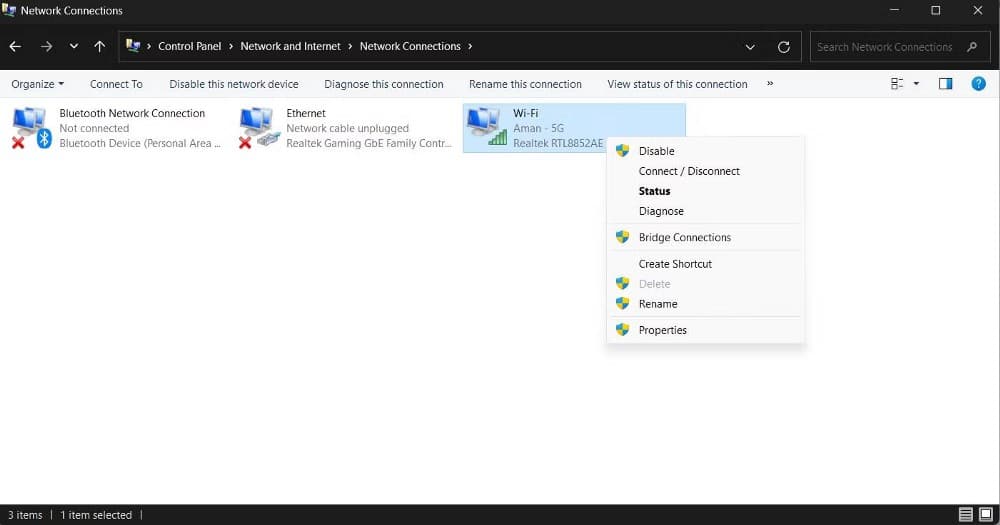
- Attendez environ une minute, puis cliquez à nouveau avec le bouton droit sur votre adaptateur Wi-Fi et sélectionnez Activer.
Vérifiez maintenant si votre ordinateur affiche une connexion 5 GHz. Vérifier Les meilleurs outils pour résoudre les problèmes de réseau.
5. Exécutez l'utilitaire de résolution des problèmes de connexion Internet
Windows 11 est livré avec plusieurs outils de dépannage que vous pouvez utiliser pour résoudre la plupart des problèmes à l'échelle du système. Si le problème est causé par un problème avec la carte réseau, vous pouvez exécuter l'utilitaire de résolution des problèmes de connexion Internet. Voici comment:
- Ouvrez le menu "Paramètres" en appuyant sur Win + I.
- Dans le menu Paramètres, appuyez sur une option Système Dans la barre latérale.
- diriger vers Dépannage -> Autres outils de dépannage.
- Cliquez sur le bouton Activer à côté de Connexion Internet.
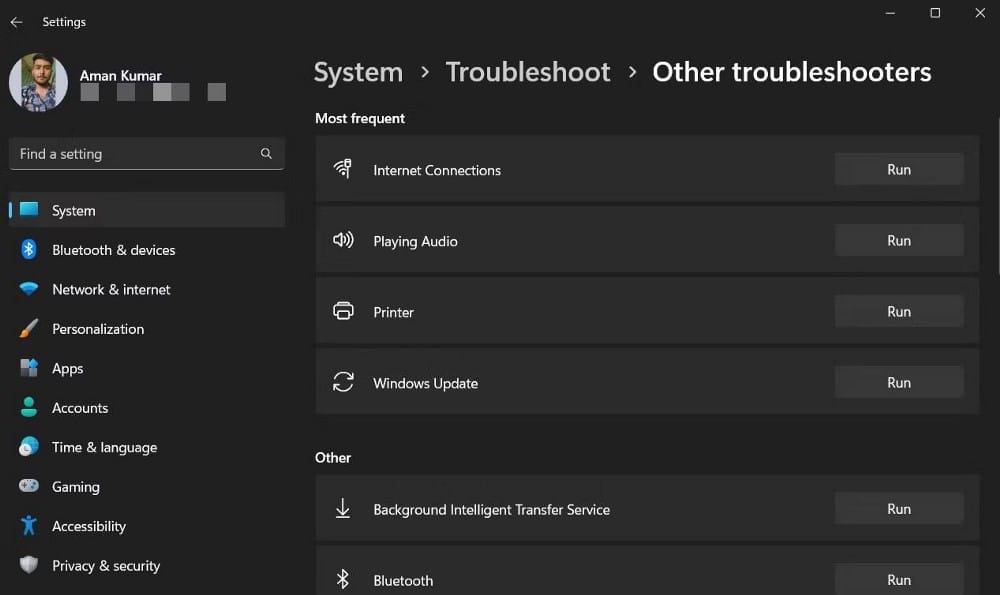
L'utilitaire de résolution des problèmes analysera votre carte réseau à la recherche de problèmes. S'il en trouve, suivez les instructions à l'écran pour appliquer les correctifs recommandés.
6. Téléchargez la dernière mise à jour du pilote réseau
Il est possible que vous rencontriez le problème si vous avez mis à jour le pilote réseau pour la dernière fois il y a longtemps. Pour télécharger la dernière mise à jour du pilote réseau sur votre ordinateur, procédez comme suit :
- Ouvert Gestionnaire de périphériques , développez Adaptateur réseau, cliquez avec le bouton droit sur l'adaptateur réseau installé et choisissez Mettre à jour le pilote.
- Sélectionner Recherche automatique de pilotes à partir de la fenêtre qui apparaît.

Windows va maintenant rechercher et télécharger la dernière mise à jour du pilote réseau sur votre ordinateur. Après cela, redémarrez votre appareil et recherchez le problème. Vérifier Façons de corriger l'erreur "Windows a eu un problème lors de l'installation du logiciel du pilote pour votre appareil".
7. Réinitialisez le cache TCP/IP et DNS Flush
La solution suivante sur la liste consiste à réinitialiser TCP/IP, puis à vider le cache DNS. Voici comment:
- Ouvrez une invite de commande avec des droits d'administrateur.
- Dans la fenêtre d'invite de commande, tapez les commandes suivantes et appuyez sur Entrer Après chaque:
netsh winsock reset netsh int ip reset ipconfig /release ipconfig /flushdns ipconfig /renew
Redémarrez votre ordinateur après avoir exécuté les commandes ci-dessus. Vérifier Vous rencontrez des difficultés pour vous connecter à un réseau Wi-Fi sous Windows 11 ? Voici comment y remédier.
Obtenez des vitesses de transfert plus rapides avec la bande 5 GHz
Rien n'est plus frustrant que de s'installer sur 2.4 GHz si vous savez que votre ordinateur est compatible avec une connexion 5 GHz. Le problème est principalement causé par des dommages à la carte réseau. Heureusement, vous pouvez résoudre le problème rapidement en suivant les solutions.
Mais dans le pire des cas, si le problème persiste, vous pouvez envisager de réinitialiser vos paramètres réseau. Vous pouvez voir maintenant Comment réinitialiser les paramètres réseau sur Windows 11.







