Vous pouvez officiellement exécuter des applications Android sur Windows 11 à l'aide du sous-système Windows Android (WSA) ; Cependant, il a certaines limites. Le nouveau système d'exploitation prend en charge à l'origine l'Amazon App Store et non le Google Play Store. Bien que Chargement latéral d'applications Android C'est une option, rien qui nécessite les services Google Play ne fonctionnera.
Cependant, vous pouvez installer Play Store sur Windows 11 pour contourner cette limitation. Ici, nous allons apprendre à le faire. Vérifier Comment exécuter des applications Windows 11 à haut risque dans un environnement virtuel avec Hysolate.
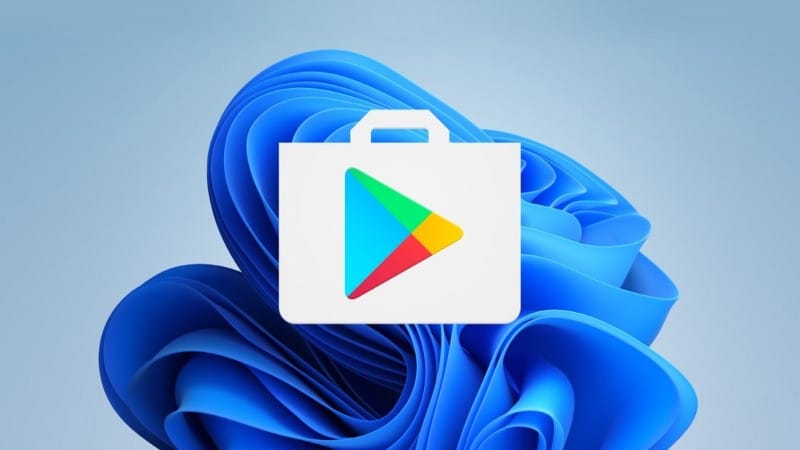
Comment installer Play Store sur Windows 11
Comme indiqué précédemment, vous pouvez charger et exécuter des applications Android sur Windows 11. Cependant, rechercher et installer des fichiers APK à l'aide de l'invite de commande est fastidieux. Vous devez également configurer Android Debug Bridge (ADB) pour installer des applications Android.
Vous pouvez installer un Play Store entièrement fonctionnel pour résoudre ce problème. Cela vous permet également d'exécuter des applications prises en charge par les services Google Play.
Cependant, il s'agit d'un processus complexe qui implique le téléchargement puis le transfert de nombreux petits packages. Heureusement, un développeur (Yujinchang08) sur GitHub a simplifié ce processus avec un programme d'installation WSA personnalisé.
L'assistant d'installation WSA se compose d'un package WSA modifié avec intégration Magisk et Open GApps. Magisk est un utilitaire racine tandis qu'Open GApps propose des packages Google Apps mis à jour.
Pour ce guide, nous nous concentrerons sur la deuxième méthode pour installer Play Store sur Windows 11. Commençons.
Notez que ce processus nécessite l'installation de fichiers et de packages modifiés par des tiers et comporte des risques potentiels. Avant de continuer, créez Point de restauration Windows 11 ou lecteur de récupération. Ces options de récupération peuvent vous aider à annuler les modifications ou à réparer le système en cas de problème.
Étape 1 : désinstaller le sous-système Windows pour Android

Si le sous-système Windows pour Android est déjà installé, vous pouvez le désinstaller à partir de la section Applications et fonctionnalités.
Pour désinstaller WSA :
- Clique sur Win + I pour ouvrir le panneau des paramètres.
- Ouvrez l'onglet Les applications Dans le volet droit.
- Puis cliquez sur Applications et fonctionnalités.
- Localisez le sous-système Windows pour Android et cliquez dessus dans la liste des applications.
- Cliquez sur le bouton Plus (trois points) et sélectionnez Désinstaller. Cliquez Désinstaller à nouveau pour confirmer l'action.
Étape 2 : Activer le mode développeur dans Windows 11
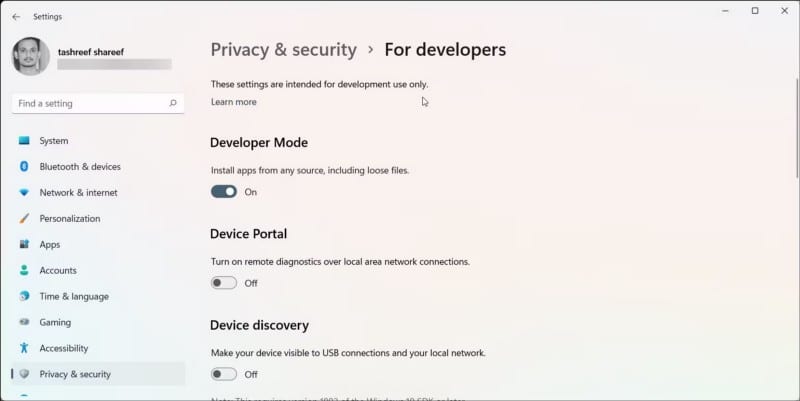
Le mode développeur vous permet de télécharger des applications et d'accéder à d'autres fonctionnalités de développement, y compris des applications d'installation à distance via les services SSH. Vérifier Impossible d'activer le mode développeur dans Windows 10 ? Essayez ces correctifs.
Pour activer le mode développeur :
- Clique sur Win + I Pour ouvrir l'application Paramètres.
- Ouvrez l'onglet Confidentialité et sécurité Dans le volet droit.
- Dans le volet de droite, cliquez sur Pour les développeurs.
- Basculez le commutateur de mode développeur et réglez-le sur Activé. Cliquez sur Oui pour confirmer l'action.
Étape 3 : Activer la machine virtuelle pour exécuter des applications Android
Vous devez activer et configurer la plate-forme de machine virtuelle et la plate-forme d'hyperviseur Windows pour exécuter le sous-système Windows pour Android sur Windows 11. Ignorez cette étape si vous avez déjà installé WSA.
Pour configurer la machine virtuelle :
- Clique sur Win + S pour ouvrir la barre de recherche.
- Type Caractéristiques de Windows Et puis appuyez sur Activer ou désactiver les fonctionnalités Windows À partir des résultats de recherche.
- Dans la fenêtre Fonctionnalités de Windows, sélectionnez Plateforme de machine virtuelle et Plateforme d'hyperviseur Windows.
- Cliquez sur OK pour enregistrer les modifications et Windows installera les fonctionnalités sélectionnées. Redémarrez votre ordinateur pour appliquer les modifications.
- En cas de succès, vous verrez un message d'état de mise à jour lors du redémarrage.
Étape 4 : Téléchargez le sous-système Windows intégré pour Android
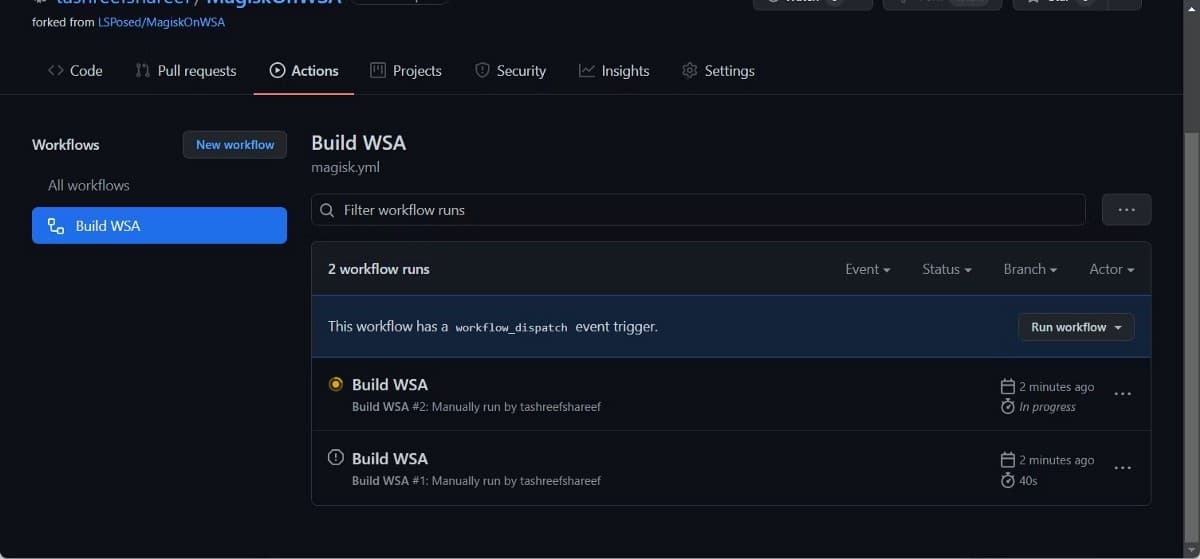
Vous pouvez télécharger la version modifiée de l'assistant d'installation WSA à partir du référentiel GitHub. Voici comment procéder.
Mise à jour: Le lien ci-dessous pour télécharger MagiskOnWSA est actuellement désactivé par GitHub. Nous mettrons à jour cette page lorsqu'elle sera restaurée.
- Visiter l'entrepôt MagiskOnWSA Connectez-vous avec votre compte GitHub. Créez un nouveau compte si vous n'en avez pas déjà un.
- Puis cliquez sur Fourche dans le coin supérieur droit de la page GitHub. Cela peut prendre quelques secondes, alors attendez de voir Bifurqué du menu.
- Cliquez sur l'onglet Accueil الإجراءات.
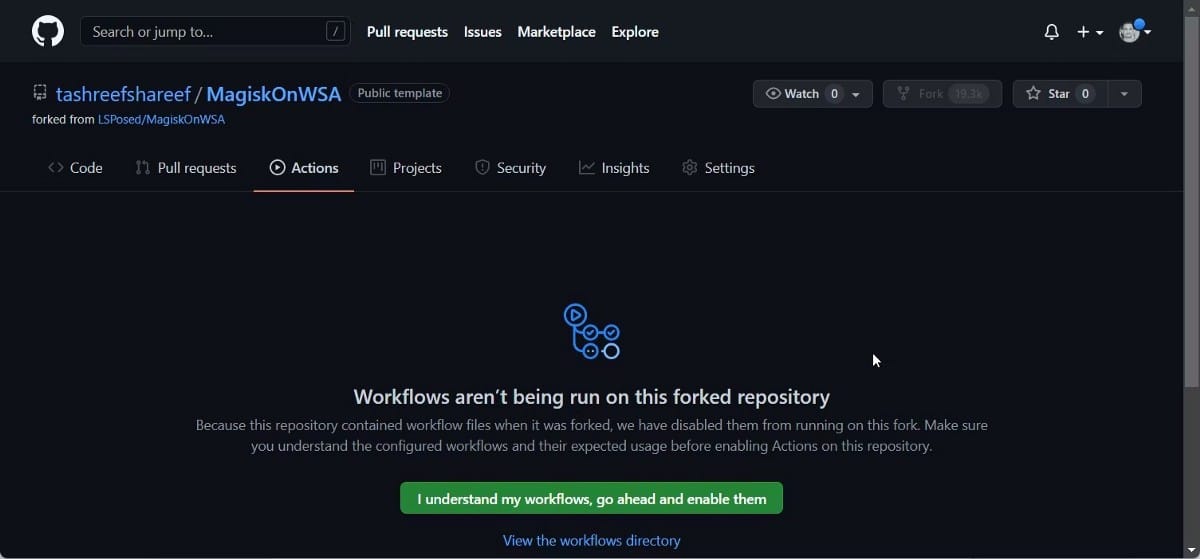
- Si vous constatez que les workflows ne s'exécutent pas à l'invite du référentiel, cliquez sur Je comprends mon flux de travail , allez-y et activez-le.
- Dans l'onglet Actions, cliquez sur Créer un WSA ou Magisk Au sein de chaque flux de travail.
- Cliquez Exécutez le flux de travail Dans le volet droit.
- Dans la fenêtre contextuelle, le lien de téléchargement Magisk APK apparaîtra.
- Ensuite, tapez pico Dans les variantes de GApps. Vous pouvez également choisir d'autres variables si vous savez ce que vous faites.
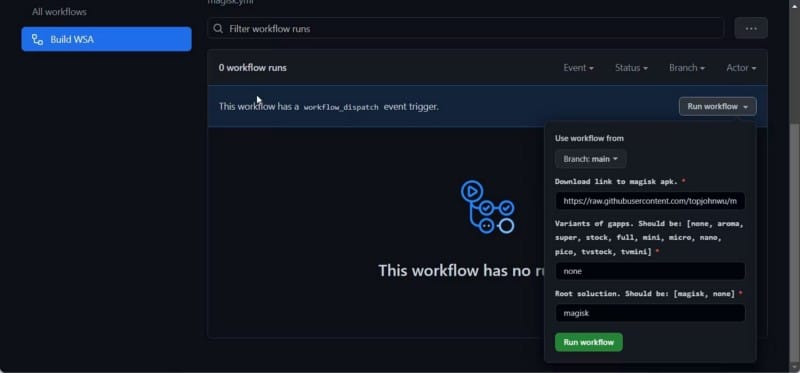
- Cliquez sur un bouton Exécutez le flux de travail. Vous devriez voir le message d'état "Le flux de travail a été demandé pour s'exécuter avec succès."
- Ce processus peut prendre un certain temps et prend généralement quelques minutes. Une fois terminé, vous verrez une coche verte indiquant que la tâche est terminée.
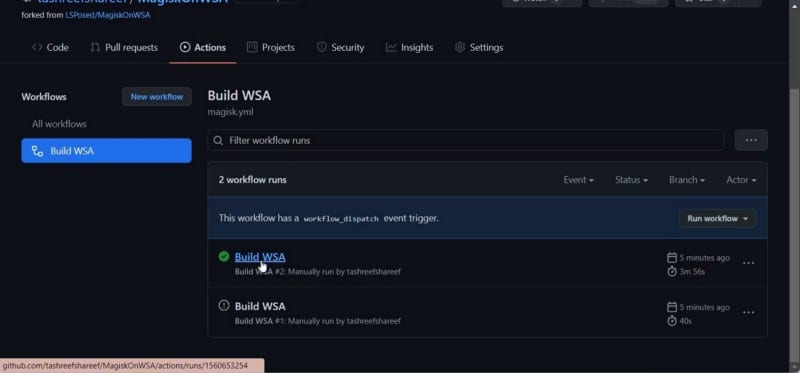
- Cliquez sur l'étiquette Build WSA ou Magisk indiquant que le processus est terminé.
- Faites défiler jusqu'à la section Artefacts. Ici, vous verrez la version ARM et X64.
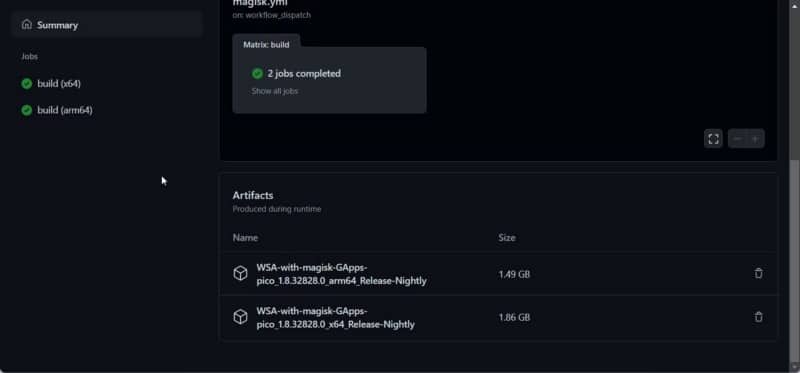
- En fonction de la version de votre CPU, cliquez sur le lien WSA avec Magisk GApps (ARM ou X64) approprié. En fonction de votre débit Internet, le téléchargement du package peut prendre un certain temps.
Vérifier Comment faire pivoter votre appareil Android à l'aide de Magisk.
Étape 5 : Installez Play Store sur Windows 11
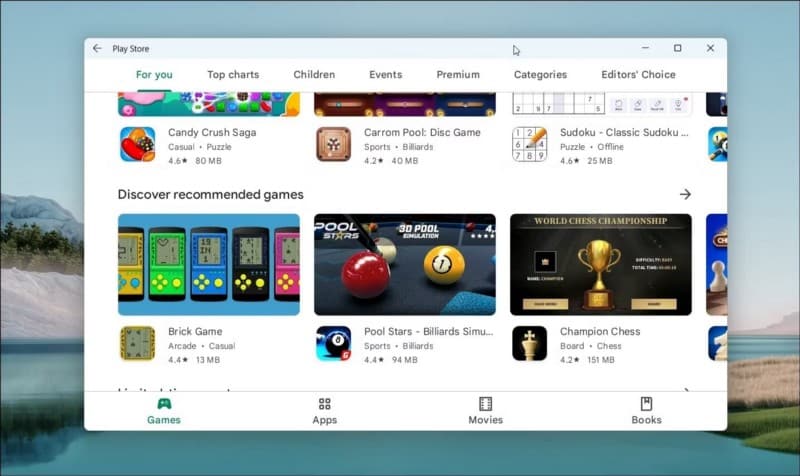
Une fois le téléchargement terminé, suivez ces étapes pour installer le sous-système Windows pour Android et Google Play Store
- Faites un clic droit sur le dossier zip téléchargé (WSA-with-magisk-GApps-pico_1.8.32828.0_x64_Release-Nightly) et sélectionnez Extract. Choisissez un emplacement et extrayez le contenu.
- Ouvrez WSA avec le dossier Magic GApps.
- Dans le dossier, recherchez le fichier Install.ps1.
- Faites un clic droit sur le fichier et sélectionnez Propulsé par PowerShell.
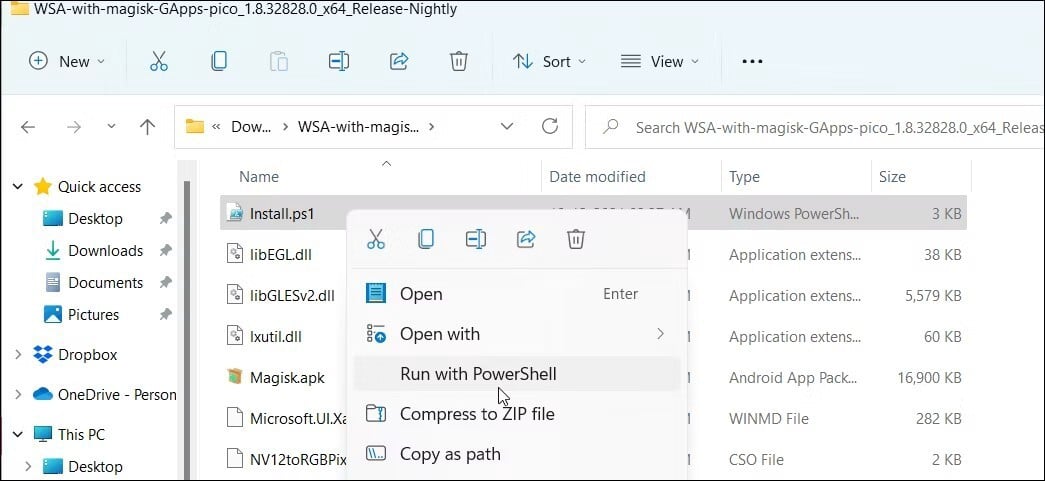
- Cliquez Ouvrir pour confirmer l'action. PowerShell exécutera le script et affichera un message indiquant que l'opération s'est terminée avec succès.
- Vous pouvez voir quelques nouvelles notifications d'installation. Le script installera le sous-système Windows pour Android et Play Store et fermera la fenêtre PowerShell.
- Cliquez sur Autoriser l'accès pour l'alerte de sécurité Windows afin d'autoriser le sous-système Windows pour Android à se connecter à votre réseau.
- Une fois terminé, appuyez sur Win + S pour ouvrir la barre de recherche Windows.
- Tapez Sous-système Windows pour Android et ouvrez-le à partir des résultats de la recherche.
- Assurez-vous que le mode développeur est défini sur Activé.
- Puis cliquez sur Gérer les paramètres du développeur En mode développeur pour redémarrer le sous-système.
- Cliquez sur Autoriser/Oui si le pare-feu Windows vous y invite.
- Cliquez Commencer , et vous verrez l'icône de l'application Play Store.
- Ouvrez le Play Store et connectez-vous avec votre compte Google. Lorsque vous vous connectez, les services Google Play peuvent effectuer une synchronisation de routine des contacts et d'autres tâches.
Vous pouvez désormais installer des applications Android sur Windows 11 à partir du Play Store. Cependant, certaines applications peuvent toujours ne pas fonctionner correctement en raison de restrictions de région et de licence. Vérifier Meilleurs émulateurs légers pour exécuter des jeux Android sur Windows et Mac.
Installer Play Store sur Windows 11
Pouvoir exécuter des applications Android en mode natif sur Windows 11 simplifie les émulateurs Android. Désormais, avec la prise en charge de Play Store, vous pouvez installer la plupart sinon toutes les applications Android sans chargement latéral.
Cependant, pour les applications qui ne sont pas disponibles dans le Play Store, vous pouvez les charger sur votre ordinateur Windows 11 à l'aide de l'invite de commande ou des outils WSA. Vous pouvez désormais visualiser Comment utiliser votre téléphone Android comme manette pour jouer à des jeux PC.







