Microsoft a lancé pour la première fois un mode d'hibernation entièrement fonctionnel avec Windows 2000. Cependant, de nombreux utilisateurs se plaignent de l'absence de ce mode sur leurs machines Windows. Certains sont même confus quant à l'état correct pour utiliser la fonction d'hibernation.
Si vous souhaitez savoir exactement ce qu'est l'hibernation et comment cela fonctionne, votre recherche se terminera ici. Dans cet article, nous aborderons en détail tout ce qui concerne l'hibernation sous Windows. Vous découvrirez ses cas d'utilisation et comment l'activer sur votre système. Alors, plongeons dans les détails. Vérifier Comment réparer Windows 11 lorsqu'il décharge beaucoup de batterie.

Qu'est-ce que l'hibernation dans Windows 11 ?
L'hibernation en informatique est très similaire au terme que nous entendons souvent à propos de l'hibernation en biologie. Cela signifie une faible mobilisation, un État avec une politique conservatrice. L'hibernation dans Windows enregistre une image de tous les fichiers et applications ouverts sur votre système sur votre disque dur. Après cela, l'alimentation du système est complètement coupée.
Lorsque vous redémarrez votre système, il récupère le fichier image d'hibernation créé précédemment et ramène Windows à l'état dans lequel vous l'avez laissé. Par conséquent, vous n'avez pas à fermer les applications ouvertes ni à perturber la progression de votre travail en cours. Vous pouvez utiliser l'hibernation pour arrêter votre système sans fermer les applications et les documents ouverts, puis revenir là où vous vous étiez arrêté lorsque vous devez reprendre le travail.
Quels sont les avantages de l'utilisation de l'hibernation ?
Le plus grand avantage de l'hibernation est que vous n'avez pas à éteindre physiquement votre système. Vous n'êtes pas obligé de fermer toutes les applications en cours d'exécution, puis de les rouvrir au prochain démarrage.
Supposons que vous travaillez sur un projet et que votre ordinateur portable affiche une notification de faible consommation. Mais vous n'avez pas de prise de courant à proximité pour connecter votre appareil. Lorsque votre système est à court d'énergie et qu'il s'arrête, il ferme toutes les applications et tous les processus en cours d'exécution. Ainsi, vous perdrez la progression de votre travail si vous ne pouvez pas l'enregistrer maintenant.
Cependant, vous pouvez utiliser l'hibernation pour résoudre ce problème. L'hibernation enregistrera toutes les applications et tous les processus en cours d'exécution dans un fichier hiberfil.sys sur votre disque dur. Ensuite, le système sera éteint. Lorsque le système redémarre, Windows utilise le fichier hiberfil.sys pour le restaurer au point où il s'était arrêté.
Toutes vos applications et tous vos fichiers en cours d'exécution resteront ouverts. Ainsi, vous pouvez continuer à travailler sur n'importe quelle application/fichier sur lequel vous travailliez auparavant.
Outre le problème de batterie faible, vous pouvez même utiliser l'hibernation pour prolonger votre horaire de travail sans fermer aucune application ou fichier. Vous pouvez prendre un petit écart et revenir sans perdre aucun progrès. Cependant, il est préférable d'utiliser l'hibernation uniquement lorsque cela est nécessaire.
Comment vérifier si l'hibernation est active sur Windows 11
Microsoft n'active pas le mode dans Windows par défaut. Donc, si vous n'avez pas vu ou utilisé cette fonctionnalité dans les paramètres d'alimentation auparavant, il est possible qu'elle soit désactivée. Vous pouvez le vérifier en lançant le menu Démarrer et en cliquant sur le bouton Marche/Arrêt.
Si vous voyez l'option Hiberner avec veille et redémarrage dans le menu, elle sera active. Sinon, vous devez d'abord activer le mode sur votre système.
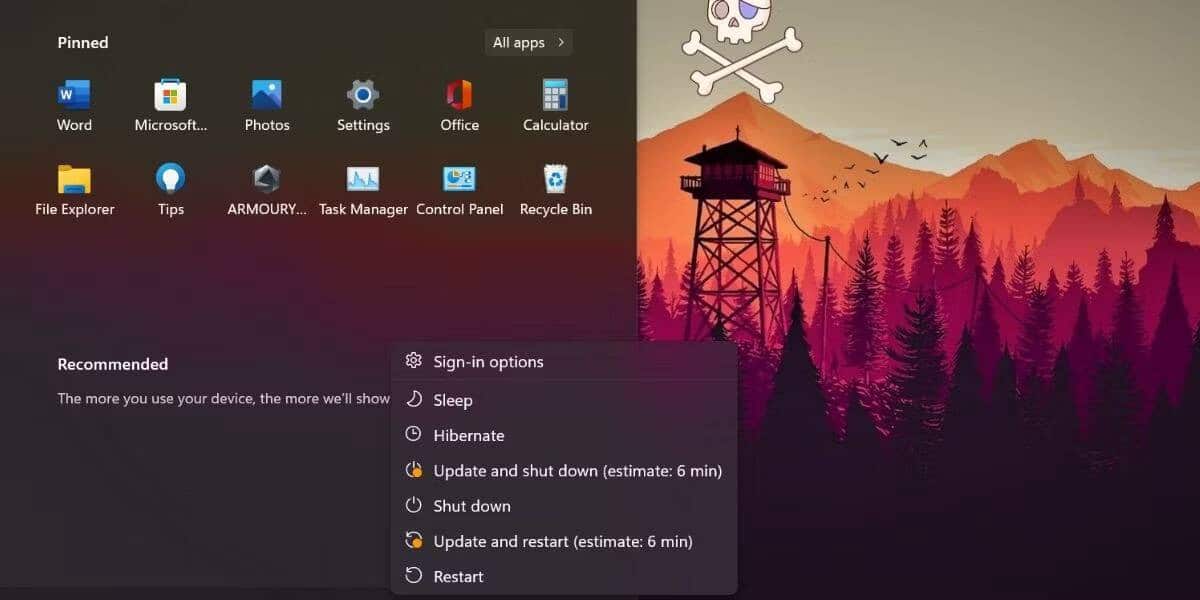
Vous pouvez également le vérifier en appuyant sur la combinaison de touches Alt + F4 Affiche la fenêtre d'arrêt. Ici, vous pouvez cliquer sur le menu déroulant et vérifier si l'option d'hibernation est présente avec d'autres options d'alimentation. Vérifier Est-ce que Windows 11 s'éteint au lieu d'activer le mode veille ? Voici le correctif.
Comment activer et désactiver l'hibernation dans Windows 11
Il existe plusieurs façons d'activer la fonction d'hibernation sur Windows 11. Vous pouvez activer la fonction à l'aide du Panneau de configuration, de l'invite de commande et modifier le registre.
1. Utilisation du panneau de commande
Windows 11 a introduit une refonte de l'interface utilisateur qui a malheureusement supprimé l'ancien raccourci Options d'alimentation du Panneau de configuration. Alternativement, lorsque vous cliquez sur l'icône d'alimentation, cela ouvre la page des paramètres d'alimentation et de batterie. Il n'y a pas d'option pour activer l'hibernation à l'aide de cette page. Vous devez donc accéder au panneau de configuration traditionnel et activer l'hibernation à partir de là.
Pour activer l'hibernation à l'aide du Panneau de configuration, procédez comme suit :
- Appuyez sur la touche Win Et chercher Panneau de configuration. Ouvrez le premier résultat de recherche.
- Cliquez sur une option Système et sécurité. alors chercher Options d'alimentation Et cliquez sur une option Changer ce que font les boutons d'alimentation.
- Maintenant, vous verrez une option Modifier les paramètres actuellement disponibles dans la région supérieure. À côté se trouve une icône d'administrateur, ce qui signifie que vous devez être connecté en tant qu'administrateur pour effectuer ces modifications.
- Cliquez sur une option Modifier les paramètres actuellement disponibles. Vous remarquerez que les options énergétiques qui étaient auparavant inaccessibles sont désormais interactives.
- Cochez la case hiberner Et cliquez sur le bouton Enregistrer les modifications. Quittez la fenêtre Options d'alimentation.
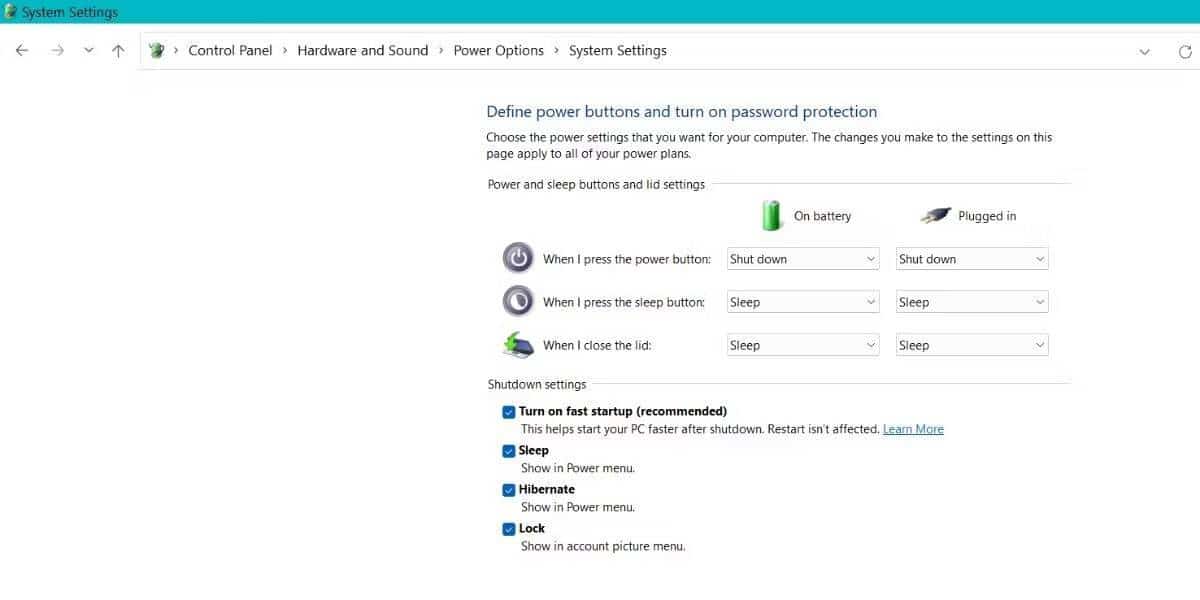
- Appuyez sur la touche Win Et cliquez sur le bouton "Marche/Arrêt" dans le menu Démarrer. Vous verrez que l'option d'hibernation est maintenant disponible dans le menu.
- Si vous souhaitez désactiver l'hibernation, suivez les étapes ci-dessus et décochez la case Hiberner. Cliquez ensuite sur le bouton Enregistrer les modifications pour désactiver la fonctionnalité.
2. Utilisez l'invite de commande
Vous pouvez également désactiver la fonction d'hibernation à l'aide de l'invite de commande. Voici comment procéder :
- Clique sur Win + R Pour lancer la boîte de dialogue Exécuter. Entrer cmd Dans la zone de texte et appuyez sur Ctrl + Maj + Entrée.
- L'invite de commande sera exécutée avec des privilèges d'administrateur. Maintenant, entrez la commande suivante :
powercfg.exe /hibernate on
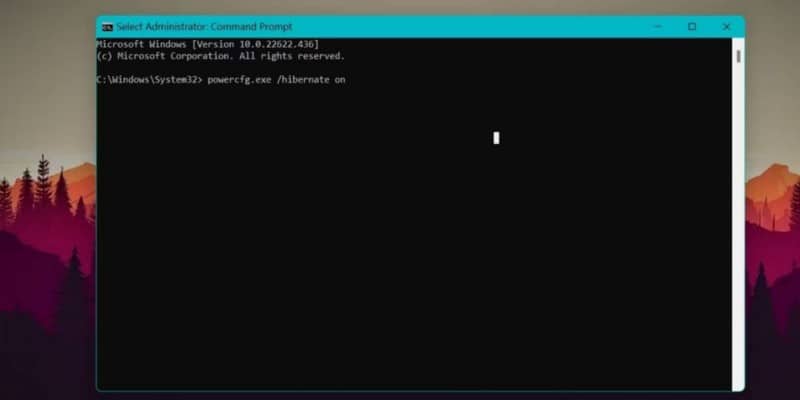
- Appuyez sur la touche Entrer pour exécuter la commande. Maintenant, la fonction d'hibernation sera active sur votre système.
- Si vous souhaitez désactiver l'hibernation, redémarrez l'invite de commande avec des privilèges d'administrateur. Entrez ensuite la commande suivante et appuyez sur la touche Entrer:
powercfg.exe /hibernate off
3. Utilisez le registre Windows
Vous pouvez également modifier les paramètres du registre pour activer la fonction d'hibernation dans Windows 11. Avant d'apporter des modifications à votre registre, exportez-en toujours une copie. Consultez notre guide sur la façon de Faites une copie de sauvegarde de votre registre.
Pour activer l'hibernation à l'aide de l'Éditeur du Registre, procédez comme suit :
- Appuyez sur la touche Win Et tapez Regedit. Faites un clic droit sur le premier résultat de recherche et sélectionnez l'option Exécuter en tant qu'administrateur dans le menu contextuel.
- L'Éditeur du Registre sera exécuté sur votre système. Allez dans la zone supérieure et entrez le chemin suivant :
Computer\HKEY_LOCAL_MACHINE\SYSTEM\CurrentControlSet\Control\Power
- Maintenant, allez dans la zone de droite et trouvez la valeur HibernateEnabledDefault.
- Double-cliquez dessus pour ouvrir la fenêtre d'édition. Définissez les données de valeur sur 1. Cela activera la fonction d'hibernation sur votre système.
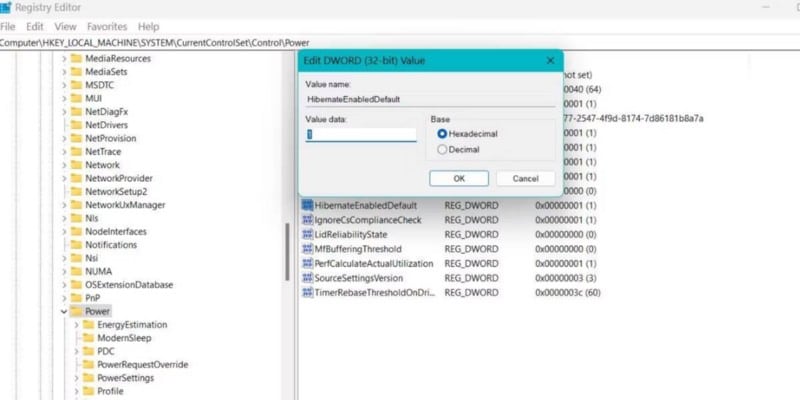
- Si vous souhaitez désactiver l'hibernation, visitez à nouveau le même chemin de journal et définissez la valeur data HibernateEnabledDefault le 0.
Qu'est-ce qui est le mieux : hiberner ou dormir ?
Le mode veille place l'ordinateur dans un état d'alimentation très faible et stocke toutes les applications et tous les fichiers ouverts dans la RAM. D'autre part, l'hibernation stocke toutes les applications et tous les fichiers ouverts sur le disque dur. Ensuite, il arrête le système.
Le mode veille est utile lorsque vous souhaitez faire une pause rapide puis reprendre le travail sans éteindre votre système. L'hibernation est utile lorsque vous avez été absent du système pendant un certain temps et que vous ne pouvez pas vous permettre de fermer les applications et les fichiers actifs. Vérifier Quelle est la différence entre le sommeil et l'hibernation sous Windows ?
Enregistrer l'état actuel du système avec l'hibernation
Ce sont les différentes façons d'activer ou de désactiver l'hibernation sur Windows 11. Microsoft a apporté quelques modifications à l'interface utilisateur qui ont supprimé les moyens d'accéder aux options d'alimentation directement à partir de la barre des tâches. Cependant, vous pouvez utiliser la méthode d'invite de commande ou modifier la clé de registre pour activer l'hibernation sur Windows 11. Vous pouvez maintenant consulter Comment activer ou désactiver le démarrage rapide dans Windows 11.







