Dans les nouvelles versions de Windows, Microsoft a ajouté l'application OneDrive à votre "expérience prête", ce qui signifie que vous obtenez l'application sur votre système dès le premier jour. OneDrive est un excellent service pour stocker vos fichiers dans le cloud, mais certains utilisateurs ont souvent leur application de stockage cloud préférée ou souhaitent tout conserver sur leur stockage local.
Si vous pensez que l'application OneDrive ne sert à rien, il est possible de la désactiver. Cet article discutera des moyens de désactiver l'application sur votre système. De plus, vous apprendrez différentes façons de le supprimer complètement. Vérifier Vous ne parvenez pas à supprimer un fichier ou un dossier dans OneDrive ? Voici quoi faire.

Pourquoi devriez-vous désactiver OneDrive ?
Vous ne voudrez peut-être pas sauvegarder des fichiers sensibles dans le cloud pour des cas d'utilisation professionnelle ou personnelle. L'autre problème est que OneDrive fonctionne dès que vous allumez votre système. Où continue de s'exécuter en arrière-plan et consomme des ressources système et réseau au cours de ce processus.
Si vous avez un système peu performant ou une connexion réseau limitée, vous pouvez être affecté par ce problème. Par conséquent, il serait judicieux de désactiver ou de supprimer l'application de votre système dans ces circonstances.
Microsoft OneDrive affecte-t-il les performances de l'ordinateur ?
OneDrive est lancé dès que vous démarrez votre système. Où essaiera de synchroniser vos documents avec le cloud et de s'exécuter en arrière-plan. Les systèmes dotés de ressources informatiques minimales peuvent rencontrer des problèmes de performances.
Ainsi, si votre ordinateur n'est pas du tout le plus rapide, la désactivation ou la suppression complète de OneDrive peut vous aider à tirer parti d'une partie de la précieuse puissance de traitement extraite de votre appareil pour d'autres tâches.
Comment désactiver OneDrive sur Windows 11
Il existe plusieurs façons de désactiver OneDrive sur votre système. Vous pouvez désactiver le service au démarrage, le désactiver via l'éditeur de stratégie de groupe ou vous pouvez dissocier votre compte de celui-ci.
1. Comment empêcher OneDrive de démarrer au démarrage
Pour désactiver le démarrage de OneDrive au démarrage, procédez comme suit :
- Accédez à la zone de la barre d'état système et cliquez sur l'icône de flèche. Cliquez ensuite sur l'icône OneDrive pour détecter Paramètres.
- Cliquez sur l'icône d'engrenage, puis sélectionnez Paramètres dans le menu contextuel.
- Passez à l'onglet Paramètres. Décochez l'option OneDrive démarre automatiquement lorsque je me connecte à Windows Au sein de la section générale.
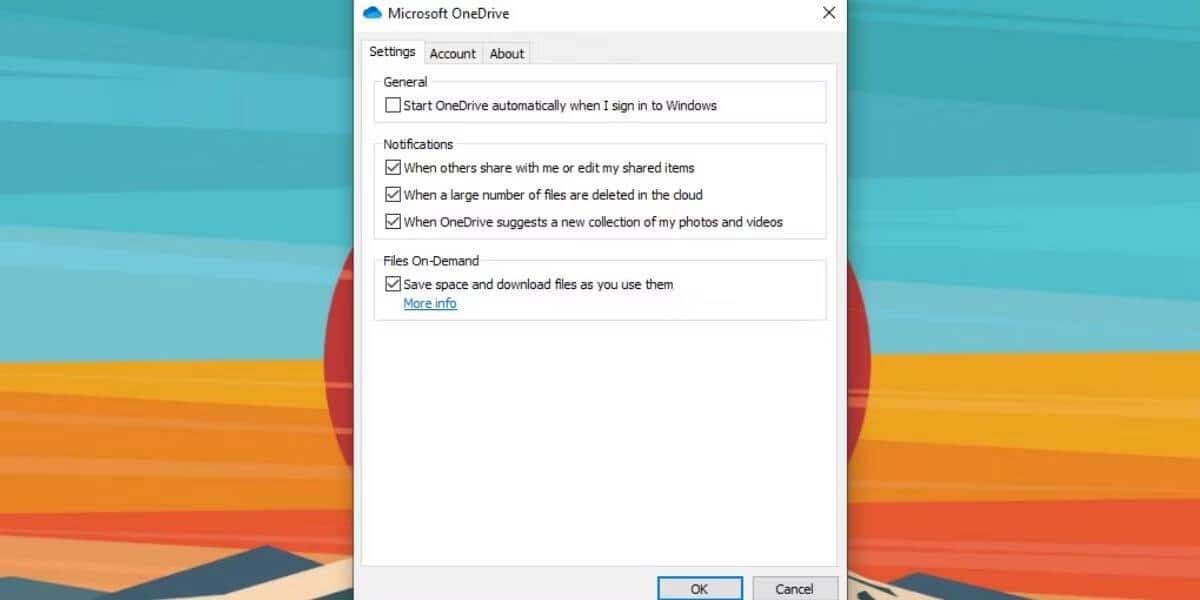
- Ferme la fenêtre. Désormais, OneDrive ne démarre pas automatiquement lorsque vous allumez votre ordinateur.
2. Comment dissocier votre compte OneDrive
Si vous dissociez votre compte OneDrive, l'application ne pourra plus synchroniser vos fichiers. Pour dissocier votre compte, répétez les étapes suivantes.
- Ouvrez l'application OneDrive à partir de la barre d'état système. Cliquez sur l'icône d'engrenage, puis cliquez sur l'option Paramètres.
- Cherchez une option Déconnecter cet ordinateur sur l'onglet Les comptes.
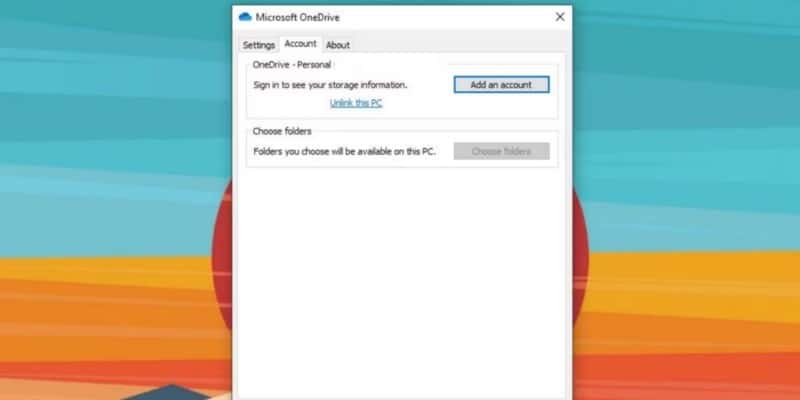
- Suivez les instructions à l'écran pour dissocier votre compte et fermer la fenêtre.
3. Comment désactiver OneDrive à l'aide de l'éditeur de stratégie de groupe
Les utilisateurs de Windows avec les éditions Enterprise ou Professional peuvent utiliser l'éditeur de stratégie de groupe pour désactiver OneDrive. Si vous n'utilisez aucune de ces versions, vous devez savoir Comment accéder à l'éditeur de stratégie de groupe sur Windows Home avant d'essayer ces étapes.
- Clique sur Win + R Pour accéder à la boîte de dialogue Exécuter sur votre système. Entrer gpedit.msc Et appuyez sur une touche Entrer.
- L'éditeur de stratégie de groupe sera lancé.
- Allez sur le chemin suivant :
Computer Configuration > Administrative Templates > Windows Components > OneDrive
- Une fois dans le dossier OneDrive, recherchez Empêcher l'utilisation de OneDrive pour le stockage de fichiers.
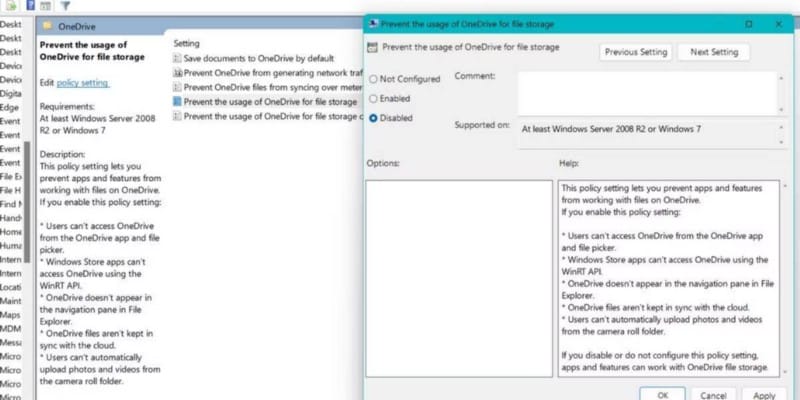
- Double-cliquez sur l'option pour modifier la stratégie. Une nouvelle fenêtre apparaîtra avec les paramètres détaillés.
- Cliquez sur le bouton radio Handicapés Cliquez ensuite sur le bouton Appliquer.
- Cliquez sur le bouton Ok Quittez l'éditeur de stratégie de groupe.
Vérifier Comment supprimer des fichiers OneDrive locaux sans les supprimer.
Comment supprimer OneDrive de Windows 11
Si vous préférez vous débarrasser complètement de l'application, voici quelques façons de supprimer OneDrive de votre ordinateur.
1. Comment désinstaller OneDrive à l'aide de l'application Paramètres
Pour supprimer OneDrive à l'aide de l'application Paramètres, procédez comme suit :
- Clique sur Win + I Pour accéder à l'application Paramètres. Allez ensuite dans le menu de gauche et cliquez sur Les applications.
- Cliquez ensuite sur une option Applications installées dans la rubrique Applications.
- Faites défiler vers le bas et localisez l'application Microsoft OneDrive dans la liste.
- Cliquez sur les trois points et sélectionnez une option Désinstaller.

- Confirmez votre action et cliquez sur le bouton Désinstaller Encore une fois.
- Maintenant, suivez les invites à l'écran pour supprimer l'application de votre système.
2. Comment désinstaller OneDrive à l'aide de l'invite de commande
Pour supprimer OneDrive à l'aide de l'invite de commande, procédez comme suit :
- Appuyez sur la touche Win Et chercher CMD. Faites un clic droit sur le premier résultat et sélectionnez l'option "Exécuter en tant qu'administrateur".
- L'invite de commande sera lancée. Maintenant, entrez la commande suivante dans la fenêtre :
TASKKILL /f /im OneDrive.exe
- Une fois l'exécution de la commande terminée, saisissez la commande de désinstallation :
%systemroot%\SysWOW64\OneDriveSetup.exe /uninstall
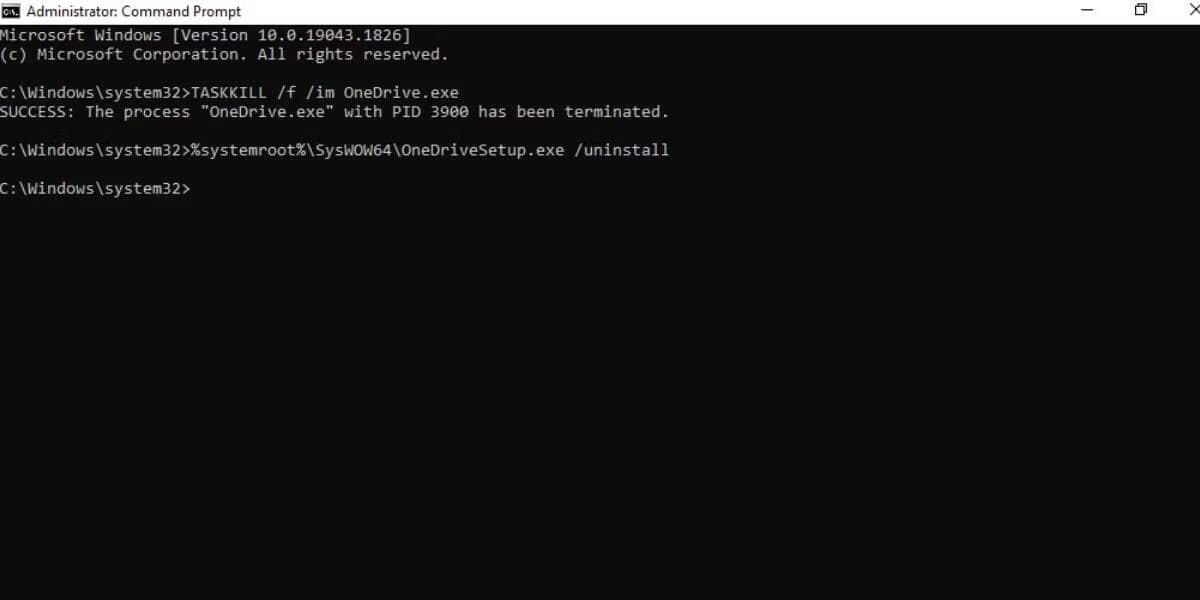
- Attendez que l'exécution soit terminée. CMD n'affichera aucun message concernant la commande de désinstallation.
- Quittez la fenêtre d'invite de commande. OneDrive ne vous dérangera plus.
3. Comment désinstaller OneDrive à l'aide de PowerShell
Pour supprimer OneDrive à l'aide de PowerShell, procédez comme suit :
- Appuyez sur la touche Win Et chercher PowerShell. Faites un clic droit sur le premier résultat de recherche et cliquez sur l'option Exécuter en tant qu'administrateur.
- PowerShell va démarrer. Saisissez maintenant la commande suivante :
winget uninstall onedrive
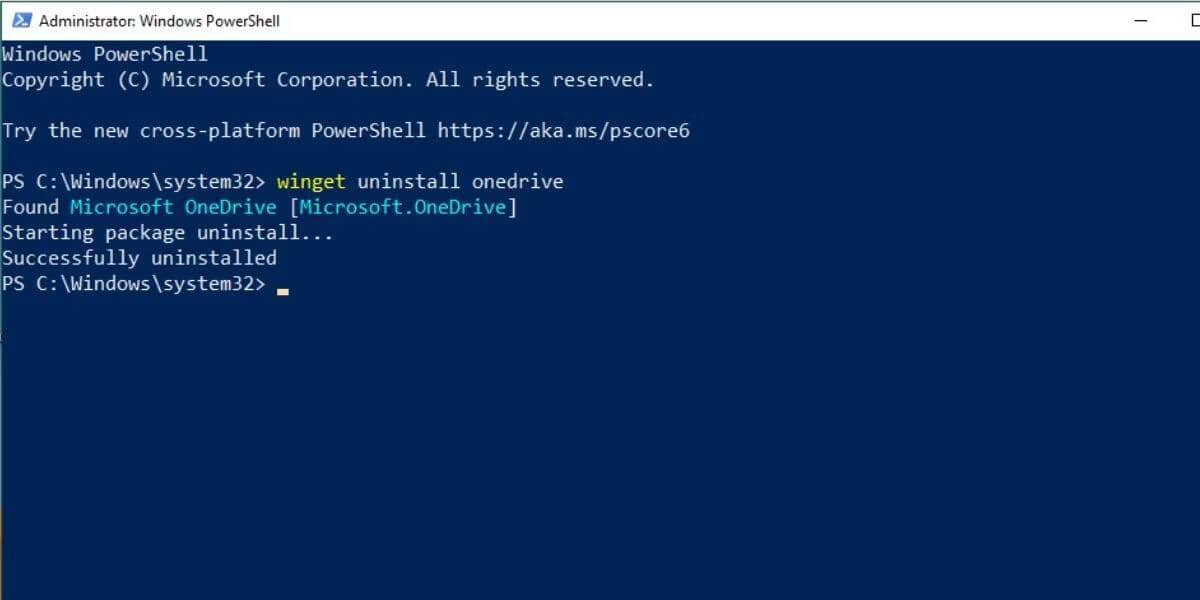
- Appuyez sur la touche Entrer pour exécuter la commande. Vous verrez le message Désinstallé avec succès si la commande est exécutée sans aucune erreur.
- Maintenant, quittez la fenêtre PowerShell.
4. Comment désinstaller OneDrive à l'aide d'un script batch
Les opérations ci-dessus désinstallent l'application mais ne suppriment pas les traces résiduelles de l'application OneDrive. Cependant, il existe un script batch que vous pouvez utiliser pour désinstaller l'application et supprimer toutes les traces de OneDrive de votre système.
Pour supprimer OneDrive à l'aide d'un script batch, procédez comme suit :
- Appuyez sur la touche Win Et chercher Bloc-notes sur votre système. Cliquez sur le premier résultat pour lancer l'application Bloc-notes.
- Maintenant, copiez le code suivant dans la fenêtre de l'application Bloc-notes. Assurez-vous de revérifier le document pour les lignes de code manquantes, le cas échéant.
@echo off
cls
set x86=”%SYSTEMROOT%\System32\OneDriveSetup.exe”
set x64=”%SYSTEMROOT%\SysWOW64\OneDriveSetup.exe”
echo Closing OneDrive process.
echo.
taskkill /f /im OneDrive.exe > NUL 2>&1
ping 127.0.0.1 -n 5 > NUL 2>&1
echo Uninstalling OneDrive.
echo.
if exist %x64% (
%x64% /uninstall
) else (
%x86% /uninstall
)
ping 127.0.0.1 -n 5 > NUL 2>&1
echo Removing OneDrive leftovers.
echo.
rd “%USERPROFILE%\OneDrive” /Q /S > NUL 2>&1
rd “C:\OneDriveTemp” /Q /S > NUL 2>&1
rd “%LOCALAPPDATA%\Microsoft\OneDrive” /Q /S > NUL 2>&1
rd “%PROGRAMDATA%\Microsoft OneDrive” /Q /S > NUL 2>&1
echo Removing OneDrive from the Explorer Side Panel.
echo.
REG DELETE “HKEY_CLASSES_ROOT\CLSID\{018D5C66–4533–4307–9B53–224DE2ED1FE6}” /f > NUL 2>&1
REG DELETE “HKEY_CLASSES_ROOT\Wow6432Node\CLSID\{018D5C66–4533–4307–9B53–224DE2ED1FE6}” /f > NUL 2>&1
pause - Maintenant, allez dans la zone supérieure et cliquez sur Option Fichier. Sélectionnez une option Enregistrer sous Dans le menu déroulant.
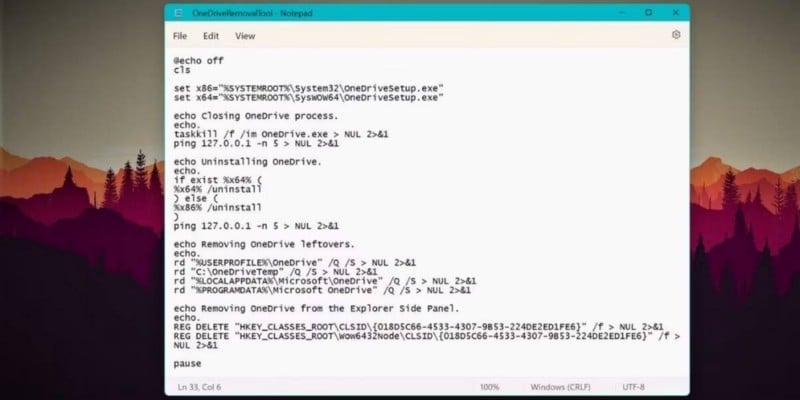
- Choisissez où enregistrer sur le bureau afin que le fichier soit facile à trouver.
- Entrez un nom qui reflète le cas d'utilisation du fichier .bat. Par exemple, OneDriveRemovalTool.
- Maintenant, cliquez sur Option Sauvegarder comme type Et sélectionnez tous les fichiers dans la liste déroulante.
- Cliquez sur le bouton Enregistrer pour enregistrer votre fichier .bat.
- Allez sur le bureau et cliquez avec le bouton droit sur le fichier .bat nouvellement créé. Sélectionnez l'option "Exécuter en tant qu'administrateur".
- Laissez-le terminer son exécution et redémarrez votre ordinateur. OneDrive ne vous dérangera plus.
5. Comment supprimer OneDrive à l'aide d'une application de désinstallation tierce
La suppression de OneDrive à l'aide de l'option Désinstaller de Windows laisse derrière elle de nombreux fichiers et dossiers. Dans de tels cas, vous pouvez essayer Application de désinstallation tierce Ce qui nettoiera tout ce qui concerne OneDrive.
Nous utiliserons le programme de désinstallation Revo pour cette méthode, mais vous pouvez utiliser votre application de désinstallation tierce préférée pour Windows si vous le souhaitez.
- Ouvrez n'importe quel navigateur sur votre système et accédez à Page de téléchargement officielle de Revo.
- Téléchargez et installez la version gratuite sur votre système.
- Exécutez Revo Uninstaller. Recherchez OneDrive dans la liste des applications installées.
- Faites un clic droit sur OneDrive et sélectionnez une option Désinstaller Depuis le menu contextuel.
- La fenêtre de désinstallation apparaîtra. Cliquez sur Suivi Pour continuer.
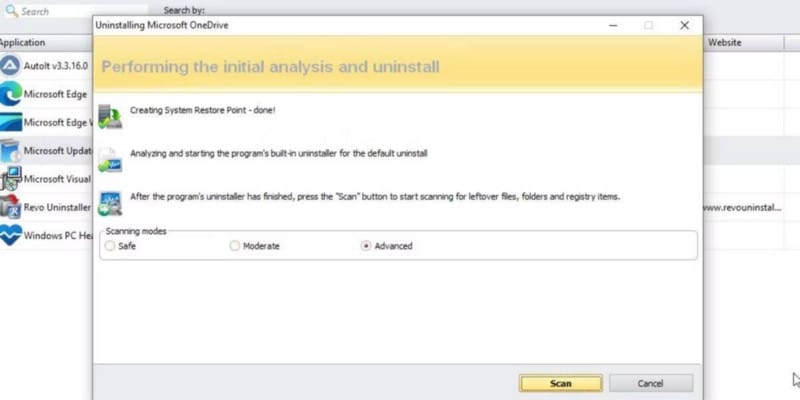
- Une fois la désinstallation terminée, sélectionnez l'option avancée pour rechercher les fichiers et dossiers associés à OneDrive.
- Suivez les instructions à l'écran et supprimez tout. Redémarrez le système pour que les modifications prennent effet. Vous ne trouverez OneDrive nulle part sur votre système.
OneDrive ne vous dérangera plus
Ce sont des étapes pour désactiver ou supprimer OneDrive sur votre appareil Windows. Si vous envisagez de réutiliser OneDrive un jour, respectez les méthodes de désactivation. Mais si vous souhaitez le supprimer de votre système, vous pouvez essayer l'une des méthodes de désinstallation mentionnées ci-dessus. Vous pouvez désormais visualiser Comparaison de Google Drive et OneDrive: quel service vous devez utiliser pour sauvegarder les fichiers Windows.







