Les problèmes de curseur peuvent être très frustrants et nuire à la productivité, surtout si votre appareil n'a pas d'écran tactile à utiliser à la place. Les problèmes de pointeur restreignent la navigation et la navigation et c'est l'un des rares cas où la solution rapide éprouvée "arrêter et rejouer" ne fonctionne pas. Malheureusement, de nombreux utilisateurs de Windows 11 ont rencontré un problème où le curseur cesse de fonctionner dans une certaine zone de l'écran.
Heureusement, ce n'est pas un problème matériel et il existe des solutions qui peuvent vous aider à le résoudre en quelques minutes. Voici les trois solutions efficaces qui ont fonctionné pour d'autres utilisateurs. Vérifier Le curseur sur le MacBook se déplace de façon aléatoire lors de la frappe? Correctifs pour l'essayer.
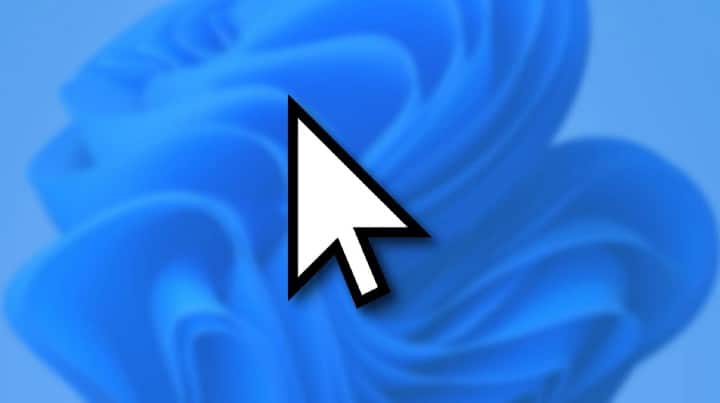
1. Désactiver MiniSearchHost
Selon plusieurs rapports, le problème en question est causé par le processus MiniSearchHost dans le gestionnaire de tâches. qui peut ne pas fermer complètement le mini-menu dans la barre des tâches.
La désactivation de MiniSearchHost semble avoir résolu cette erreur pour certains utilisateurs concernés, nous vous recommandons donc de l'essayer également.
Voici ce que vous devez faire:
- Ouvrez le gestionnaire de tâches en tapant Gestionnaire des tâches Dans Windows Search et cliquez sur Ouvrir.
- Dans la fenêtre du Gestionnaire des tâches, accédez à l'onglet Détails et cliquez avec le bouton droit sur MiniSearchHost. Si vous ne trouvez pas le processus dans l'onglet Détails, accédez à l'onglet Opérations et recherchez-le.
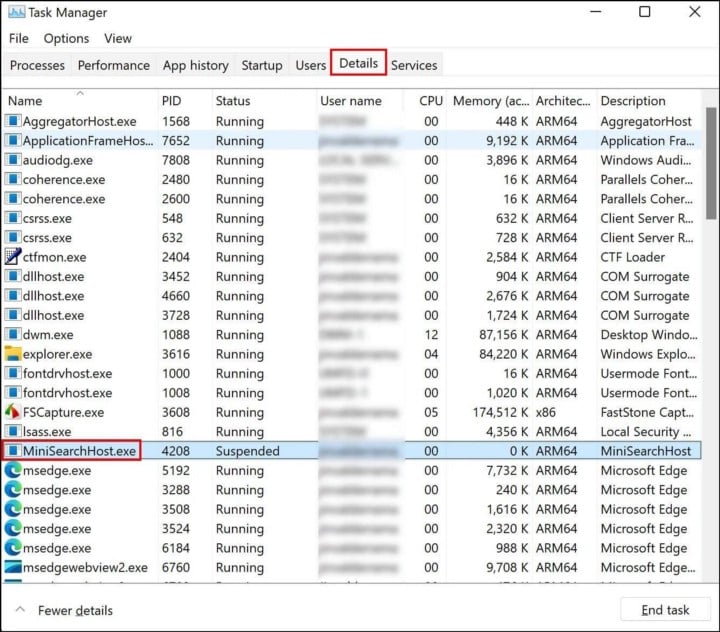
- Sélectionner Terminer la tâche Depuis le menu contextuel.
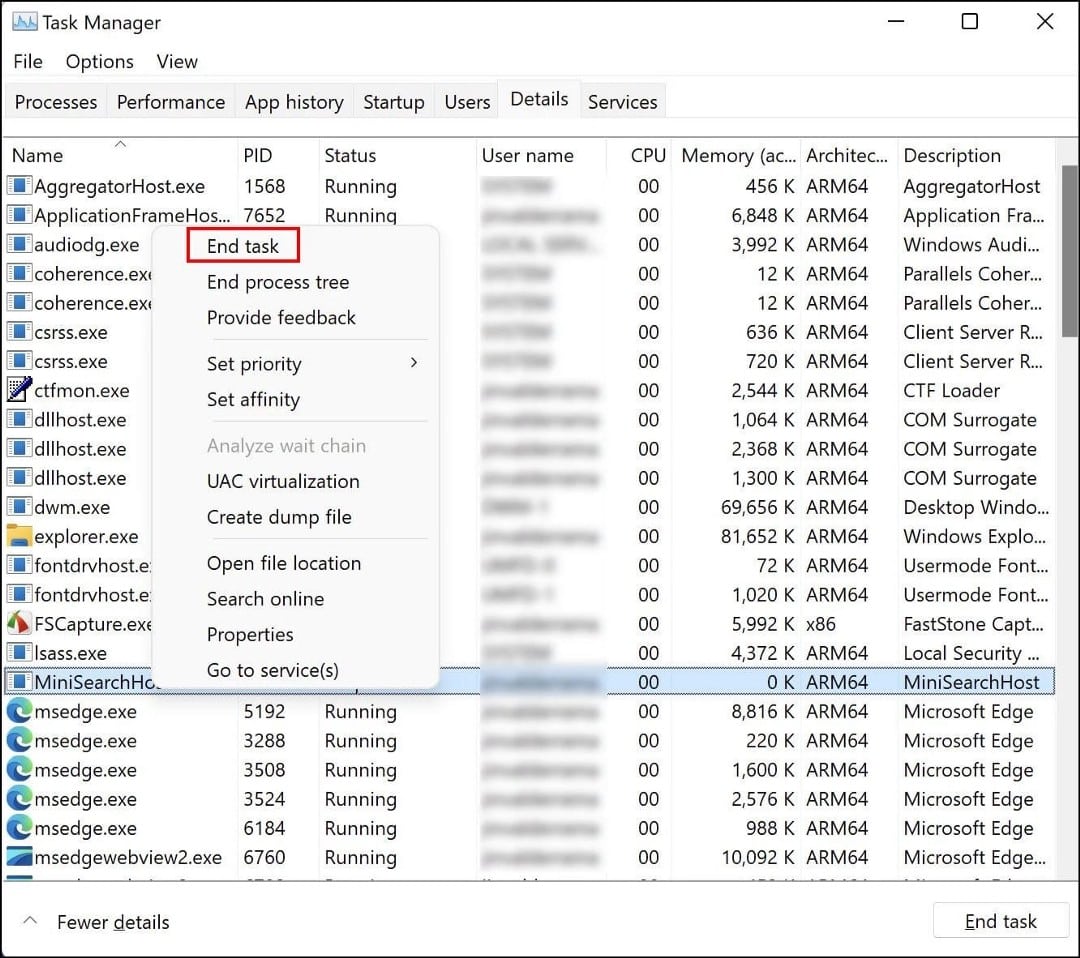
2. Redémarrez l'explorateur Windows
L'Explorateur Windows gère la plupart de l'interface graphique que vous utilisez pour interagir quotidiennement avec Windows. Le menu Démarrer, les notifications, la barre des tâches et l'explorateur de fichiers sont tous connectés à ce processus.
S'il y a un problème avec l'un de ces composants qui composent l'Explorateur Windows, cela peut causer des problèmes gênants avec l'indicateur. Dans ce cas, la solution est assez simple puisqu'il suffit de redémarrer l'Explorateur Windows.
Nous ne recommandons pas de terminer le processus de l'Explorateur Windows, car cela rendrait tous ses composants inutilisables. Vous pouvez également suivre ces étapes pour redémarrer l'Explorateur Windows :
- Lancez le gestionnaire de tâches et accédez à l'onglet Processus.
- Clic droit Explorateur windows Et sélectionnez Redémarrer Depuis le menu contextuel.
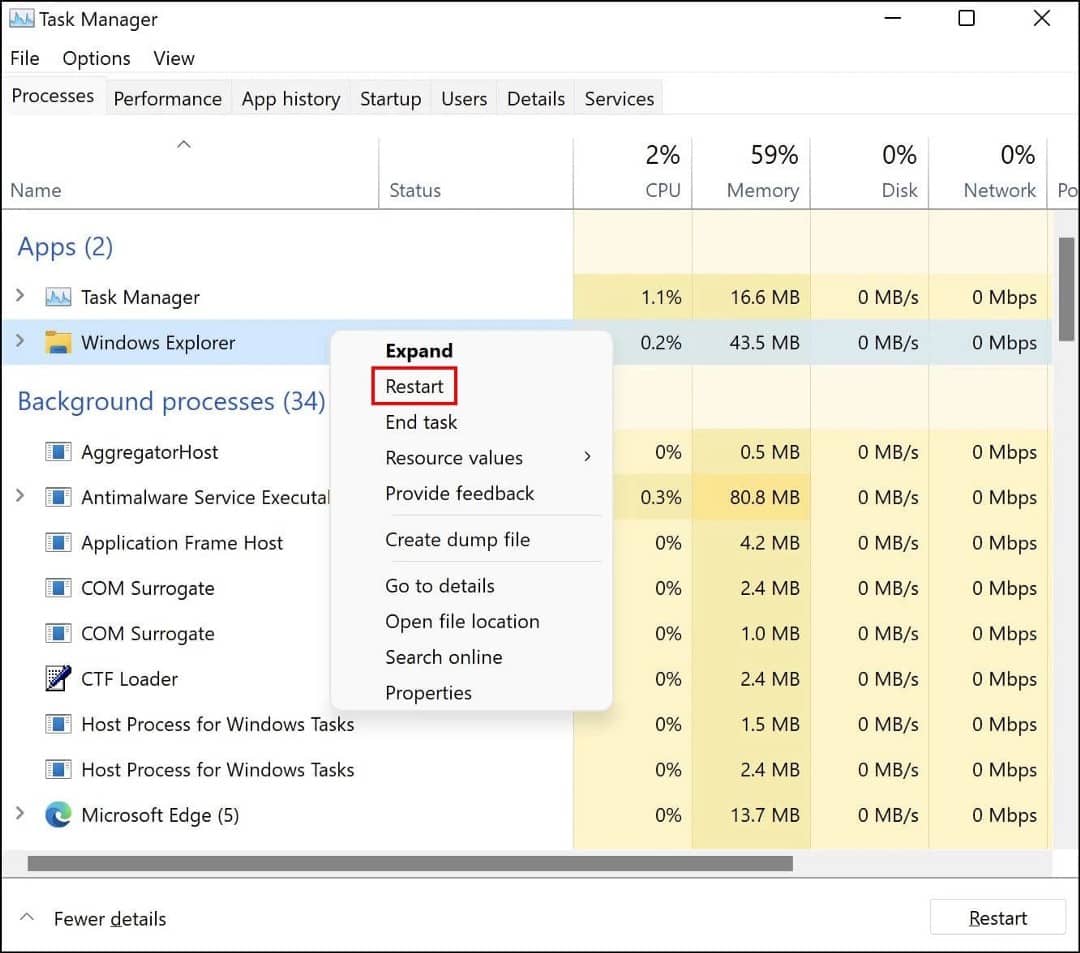
Une fois le processus de l'Explorateur Windows redémarré, vérifiez si l'indicateur fonctionne correctement maintenant. Vérifier L'Explorateur Windows plante fréquemment ? Voici quelques correctifs sur Windows.
3. Désactivez l'icône de recherche
Étant donné que le problème se produit généralement lorsque l'utilisateur survole l'icône de recherche dans la barre des tâches, vous pouvez essayer de le désactiver pour voir si cela fonctionne. Cependant, avant de continuer, nous vous recommandons d'exécuter l'utilitaire de résolution des problèmes de recherche Windows et de voir si cela résout le problème. Vérifier Comment réparer la barre de recherche qui ne s'affiche pas ou ne fonctionne pas sous Windows 11.
Si le problème persiste, essayez de désactiver l'icône de recherche :
- Clique sur Win + I pour ouvrir les paramètres Windows.
- Sélectionner تخصيص Dans le volet de droite, cliquez sur la barre des tâches sur le côté droit de la fenêtre.
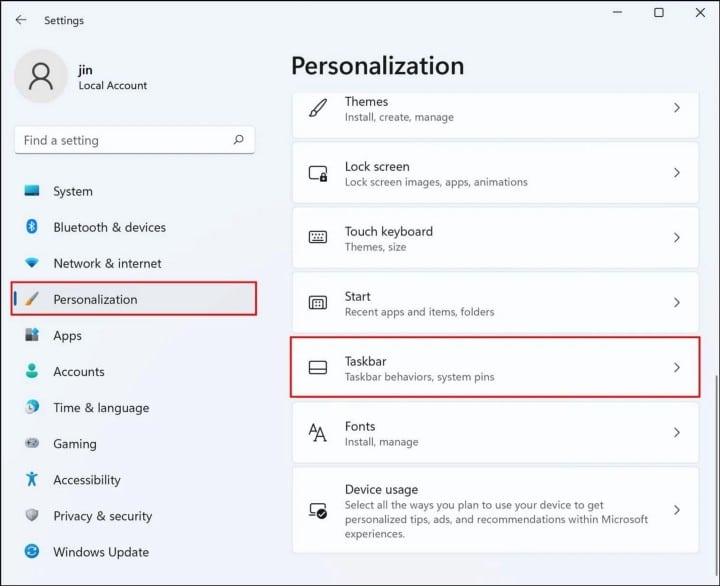
- Dans la fenêtre de la barre des tâches, accédez à la section des éléments de la barre des tâches et désactivez la bascule à côté de Rechercher.
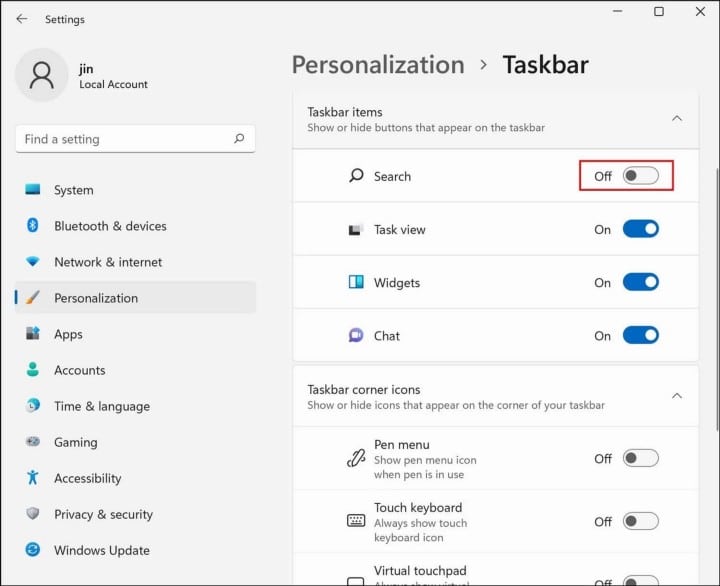
Vous pouvez également essayer de mettre fin au processus de recherche dans le gestionnaire de tâches en suivant ces étapes :
- Lancez le gestionnaire de tâches et accédez à l'onglet Processus.
- Faites défiler jusqu'à la section Processus d'arrière-plan et localisez Rechercher.
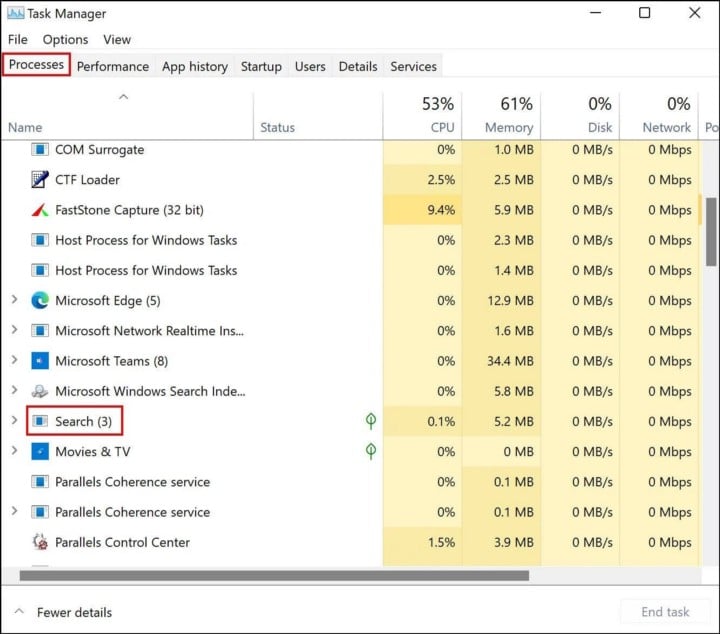
- Faites un clic droit dessus et sélectionnez Terminer la tâche Depuis le menu contextuel.
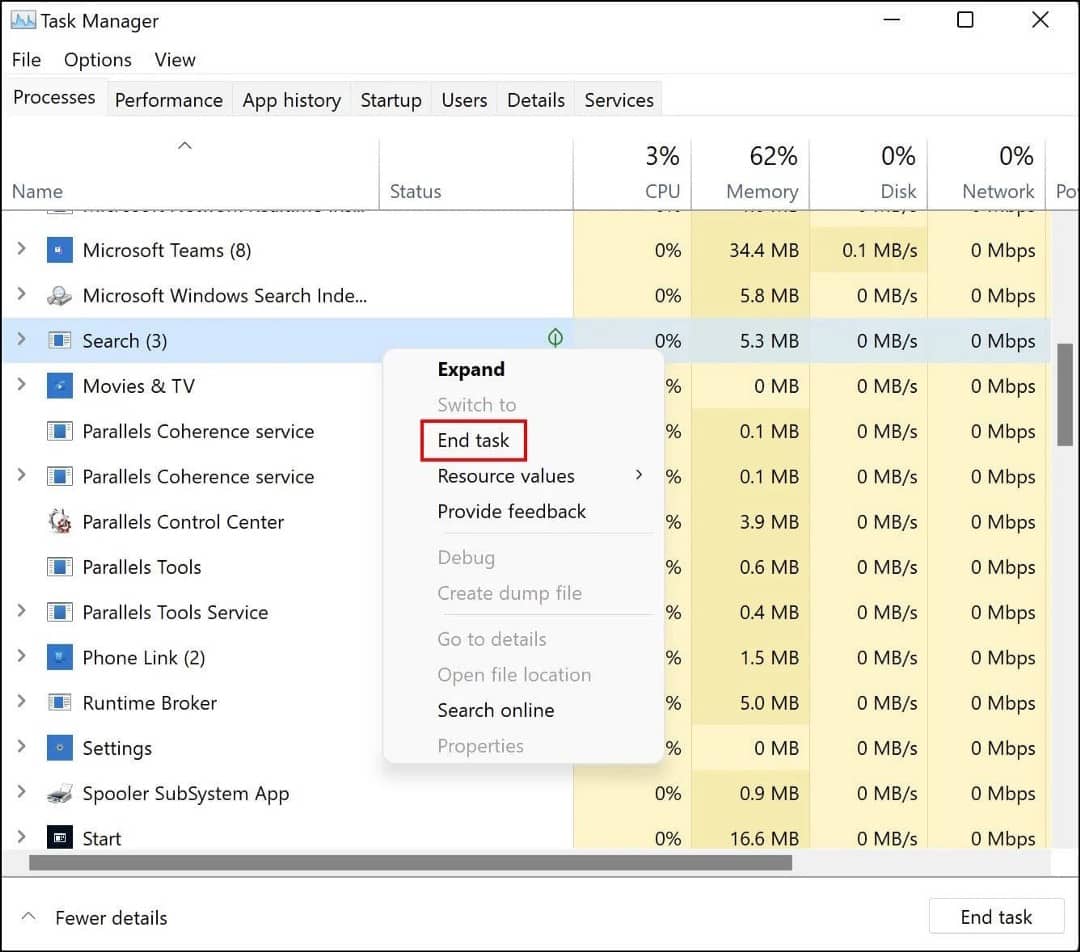
J'espère que votre indicateur fonctionne bien maintenant. Vérifier Le curseur sur le MacBook se déplace de façon aléatoire lors de la frappe? Correctifs pour l'essayer.
Résoudre les problèmes de pointeur sur Windows 11
Windows 11 n'est sorti que récemment, mais il a déjà eu son lot de problèmes. Si le curseur ne répond pas dans une certaine zone de l'écran en raison d'un problème lié au logiciel dans le système, les méthodes ci-dessus le résoudront. Cependant, si vous pensez que le problème peut être lié au matériel, vous pouvez toujours exécuter un dépanneur matériel pour identifier et corriger l'erreur. Vous pouvez désormais visualiser Avez-vous des problèmes de connexion au réseau? Voici quelques astuces de diagnostic et correctifs mineurs.







