Windows 11 est livré avec Windows Terminal par défaut. Mais, parfois, vous obtiendrez le message d'erreur "Windows ne peut pas trouver wt.exe" lorsque vous essayez d'exécuter l'application. Cela se produit généralement lorsque Windows 11 rencontre une erreur inattendue.
Mais ne vous inquiétez pas. Vous pouvez facilement résoudre ce problème avec quelques étapes de dépannage. Jetons un coup d'œil. Vérifier Comment corriger les erreurs d'exécution dans Windows 11.

1. Réinstallez le terminal Windows
Parfois, Windows Terminal peut être désinstallé de votre système, ce qui provoque l'apparition du message d'erreur. Vous pouvez vérifier si tel est le cas en appuyant sur l'icône de recherche dans la barre des tâches et en tapant "Windows Terminal". Si l'application n'apparaît pas dans les résultats de la recherche, cela signifie qu'elle n'est pas installée sur votre système et que vous devez vous rendre sur le Microsoft Store pour la télécharger à nouveau.
Assurez-vous que votre ordinateur est connecté à Internet et suivez ces étapes pour réinstaller Windows Terminal :
- Appuyez sur la touche Win , saisissez « Microsoft Store » dans la barre de recherche, puis cliquez sur l'application Microsoft Store dans les résultats sous Meilleure correspondance pour l'ouvrir.
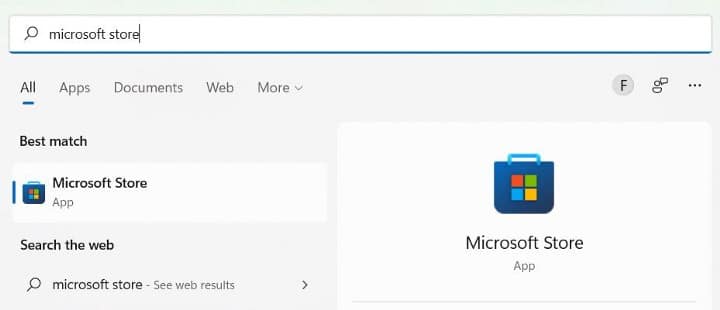
- En haut du Microsoft Store, cliquez dans la barre de recherche, tapez "terminal Windows" et appuyez sur Entrer.
- Le terminal Windows apparaîtra en haut de la page de résultats. Cliquez sur le bouton bleu Installer.
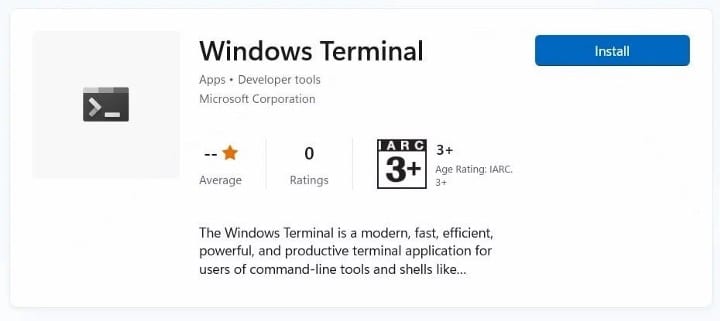
Windows 11 va maintenant télécharger et installer Windows Terminal. Le bouton Installer dans le Microsoft Store deviendra Ouvrir une fois terminé. Vous pourrez maintenant ouvrir Windows Terminal comme d'habitude. Vérifier 10 commande Unix pour une utilisation avec le nouveau terminal Windows.
2. Assurez-vous que Windows Terminal est activé
Si Windows Terminal est disponible sur votre système, mais que Windows 11 ne trouve pas le fichier wt.exe, cela peut être dû au fait que l'application est désactivée.
Pour activer Windows Terminal, suivez les étapes ci-dessous :
- Cliquez avec le bouton droit sur le menu Démarrer de la barre des tâches et sélectionnez Applications et fonctionnalités.
- Développez Plus de paramètres et appuyez sur Alias d'exécution de l'application.
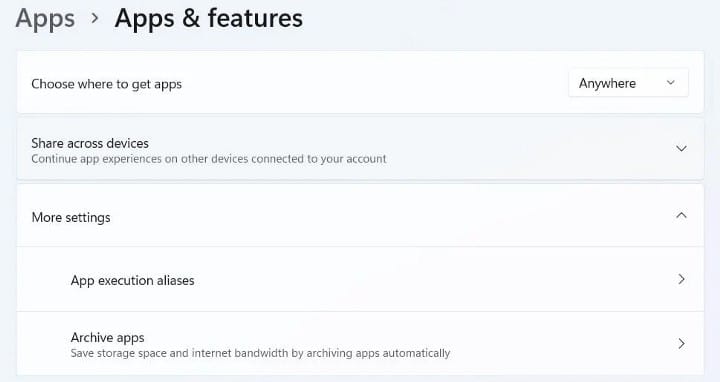
- Faites défiler vers le bas jusqu'à ce que vous trouviez Windows Terminal ou Terminal dans la liste des applications. Si l'interrupteur à bascule sur la droite indique Off , appuyez dessus pour le régler sur Courir.
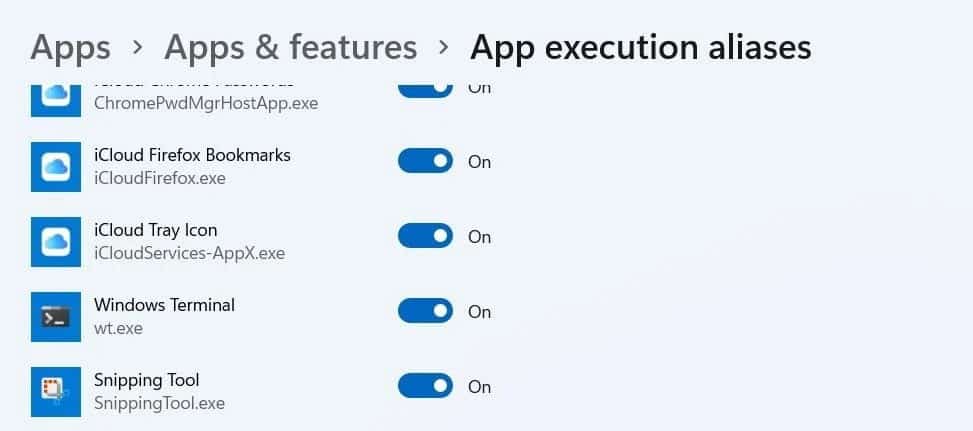
Si Windows Terminal est déjà activé dans l'alias d'exécution de l'application, essayez de l'éteindre et de le rallumer pour effectuer une mini réinitialisation. Ensuite, vérifiez si vous pouvez maintenant ouvrir l'application.
3. Utilisez le vérificateur de fichiers système
Lorsque Windows ne trouve pas le fichier wt.exe, cela peut être dû au fait que le fichier a été corrompu ou supprimé. Heureusement, il existe de nombreux outils qui peuvent aider à le réparer, et l'un de ces outils est le vérificateur de fichiers système (SFC).
Pour utiliser SFC, suivez les étapes ci-dessous :
- Cliquez sur l'icône de recherche dans la barre des tâches et tapez "cmd".
- Cliquez Exécuter comme administrateur Dans le panneau de droite pour ouvrir l'invite de commande avec des privilèges d'administrateur.
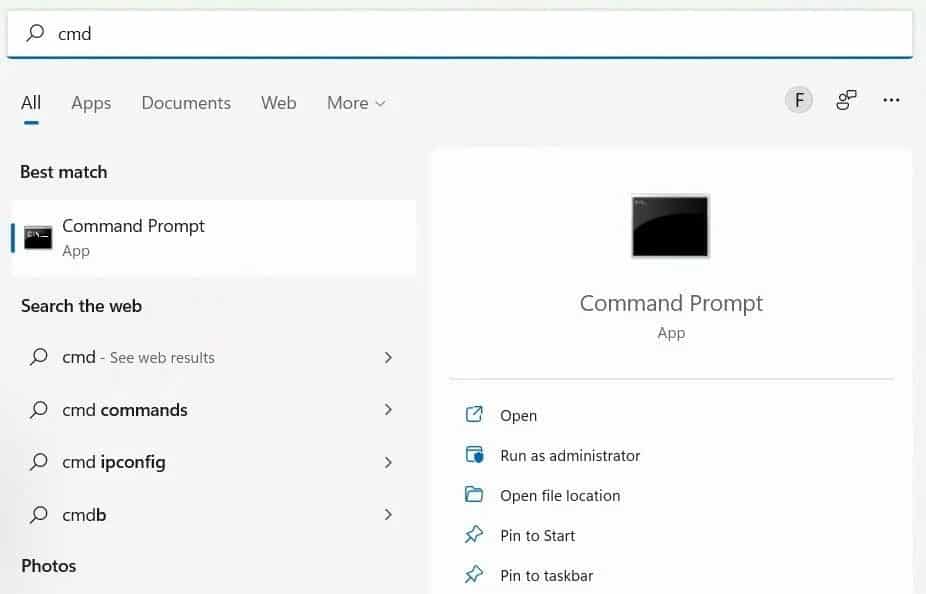
- Vous recevrez une invite de contrôle d'accès utilisateur (UAC) vous demandant si vous souhaitez que l'invite de commande apporte des modifications à votre application. Cliquez sur Oui.
- Tapez la commande suivante dans l'invite de commande et appuyez sur Entrer pour l'allumer.
SFC /scannow
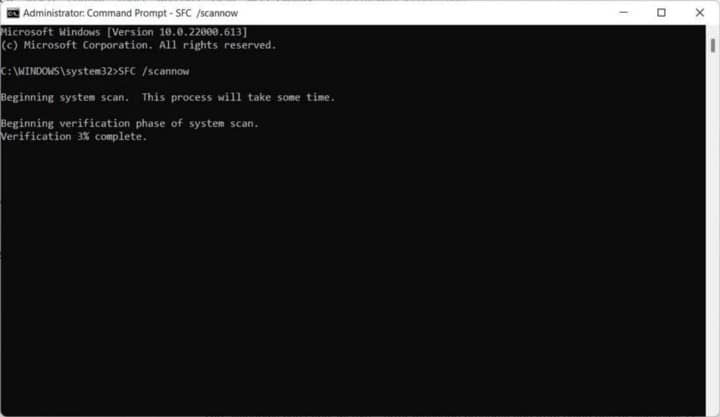
L'outil SFC va maintenant commencer à vérifier l'intégrité des fichiers système. Si vous trouvez un problème avec l'un d'entre eux, y compris wt.exe, ils effectueront des réparations. Une fois que SFC a fait son travail, redémarrez votre ordinateur et voyez si Windows Terminal fonctionne maintenant.
Des fichiers système corrompus peuvent signifier que votre ordinateur est infecté par des logiciels malveillants. Dans ce cas, vous pouvez effectuer une analyse complète du système et continuer à le faire au moins une fois par semaine. Vous pouvez utiliser une application tierce telle que Bitdefender, Norton, Avira ou Microsoft Defender intégré pour rechercher et supprimer les logiciels malveillants de votre système. Vérifier Meilleures applications antivirus et de sécurité Internet gratuites.
Le terminal Windows fonctionne à nouveau
Le message d'erreur "Windows ne peut pas trouver "wt.exe"" vous empêche d'utiliser l'une des meilleures applications de ligne de commande dans Windows 11 : Windows Terminal. Réinstaller l'application, s'assurer qu'elle est activée et exécuter une analyse SFC peut résoudre le problème. Et si tout le reste échoue, essayez Réinstaller Windows 11.







