Dans les systèmes d'exploitation comme Windows 11, le démarrage en mode sans échec est une option permettant de résoudre les problèmes du système et de démarrer l'appareil en toute sécurité en cas de problème technique ou logiciel ou d'incompatibilité avec des applications et des outils tiers. Ce mode permet aux utilisateurs d'identifier et de résoudre les problèmes sans exposer le système à d'autres risques.
En mode sans échec, Windows démarre avec un ensemble de pilotes et de fichiers de base nécessaires au fonctionnement du système. Tout le reste est désactivé, y compris les applications de démarrage, de mise en réseau et d'invite de commande. Ce paramètre vous aide à déterminer si un conflit de pilote externe ou d'application provoque un dysfonctionnement de votre système.
Il existe différents types de modes sans échec intégrés et de nombreuses façons d'y accéder. Si vous devez diagnostiquer votre ordinateur, voici comment démarrer en mode sans échec sous Windows 11 sur un ordinateur en état de marche ou non. Vérifier L'ordinateur ne fonctionne pas ? Voici comment y remédier.

Les différents types de mode sans échec et quand les utiliser
Il existe trois types d'options de mode sans échec disponibles dans les options de démarrage avancées :
- Mode sans échec: Windows démarre avec un petit ensemble de pilotes et de fichiers et désactive tout le reste.
- Mode sans échec avec réseau : Windows démarre avec un ensemble de pilotes de base ainsi que des pilotes réseau nécessaires pour se connecter à un réseau ou à Internet. La connexion Wi-Fi n'est pas disponible dans ce mode.
- Mode sans échec avec invite de commande : Pour les utilisateurs avancés qui souhaitent accéder à l'invite de commande en mode sans échec et n'ont pas besoin de l'interface graphique Windows.
1. Démarrez en mode sans échec à l'aide de la configuration système Microsoft
Vous pouvez démarrer en mode sans échec à l'aide de l'application de configuration système, qui est moins intimidante que les autres méthodes. Un autre avantage est qu'il vous permet de configurer le mode sans échec souhaité (Standard, Réseau, Invite de commandes) avant de redémarrer et également de configurer automatiquement votre ordinateur pour qu'il démarre en mode sans échec au prochain redémarrage.
Pour démarrer en mode sans échec à l'aide de la configuration système :
Clique sur Win + R Pour ouvrir la boîte de dialogue Exécuter, tapez msconfig Puis cliquez sur Ok. Vous pouvez également cliquer sur le menu Démarrer et saisir msconfig Et débloquez le meilleur résultat correspondant.
- Dans la fenêtre Configuration du système, ouvrez l'onglet Démarrage.
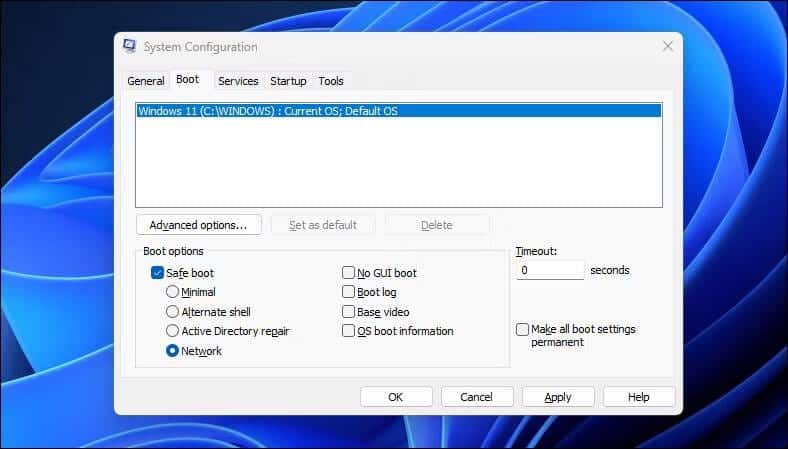
- Sous Options de démarrage, sélectionnez Démarrage sûr. Par défaut, la valeur par défaut est définie au minimum. En fonction de vos besoins, vous pouvez basculer entre les options de réparation Alternate Shell (invite de commande), Réseau ou Active Directory.
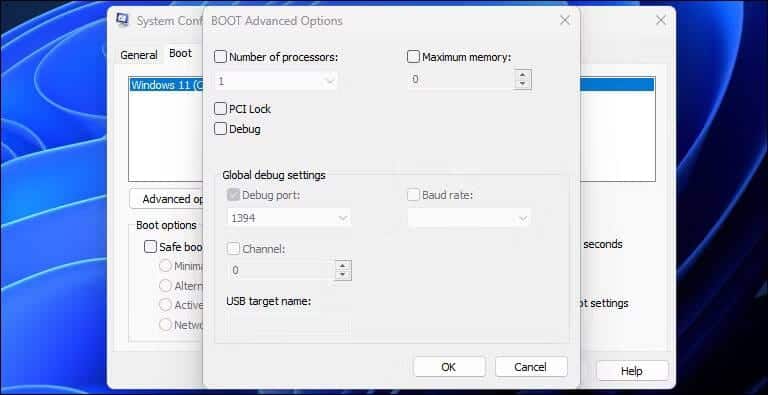
- La boîte de dialogue Options avancées offre un contrôle plus détaillé sur l'utilisation du processeur et de la mémoire. Laissez-le par défaut si vous ne savez pas ce que vous faites.
- Une fois terminé, cliquez sur OK et Appliquer pour enregistrer les modifications.
- Redémarrez votre ordinateur pour démarrer en mode sans échec.
2. Comment démarrer en mode sans échec à l'aide de l'application Paramètres
Une autre façon de démarrer en mode sans échec consiste à utiliser l'application Paramètres. Vous pouvez utiliser l'option de récupération pour accéder aux paramètres de démarrage avancés, puis démarrer en mode sans échec. Voici comment procéder :
- Clique sur Win + I Pour ouvrir "Paramètres".
- Dans l'onglet Système, faites défiler vers le bas et cliquez sur l'option Récupération.
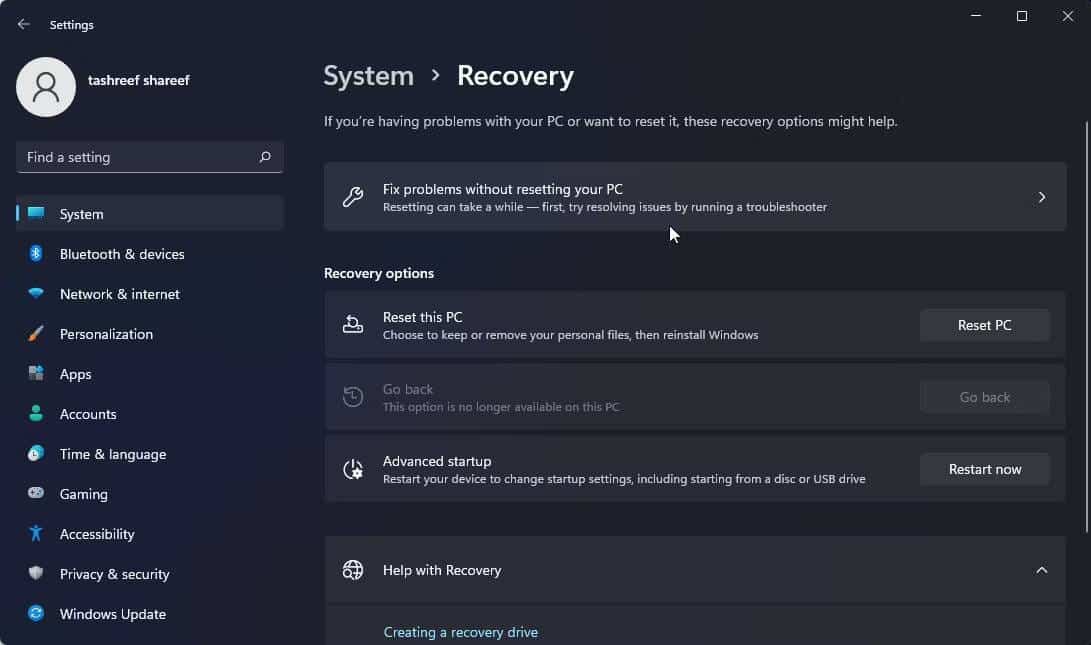
- Cliquez sur le bouton « Redémarrer maintenant » pour démarrer le démarrage avancé.
- Cliquez sur le bouton « Redémarrer maintenant » pour confirmer l'action.
- Sur l’écran Sélectionner une option, appuyez sur Dépannage.
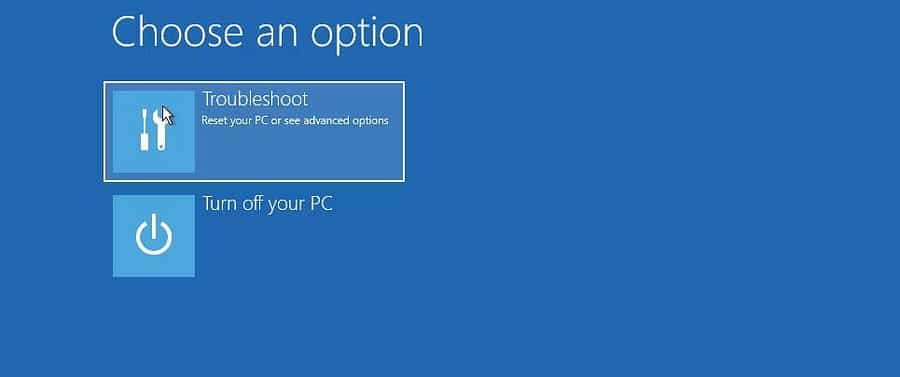
- Ensuite, appuyez sur Options avancées.
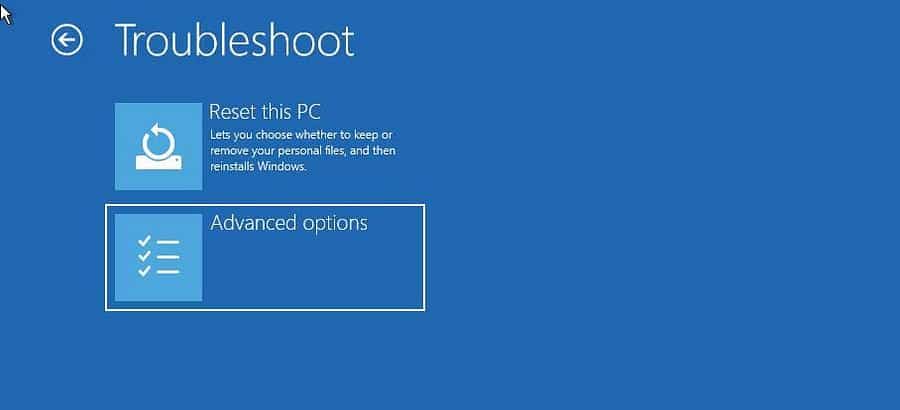
- Cliquez Paramètres de démarrage Sous options avancées.
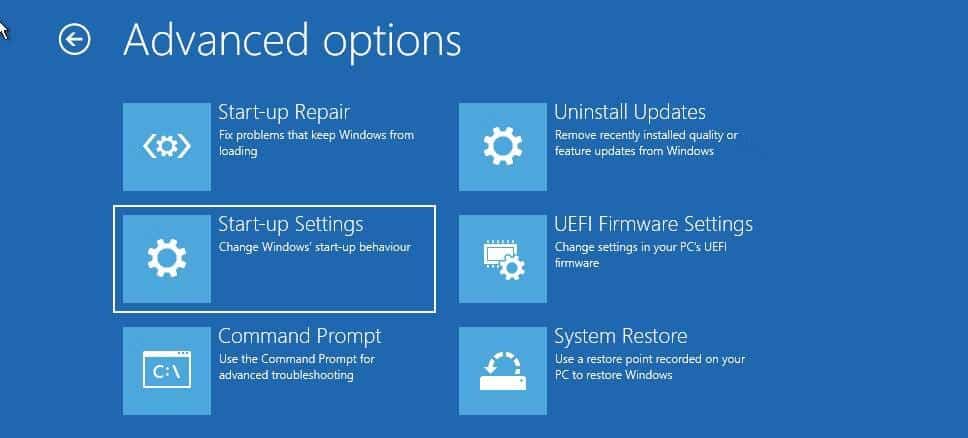
- Cliquez sur le bouton Redémarrer pour confirmer et ouvrir les paramètres de démarrage. Windows remplira votre écran avec diverses options numérotées.
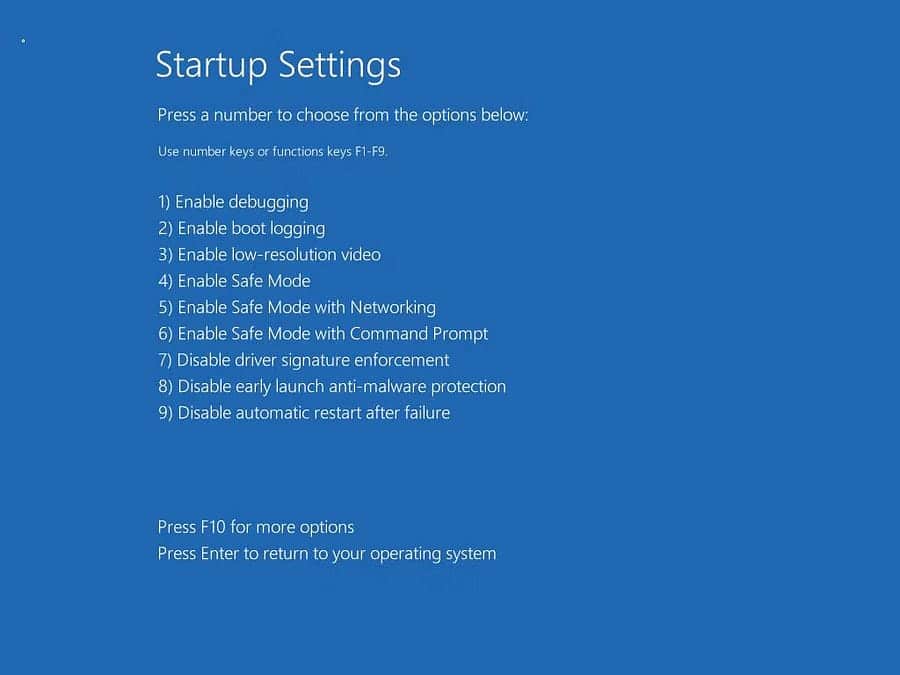
- Appuyez sur 4, 5 ou 6 selon le type de mode sans échec dans lequel vous souhaitez démarrer. Windows va maintenant redémarrer et démarrer en mode sans échec.
Pour quitter le mode sans échec, redémarrez votre ordinateur et Windows démarrera normalement.
3. Comment démarrer en mode sans échec depuis l'écran de verrouillage

Si tu as oublié Mot de passe Windows Ou vous ne pouvez pas vous connecter, vous pouvez démarrer en mode sans échec à partir de l'écran de verrouillage lui-même. Voici comment procéder :
- Redémarrez votre ordinateur.
- Lorsque vous êtes sur l'écran de verrouillage, appuyez sur n'importe quelle touche pour voir l'écran de connexion Qabas.
- Cliquez sur le bouton Marche/Arrêt. Puis appuyez et maintenez une touche Shift Et cliquez sur « Redémarrer ». Si on vous demande de confirmer, cliquez sur Redémarrez quand même.
- Votre ordinateur redémarrera et affichera l'environnement de récupération Windows. De là, allez à Dépannage -> Options avancées -> Paramètres de démarrage -> Redémarrer.
- Cliquez sur 4 Pour redémarrer et démarrer en mode sans échec.
- Alternativement, vous pouvez également le faire depuis votre bureau. Cliquez sur « Menu Démarrer -> Alimentation » tout en maintenant une touche enfoncée Shift, Cliquez Redémarrer.
4. Démarrez en mode sans échec à l'aide de l'invite de commande et de WinRE
En plus des étapes ci-dessus, vous pouvez utiliser l'invite de commande pour redémarrer votre ordinateur avec les options avancées activées. Une fois connecté Windows RE, vous pouvez accéder aux paramètres de démarrage et accéder au mode sans échec. Voici comment procéder.
- Appuyez sur la touche WinEt le type cmdEnsuite, faites un clic droit sur Invite de commandes et choisissez Exécuter comme administrateur.
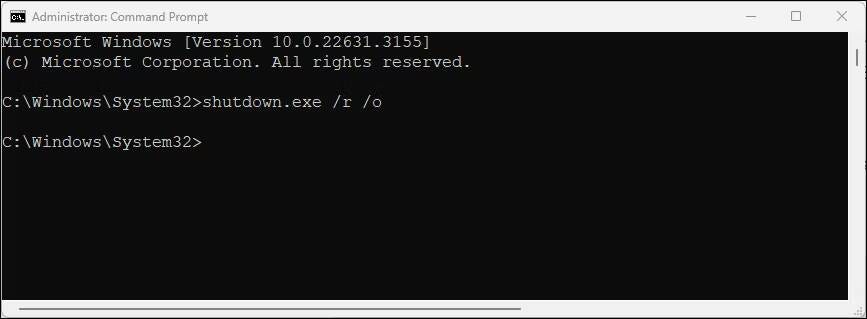
- Dans la fenêtre d'invite de commandes, tapez la commande suivante, puis appuyez sur Entrer Implémenter:
shutdown.exe /r /o - Cliquez sur le bouton Fermer lorsqu'une boîte de dialogue contextuelle apparaît.
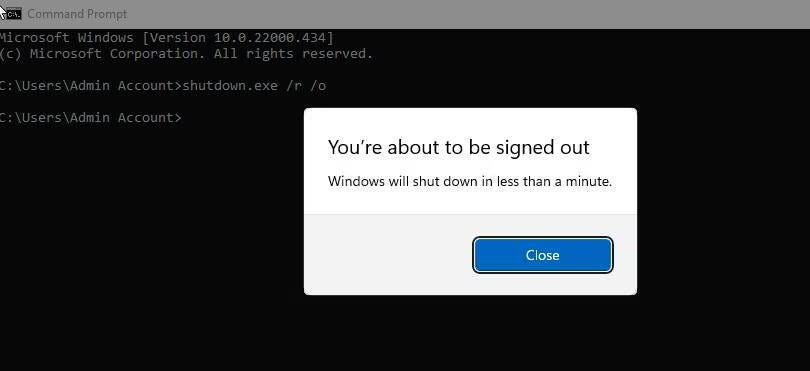
- c'est tout. Windows redémarrera dans une minute. Attendez donc que votre ordinateur redémarre et démarre dans l'environnement de récupération Windows.
- Dans Windows RE, accédez à Dépannage -> Options avancées -> Paramètres de démarrage -> Redémarrer.
- Après le redémarrage, appuyez sur la touche appropriée pour démarrer en mode sans échec.
5. Démarrez en mode sans échec lorsque Windows ne démarre pas
Si Windows ne fonctionne pas ou si vous ne voyez pas l'écran de connexion, vous pouvez toujours accéder au mode sans échec à l'aide de l'option de démarrage avancé en exécutant l'environnement de récupération Windows.
Bien que vous puissiez appuyer plusieurs fois sur la touche F8 pendant le processus de démarrage pour accéder aux options de démarrage avancées, cela ne fonctionne pas toujours. Vous pouvez également forcer Windows à démarrer dans l'environnement de récupération Windows en forçant intentionnellement votre ordinateur à s'arrêter plusieurs fois au démarrage.
Après deux tentatives infructueuses consécutives, Windows démarrera automatiquement WinRE et donnera accès aux options de démarrage avancées. Pour faire ça:
- Éteignez votre ordinateur.
- Appuyez sur le bouton d'alimentation pour allumer l'ordinateur.
- Lorsque le téléchargement démarre, maintenez enfoncé le bouton d'alimentation pour forcer l'arrêt. Répétez les étapes pour éteindre à nouveau soudainement l'ordinateur.
- Au troisième essai, appuyez sur le bouton d'alimentation et laissez Windows se charger et démarrer dans l'environnement de récupération Windows.
- Sous Sélectionner une option, cliquez sur Dépannage.
- Puis aller à Options avancées -> Paramètres de démarrage -> Redémarrer.
- Après le redémarrage, appuyez sur 4, 5 ou 6 pour démarrer en mode sans échec avec différentes options.
6. Effectuez un démarrage en mode sans échec à l'aide d'une clé USB amorçable et d'une invite de commande
Si votre ordinateur rencontre une panne système catastrophique ou des problèmes de démarrage et ne peut pas démarrer normalement, vous pouvez effectuer un démarrage en mode sans échec à l'aide d'une clé USB amorçable.
Si vous n'avez pas de support d'installation, suivez notre guide Pour créer une clé USB amorçable pour Windows 11. Une fois que vous avez créé un lecteur amorçable, procédez comme suit :
- Connectez la clé USB amorçable à votre ordinateur.
- Appuyez sur le bouton d'alimentation et commencez à appuyer sur l'interrupteur F9 Sur un ordinateur portable HP ou F2 Sur un ordinateur portable Lenovo pour afficher le gestionnaire de démarrage. La clé pour accéder à la fenêtre Boot Manager peut varier en fonction du fabricant de l'ordinateur portable/de la carte mère.
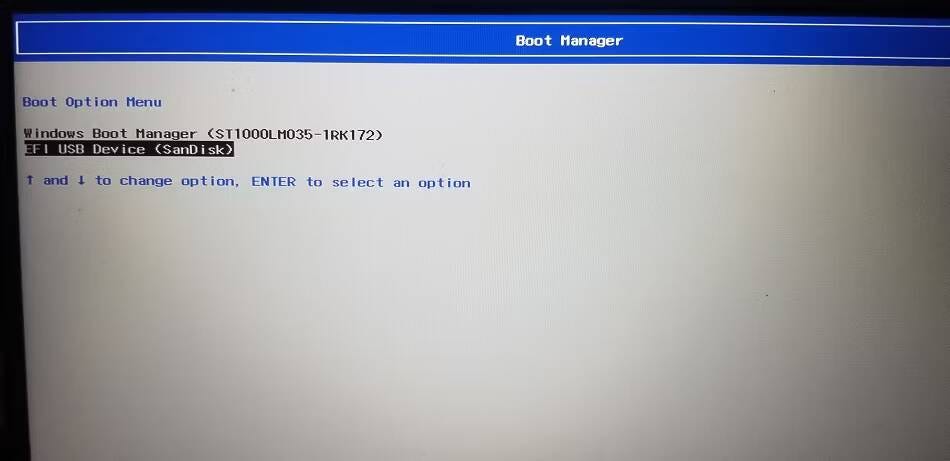
- Dans Boot Manager, utilisez les touches fléchées pour sélectionner la clé USB comme périphérique de démarrage. Clique sur Entrer Pour sélectionner l’option permettant d’ouvrir l’assistant d’installation de Windows.
- Dans l'Assistant d'installation de Windows, cliquez sur Suivant.
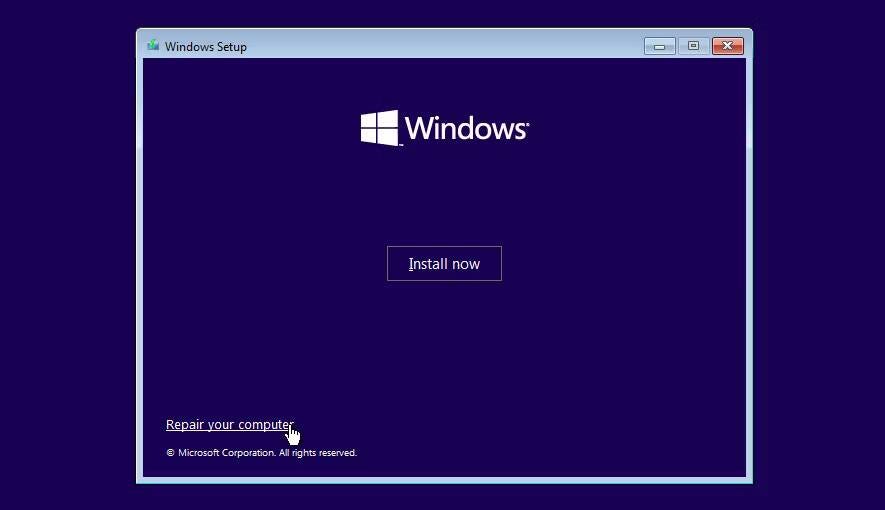
- Puis cliquez sur Répare ton ordinateur Dans le coin inférieur pour accéder à Windows RE.
- Sous Sélectionner une option, accédez à Dépannage -> Invite de commandes.
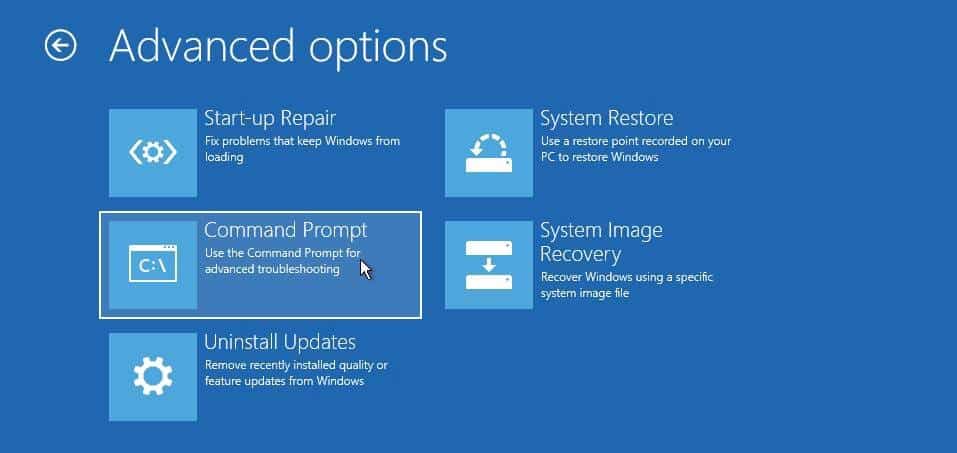
- Dans la fenêtre d'invite de commande, tapez la commande suivante et appuyez sur le bouton Entrer Pour modifier le fichier de données de configuration de démarrage (BCD).
bcdedit /set {default} safeboot minimal - Alternativement, pour activer le démarrage sécurisé avec le réseau, tapez la commande suivante :
bcdedit /set {default} safeboot network - En cas de succès, vous verrez un message indiquant que le processus s'est terminé avec succès.
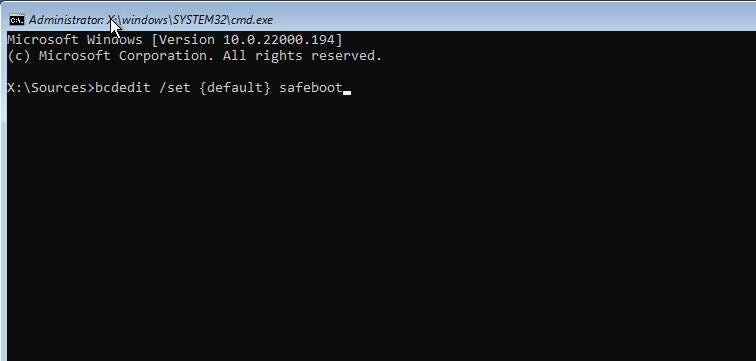
- Tapez « quitter » et appuyez sur Entrer Pour fermer l'invite de commande.
- Dans Windows RE, cliquez sur Continuer. Windows va maintenant redémarrer en mode de démarrage sans échec.
Comment quitter le mode sans échec sous Windows 11
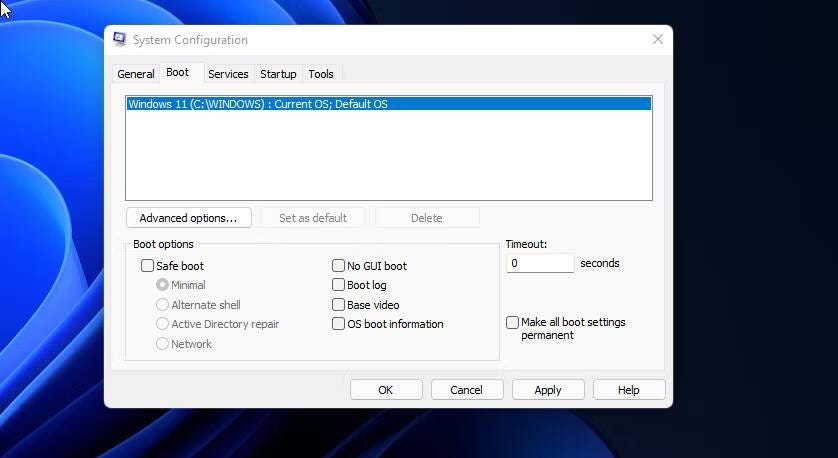
Pour quitter le mode sans échec, redémarrez votre ordinateur et attendez qu'il redémarre normalement. Cependant, si votre ordinateur continue de démarrer en mode sans échec, suivez ces étapes pour quitter manuellement le mode sans échec.
- Clique sur Win + R Ouvre la boîte de dialogue "Exécuter".
- Type msconfig Cliquez ensuite sur OK pour ouvrir la configuration du système.
- Dans l'onglet Démarrage, décochez l'option Démarrage sécurisé.
- Cliquez sur « Appliquer » et « OK » pour enregistrer les modifications. Redémarrez votre ordinateur et il devrait démarrer normalement.
Le mode sans échec est un espace de diagnostic utile sous Windows. Il vous permet d'accéder à des pilotes importants et est idéal pour diagnostiquer les problèmes matériels de votre système. Toutefois, si vous souhaitez résoudre des problèmes liés aux applications tierces, essayez Nettoyer le démarrage Sous Windows. Il vous permet de charger votre système avec un petit ensemble de pilotes et d'applications de démarrage pour isoler la cause du conflit. Vous pouvez voir maintenant Comment démarrer en mode sans échec sous Windows 10 pour résoudre les problèmes.







