Windows 11 offre la possibilité d'ajouter et de personnaliser des dispositions de clavier non QWERTY en fonction des préférences et des besoins de l'utilisateur. Dans ce contexte, nombreux sont ceux qui cherchent à comprendre comment mener à bien ce processus de manière correcte et efficace. En quelques clics, vous pouvez ajouter une nouvelle disposition de clavier, telle que DVORAK et AZERTY, et passer à cette disposition au lieu d'une option différente.
Nous explorerons les étapes et les outils de base disponibles pour atteindre cet objectif, en expliquant les différentes options et comment les utiliser au mieux. Nous fournirons des conseils et des conseils pratiques pour garantir que le processus se déroule facilement, permettant aux utilisateurs de mieux adapter leur expérience avec le système d'exploitation à leurs propres besoins. Vérifier Raisons pour lesquelles vous devriez passer à un clavier divisé.

Comment ajouter une disposition de clavier dans Windows 11
Plusieurs dispositions de clavier pour votre langue préférée sont déjà installées. Pour l'ajouter à votre appareil, procédez comme suit :
- Clique sur Win + I Pour ouvrir les paramètres, accédez à Heure et langue -> Langue et région.
- Cliquez sur l'icône plus
à côté de votre langue préférée (située en haut) et sélectionnez Options de langue.
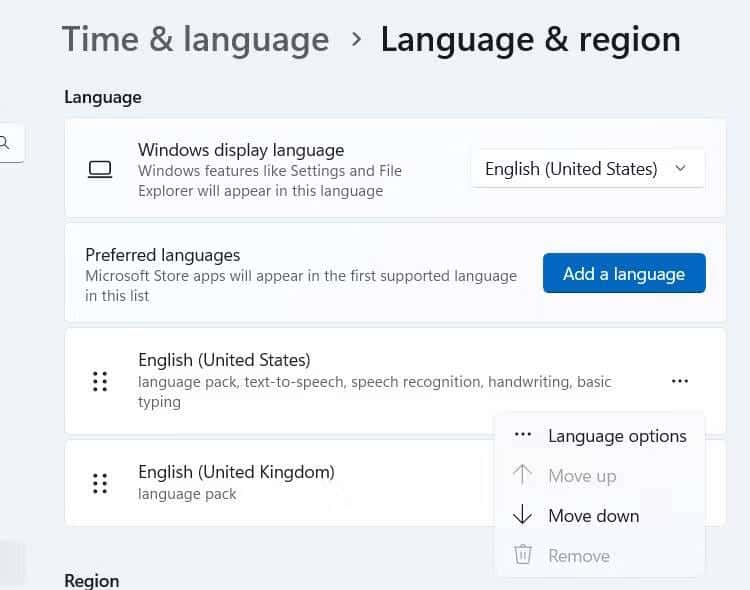
- Dans la section Claviers, cliquez sur Ajouter un clavier, puis sélectionnez une disposition de clavier différente parmi les options disponibles.
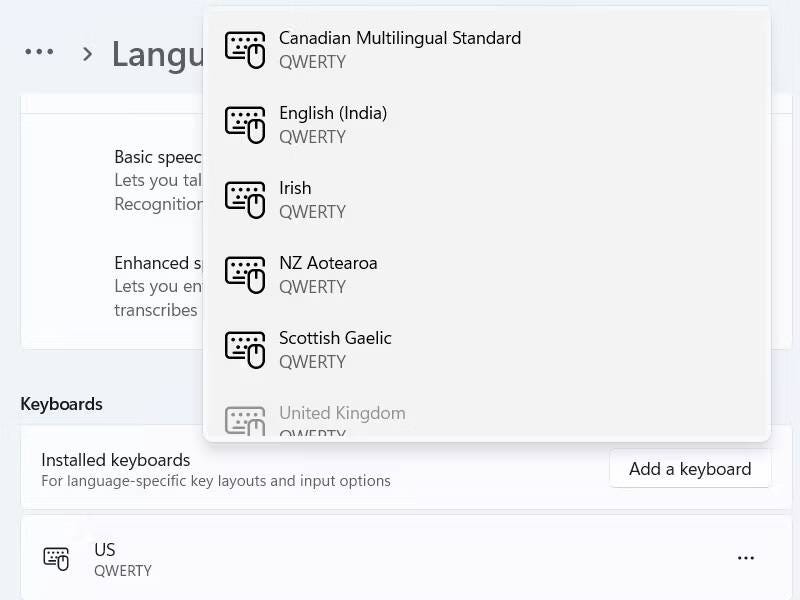
Vous pouvez obtenir davantage de dispositions de clavier en ajoutant une nouvelle langue. Cependant, cette étape nécessite qu'Internet télécharge la nouvelle langue. Assurez-vous donc que vous êtes connecté à Internet et suivez ces étapes :
- Sur la page Langue et région dans Paramètres (étape 1 ci-dessus), appuyez sur Ajouter une langue.
- Dans la fenêtre contextuelle, sélectionnez la langue que vous souhaitez installer et cliquez sur Suivant.
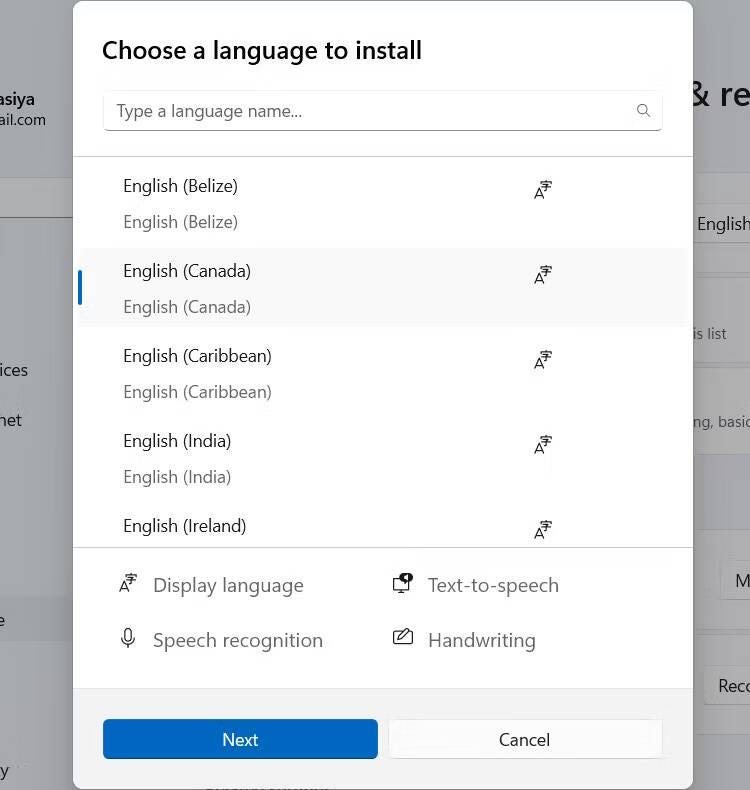
- Cliquez Installer Sous Windows 11 pour télécharger et installer la nouvelle langue.
- Suivez les étapes 2 et 3 ci-dessus pour ajouter une nouvelle disposition de clavier à la langue que vous venez d'installer.
Si vous ne trouvez toujours pas la disposition de clavier que vous aimez, vous devriez envisager de créer une disposition de clavier personnalisée. Vérifier Conseils pour éviter le stress et réduire la douleur lors de la frappe.
Comment changer la disposition du clavier dans Windows 11
Pour modifier la disposition du clavier, cliquez sur Convertisseur de langue Dans la section Barre d’état système, sélectionnez une disposition différente à partir de là.
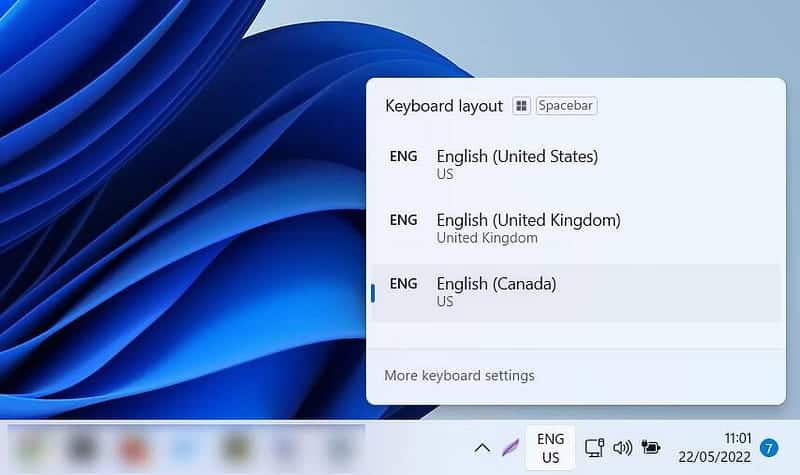
Alternativement, vous pouvez appuyer et maintenir une touche Win Et continuez à appuyer sur la barre d’espace pour basculer entre les différentes dispositions de clavier. Vous pouvez faire la même chose en maintenant enfoncé Shift Et en appuyant sur autre.
Comment supprimer la disposition du clavier dans Windows 11
Si vous n'avez pas besoin de la disposition de clavier spécifique, vous pouvez facilement la supprimer. pour ce faire. Suivez les étapes suivantes :
- Clique sur Win + I Pour ouvrir les paramètres, accédez à Heure et langue -> Langue et région.
- Cliquez sur l'icône Plus
à côté de la disposition du clavier que vous souhaitez supprimer et sélectionnez Options de langue.
- Dans la section Claviers, cliquez sur l'icône Plus
à côté de Disposition du clavier et sélectionnez Supprimer.
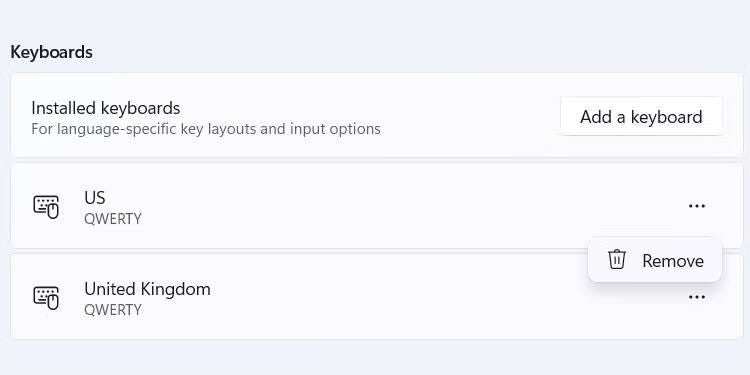
Vous pouvez également supprimer la langue si vous n'en avez plus besoin. pour ce faire. Suivez les étapes suivantes :
- Revenez à Langue et région dans Paramètres.
- Cliquez sur l'icône plus
à côté de la langue que vous souhaitez supprimer et cliquez sur Supprimer.
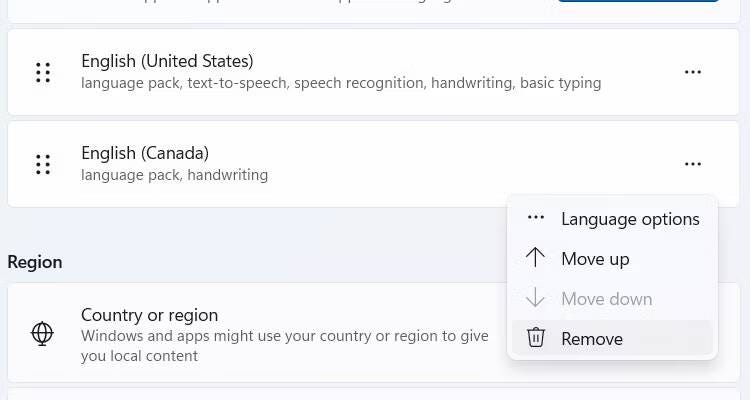
La langue et la disposition du clavier associée seront désormais supprimées de votre ordinateur.
Si vous souhaitez un moyen rapide de réinitialiser votre clavier Windows, modifiez simplement sa disposition. Vous n'êtes pas obligé de rester coincé avec la mise en page par défaut si elle ne répond pas à vos besoins. De plus, les dispositions sont flexibles et peuvent être utilisées sur un clavier physique ou un clavier tactile à l'écran. Vous pouvez maintenant visualiser La raison la plus courante pour laquelle la touche Windows ne fonctionne pas sur le clavier.







