Le code d'erreur 0x803f8001 lors de la tentative de lecture de Minecraft est un problème rencontré par certains utilisateurs et discuté dans les forums d'assistance. Là où certains utilisateurs disent que l'erreur 0x803f8001 apparaît lors de la tentative de lancement de Minecraft Launcher. Certains utilisateurs ont également signalé que ce problème se produisait lors de la tentative de téléchargement et d'installation de Minecraft à partir du MS Store.
Étant donné que le joueur ne peut pas ouvrir Minecraft Launcher lorsque l'erreur 0x803f8001 apparaît, il ne peut pas accéder au jeu qu'il aime. Alors essayez-vous de corriger le même bogue Minecraft? Si oui, vous pourrez peut-être corriger l'erreur 0x803f8001 dans Minecraft Launcher sous Windows 11/10 en utilisant ces solutions potentielles. Vérifier Comment héberger votre serveur Minecraft.
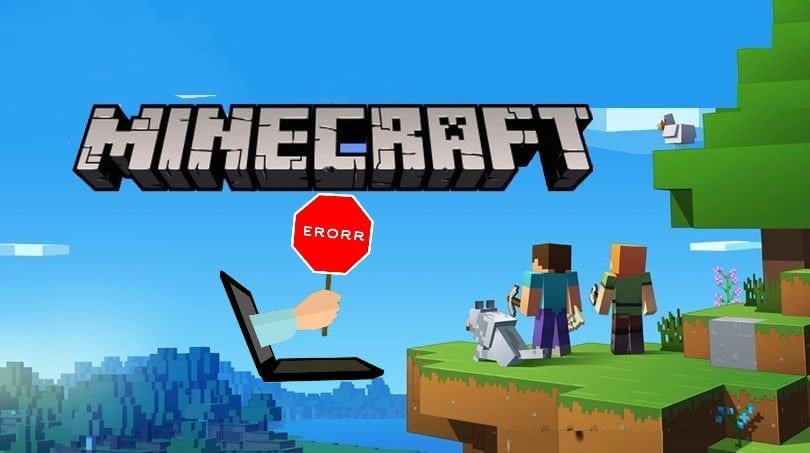
1. Déconnectez-vous et revenez au Microsoft Store
L'application Minecraft Launcher est étroitement liée à votre compte Microsoft Store. Se déconnecter et se reconnecter à l'application MS Store peut résoudre certains problèmes de synchronisation de compte et des problèmes inattendus.
Vous pouvez vous déconnecter du Microsoft Store et vous reconnecter comme suit.
- Ouvrez la fenêtre Microsoft Store à partir du menu Démarrer.
- Cliquez ensuite sur votre photo de profil en haut du Microsoft Store.
- Sélectionnez une option "Se déconnecter".
- Cliquez à nouveau sur le cercle de profil pour sélectionner Login.
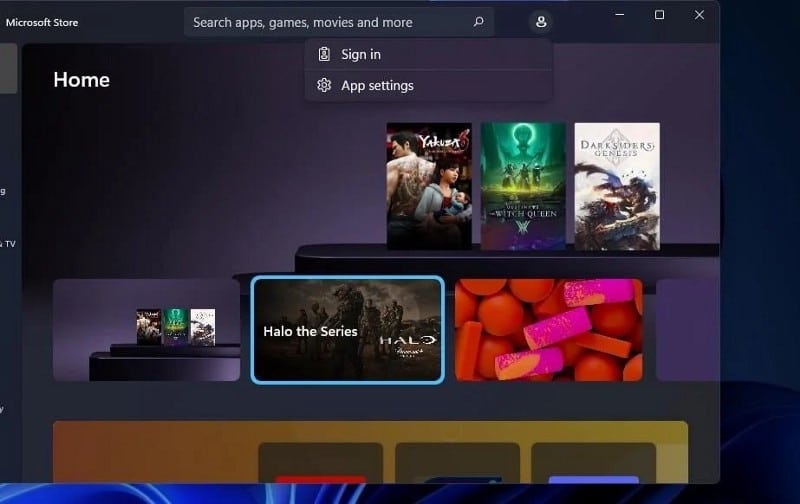
- Sélectionnez votre compte Microsoft, puis cliquez sur "Continuer".
2. Windows Update
Alternativement, la mise à jour de votre copie de Windows peut également résoudre le problème :
- Clique sur Win + I Pour ouvrir "Paramètres".
- Cliquez Windows Update À gauche de l'application Paramètres.
- Si l'onglet affiche Windows Update fournit des mises à jour facultatives , appuyez sur Option Télécharger et installer.
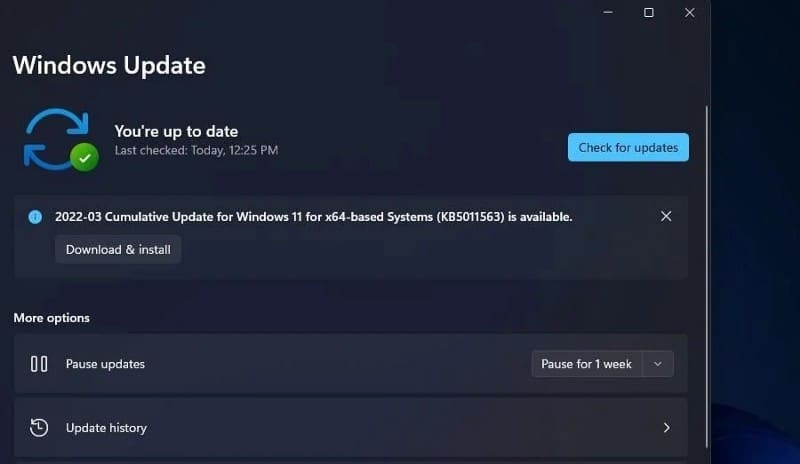
- Cliquez Vérifier les mises à jour Pour télécharger et installer plus de mises à jour disponibles.
- Redémarrez ensuite votre ordinateur après la mise à jour.
Vérifier Meilleures façons de corriger les erreurs de Windows Update dans Windows 11.
3. Exécutez l'utilitaire de résolution des problèmes du Microsoft Store
Étant donné que Microsoft Launcher et MS Store sont des applications UWP (Universal Windows Platform), l'outil de dépannage des applications Microsoft Store peut fournir une solution. L'outil de dépannage des applications du Windows Store peut résoudre de nombreux problèmes d'application, ce qui inclut heureusement cette erreur 0x803f8001.
Voici comment exécuter l'outil de dépannage :
- Accédez à l'application "Paramètres" et affichez l'onglet نظام.
- Cliquez Dépannage et autres options de navigation Pour résoudre les problèmes dans les paramètres.
- Faites défiler jusqu'aux applications Microsoft Store et cliquez sur le bouton Exécuter pour résoudre le problème.
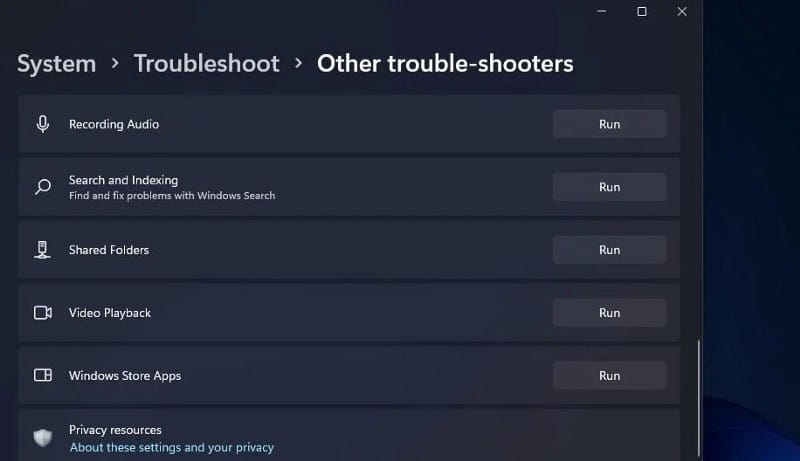
- Un dépanneur s'ouvrira et recherchera les problèmes avec l'application. Activez toutes les résolutions potentielles suggérées.
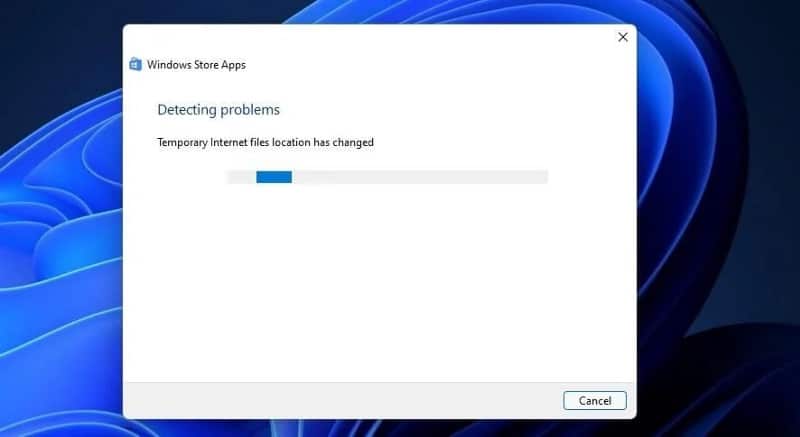
4. Réparez les fichiers système endommagés
Il est possible que des dépendances de fichiers système corrompues de Microsoft Store puissent provoquer l'erreur 0x803f8001. Par conséquent, l'exécution d'une analyse du vérificateur de fichiers système (SFC) via l'invite de commande pour réparer les fichiers peut être une solution possible à l'erreur 0x803f8001 pour certains utilisateurs.
Voici comment effectuer un scan SFC :
- Pour ouvrir le champ de recherche, appuyez sur Windows + S À la fois.
- Recherchez l'invite de commande en saisissant cmd dans la zone de recherche.
- Cliquez avec le bouton droit sur Invite de commandes dans les résultats de la recherche et sélectionnez Option Exécuter comme administrateur.
- Avant d'exécuter l'analyse du vérificateur de fichiers système, tapez cette commande et appuyez sur Entrer Pour l'implémenter:
DISM.exe /Online /Cleanup-image /Restorehealth
- Entrez ensuite cette commande et appuyez sur Retour Pour exécuter une analyse SFC :
sfc /scannow
- Attendez que l'analyse du vérificateur de fichiers système se termine à 100% et un certain type de résultat s'affichera dans la fenêtre d'invite de commande.
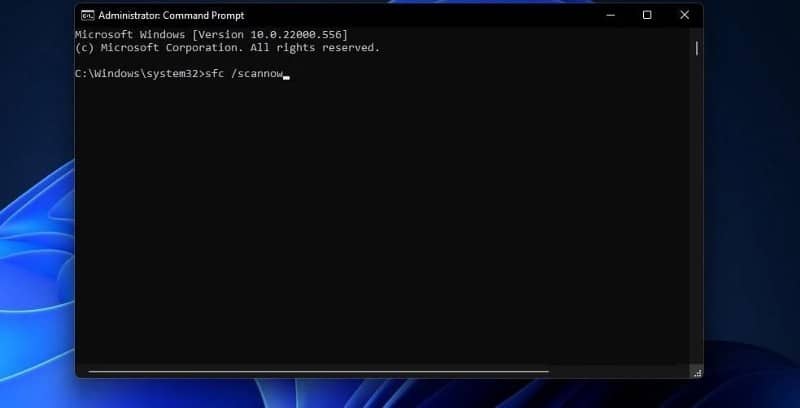
5. Réinitialisez Microsoft Store et Minecraft Launcher à l'aide des paramètres
L'application Paramètres comprend une option Réinitialiser pour les applications qui supprime les données de l'application lorsqu'elle est sélectionnée. Étant donné que cette option peut réparer les applications qui ne fonctionnent pas correctement, il est recommandé de réinitialiser les données pour Microsoft Store et Minecraft Launcher.
Vous pouvez réinitialiser vos applications dans Windows 11 en procédant comme suit :
- Ouvrez les paramètres à l'aide d'un raccourci clavier ou à partir du menu Démarrer.
- Sélectionnez l'onglet Les applications à l'intérieur des paramètres.
- Cliquez Applications et fonctionnalités Affiche la liste des applications déjà installées sur l'ordinateur.
- Ensuite, cliquez sur le bouton Plus (trois points) à côté de l'application Microsoft Store.
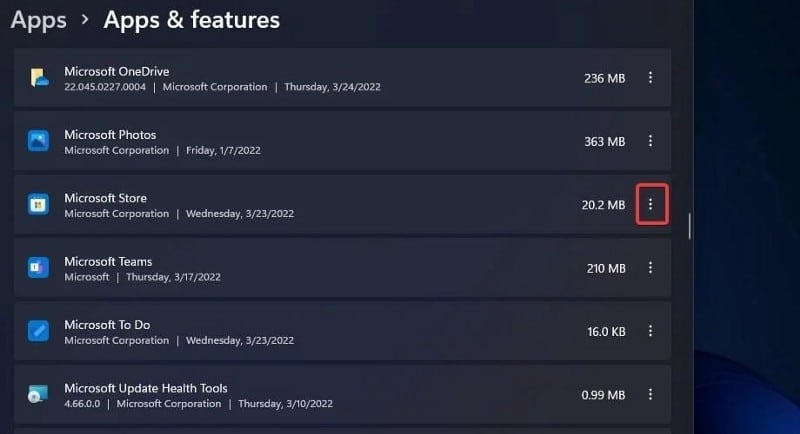
- Sélectionner Options avancées pour afficher le bouton de réinitialisation.
- Cliquez sur une option Réinitialiser. Sélectionner Réinitialiser Encore une fois dans la lettre de confirmation.
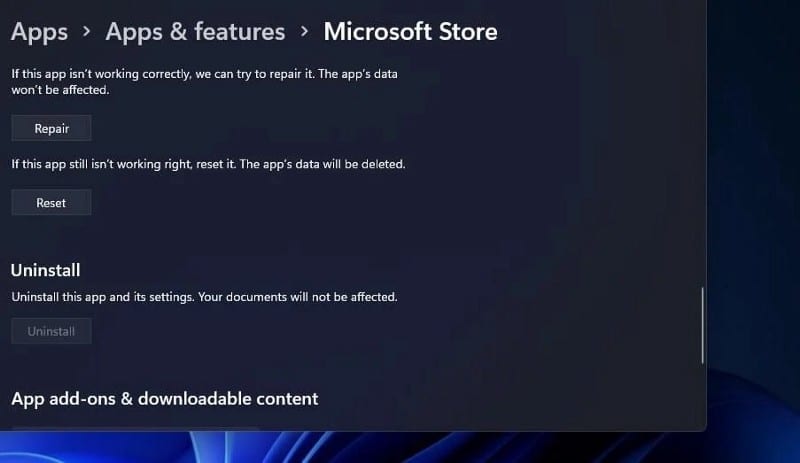
- Notez que vous pouvez également sélectionner l'option de réparation juste au-dessus du bouton de réinitialisation. Si la réinitialisation n'a pas résolu le problème, essayez de sélectionner l'option de réparation personnalisée du Microsoft Store.
- Répétez les étapes ci-dessus pour l'application Microsoft Launcher.
Vérifier Que faire si Microsoft Store ne s'ouvre pas sous Windows.
6. Réinitialiser le cache du Microsoft Store
Une erreur Minecraft Launcher 0x803f8001 peut se produire en raison d'un cache corrompu dans le Microsoft Store. En tant que tel, la réinitialisation d'un cache corrompu peut être la solution que vous recherchez. Vous pouvez réinitialiser le cache du Microsoft Store à l'aide de wsreset.exe comme suit :
- Afficher le menu de liens rapides à l'aide d'un raccourci clavier Win + X.
- Ouvrez la boîte de dialogue Exécuter en la sélectionnant dans cette liste.
- Type wsreset.exe dans la case "Ouvrir".
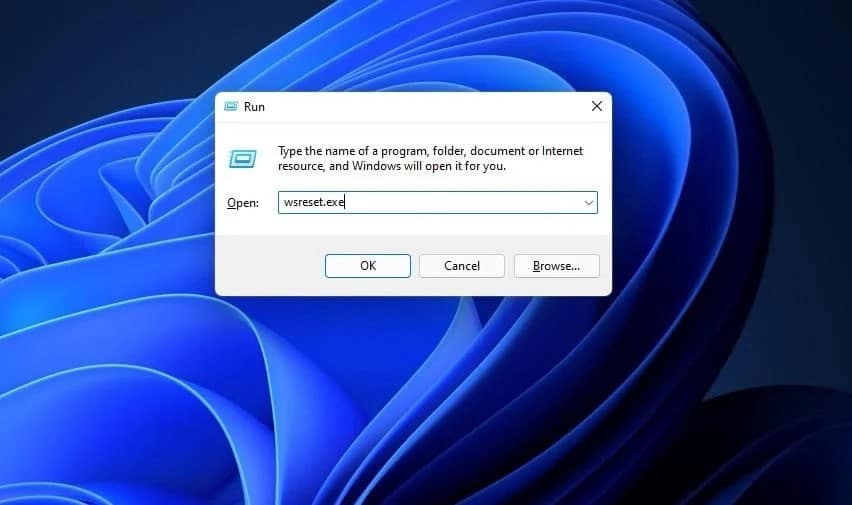
- Cliquez sur OK pour réinitialiser le cache du Microsoft Store.
7. Ré-enregistrez Microsoft Store avec PowerShell
Parfois, réenregistrer Microsoft Store avec l'administrateur Powershell fait l'affaire. Voici comment procéder :
- Tout d'abord, ouvrez le champ de recherche Windows ; et entrez le mot-clé PowerShell هناك.
- Sélectionner Exécuter comme administrateur pour un résultat de recherche PowerShell pour exécuter cette application.
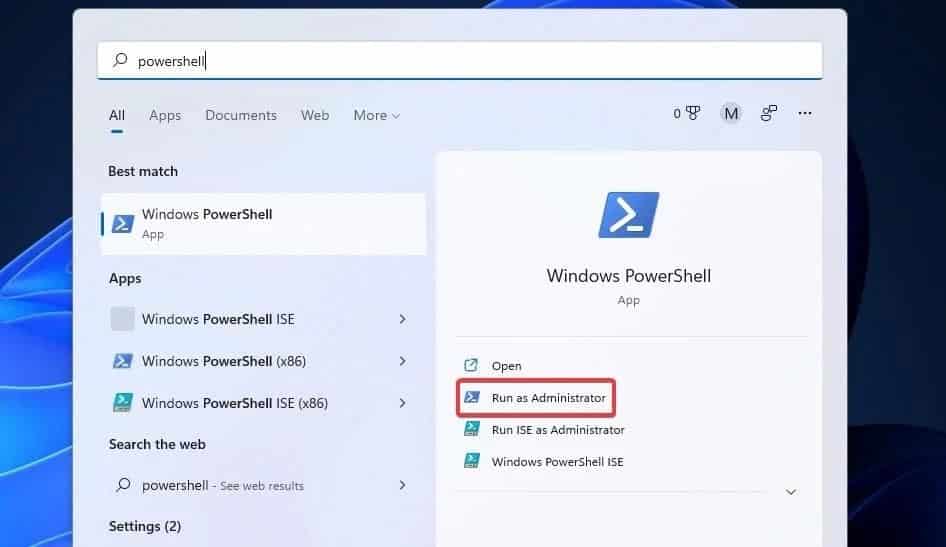
- Copiez et collez cette commande dans PowerShell et appuyez sur Entrer Pour l'implémenter:
Get-AppXPackage *WindowsStore* -AllUsers | Foreach {Add-AppxPackage -DisableDevelopmentMode -Register “$($_.InstallLocation)\AppXManifest.xml”} Get-AppXPackage -AllUsers -Name Microsoft.WindowsStore | Foreach {Add-AppxPackage -DisableDevelopmentMode -Register “$($_.InstallLocation)\AppXManifest.xml” -Verbose} - Entrez ensuite cette deuxième commande dans la fenêtre PowerShell :
Get-AppXPackage -AllUsers -Name Microsoft.WindowsStore | Foreach {Add-AppxPackage -DisableDevelopmentMode -Register “$($_.InstallLocation)\AppXManifest.xml” -Verbose} - Appuyez sur la touche Entrer Pour exécuter la commande.
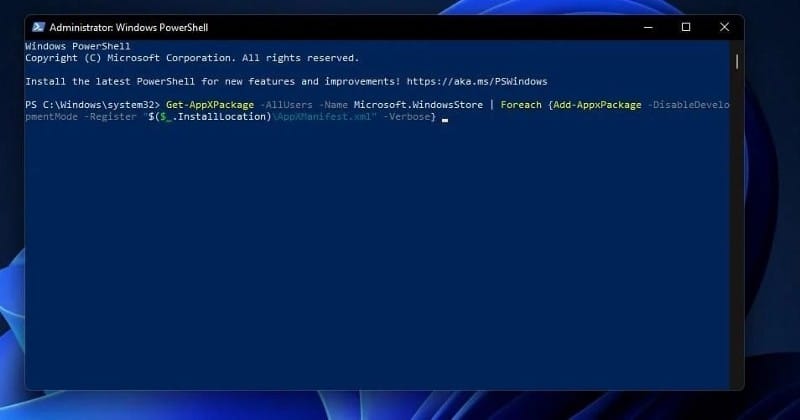
8. Réinstallez Microsoft Store
Vous devrez peut-être réparer les fichiers d'installation corrompus du Microsoft Store pour résoudre l'erreur 0x803f8001. La réinstallation du Microsoft Store résoudra probablement ce problème. Cependant, vous ne pouvez pas désinstaller cette application via les paramètres. Pour le réinstaller, vous devrez saisir deux commandes à l'aide de PowerShell via ces étapes :
- Ouvrez PowerShell comme indiqué dans les étapes un et deux à partir du point sept.
- Pour désinstaller Microsoft Store, entrez cette commande et appuyez sur Entrer:
Get-AppxPackage -allusers *WindowsStore* | Remove-AppxPackage
- Redémarrez Windows avant de réinstaller Microsoft Store.
- Accédez à nouveau à PowerShell et saisissez cette commande :
Get-AppxPackage -allusers *WindowsStore* | Foreach {Add-AppxPackage -DisableDevelopmentMode -Register “$($_.InstallLocation)\AppXManifest.xml”} - Appuyez sur la touche Entrer Pour réinstaller Microsoft Store.
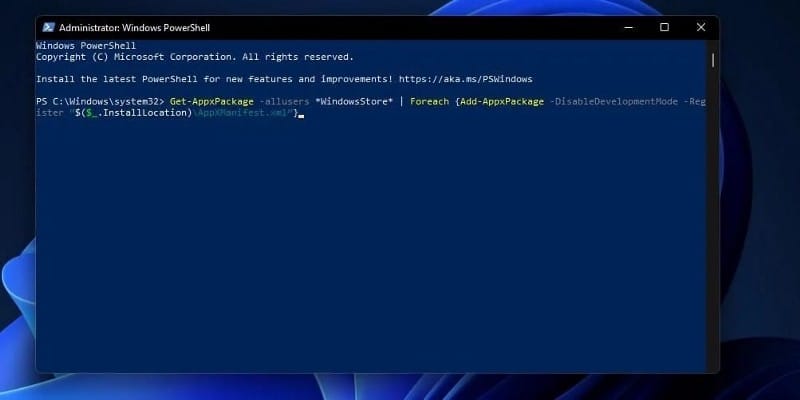
9. Réinstallez le lanceur Minecraft
De nombreux utilisateurs ont confirmé que la réinstallation de Minecraft Launcher corrige l'erreur 0x803f8001. Donc, vous devriez probablement essayer aussi! Voici comment vous pouvez réinstaller Minecraft Launcher :
- Ouvrez la fenêtre Paramètres.
- Sélectionner Applications -> Applications et fonctionnalités pour ouvrir la liste des applications installées.
- Faites défiler jusqu'à Microsoft Launcher et cliquez sur le bouton Plus (trois points) à droite de cette application.
- Sélectionnez une option Désinstaller Pour supprimer Microsoft Launcher.
- Cliquez sur l'option de menu Redémarrer avant de réinstaller l'application.
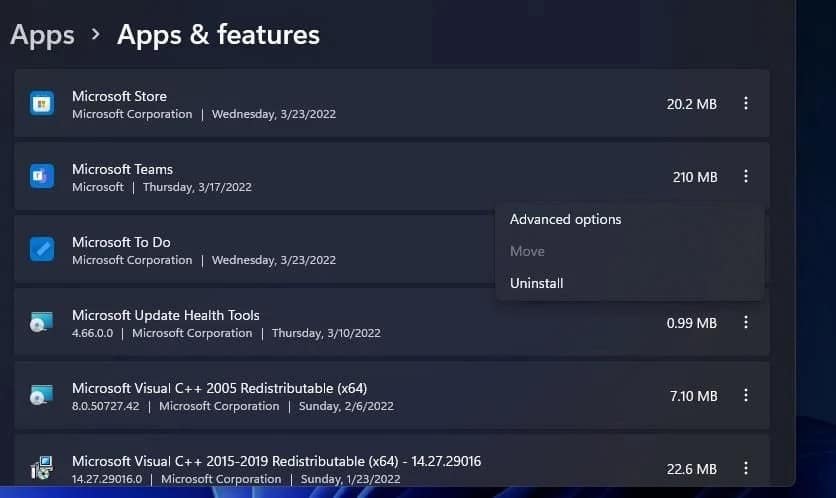
- Ouvrez le Microsoft Store en cliquant sur le raccourci du menu Démarrer de cette application.
- Tapez Minecraft Launcher dans le champ de recherche MS Store.
- Cliquez sur Minecraft Launcher dans les résultats de la recherche.
- Appuyez sur le bouton Obtenir l'application.
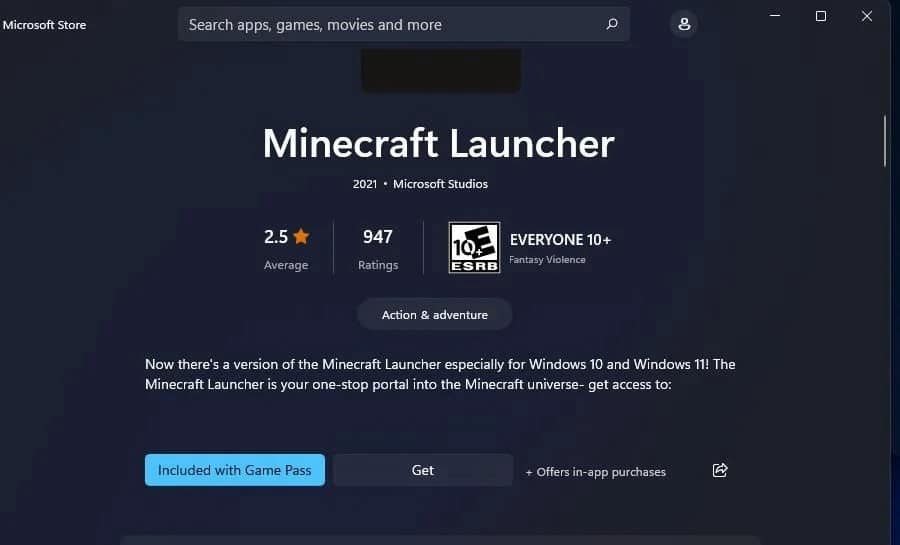
- Cliquez ensuite sur une option Jouer au lanceur Minecraft Dans la boutique Microsoft.
Résoudre l'erreur 0x803f8001 dans Minecraft
Voici quelques-unes des solutions potentielles que les joueurs ont utilisées pour corriger l'erreur Minecraft Launcher 0x803f8001 dans Windows 11/10. Donc, peut-être que l'un de ces correctifs pourrait également corriger cette erreur sur votre ordinateur. Nous ne promettons pas que ces solutions 0x803f8001 sont garanties de fonctionner pour tous les utilisateurs, mais elles valent au moins la peine d'être essayées. Vous pouvez désormais visualiser Comment installer la version complète de Minecraft sur Linux.







