est un opérateur Epic Games C'est le hub principal pour accéder à tous vos jeux achetés ou téléchargés sur Epic Store. Cependant, l'opérateurEpic Games Il peut rencontrer des problèmes qui le rendent pas toujours ouvert pour certains utilisateurs. Parfois, il se bloque au milieu du démarrage et affiche un message d'erreur, et parfois il ne démarre pas du tout.
Malheureusement, vous ne pouvez pas jouer à vos jeux Epic Games Store préférés lorsque le lanceur ne s'ouvre pas. En tant que tel, voici comment le réparer lorsqu'il ne s'ouvre pas dans Windows 11 et 10. Découvrez Comparaison Steam vs Epic Games Store : quel est le meilleur ?
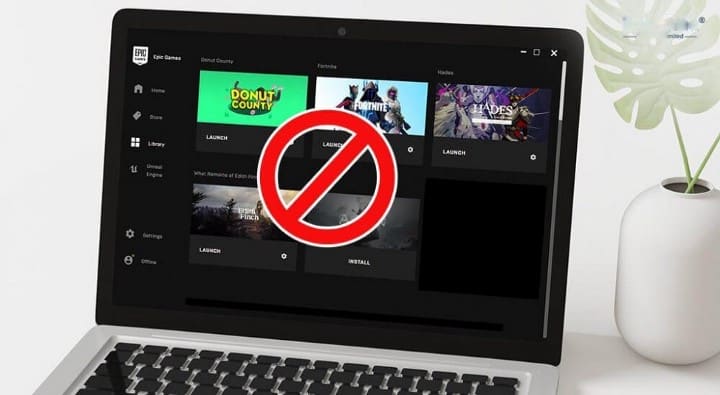
1. Sélectionnez l'option Exécuter en tant qu'administrateur pour le lanceur Epic Games
Certains utilisateurs ont accès au lanceur Epic Games Encore une fois en le configurant pour qu'il s'exécute avec des privilèges d'administrateur. Et bien que vous puissiez sélectionner l'option de menu contextuel "Exécuter en tant qu'administrateur" chaque fois que vous souhaitez l'ouvrir, il est préférable de configurer l'application pour qu'elle s'exécute toujours avec des privilèges administratifs élevés.
Voici comment configurer un lanceur Epic Games Pour toujours agir en tant qu'administrateur :
- Faites un clic droit sur le raccourci Epic Games sur le bureau et sélectionnez Propriétés. Si vous n'avez pas de raccourci Epic sur votre bureau, cliquez avec le bouton droit sur le fichier EpicGamesLauncher.exe dans son dossier d'installation pour sélectionner Propriétés.
- Sélectionner Compatibilité Dans la fenêtre des propriétés qui s'ouvre.
- Cochez la case à côté de Exécutez cette application en tant qu'administrateur Si non spécifié.
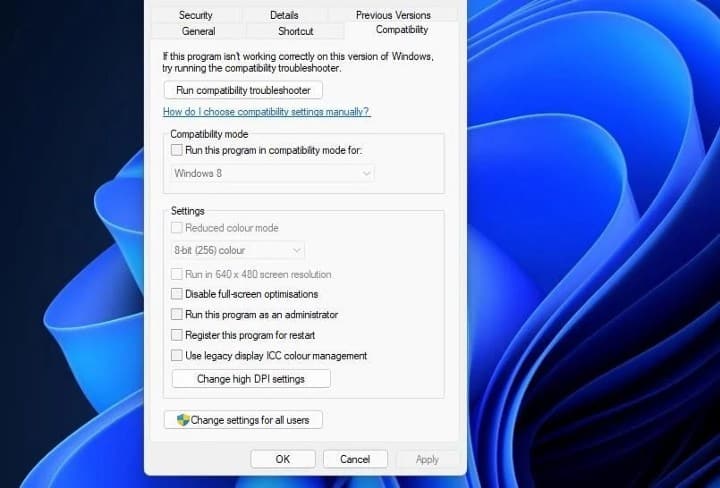
- N'oubliez pas de cliquer sur Appliquer pour enregistrer la nouvelle option de compatibilité.
- Sélectionner Ok pour quitter la fenêtre des propriétés.
2. Ajustez les paramètres d'affichage
Malgré la précision potentielle légèrement intrigante, certains utilisateurs ont corrigé le lanceur Epic Games En ajustant le réglage de l'échelle d'affichage. Si l'option d'échelle est définie sur autre chose que 100 %, la modification de ce paramètre peut être une solution.
Voici comment modifier la mise à l'échelle de l'affichage dans Windows :
- Ouvrez l'application Paramètres en la sélectionnant dans le menu Démarrer ou en appuyant sur la touche . Win + I.
- Sélectionnez l'option "Affichage" dans l'onglet Système.
- Cliquez ensuite sur 100 % dans le menu déroulant Échelle si cette option n'est pas déjà sélectionnée.
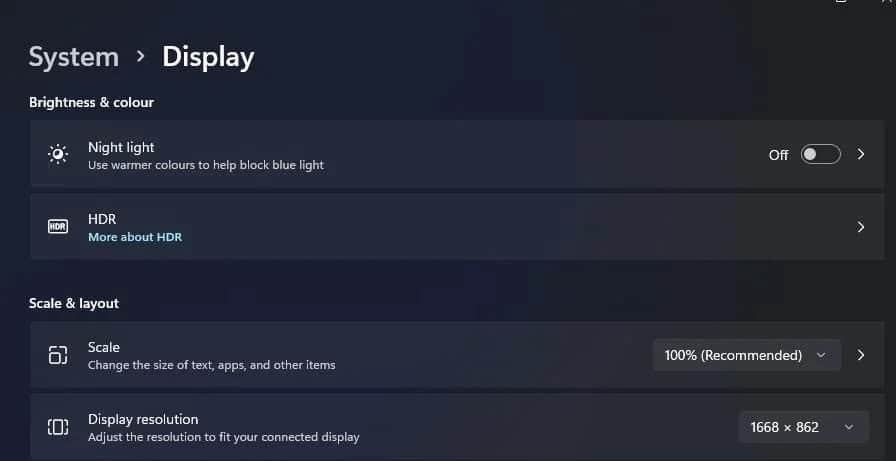
- Sous Windows 10, vous devrez sélectionner 100 % dans le menu déroulant "Modifier la taille du texte, des applications et d'autres éléments" sous l'onglet Affichage sous Paramètres.
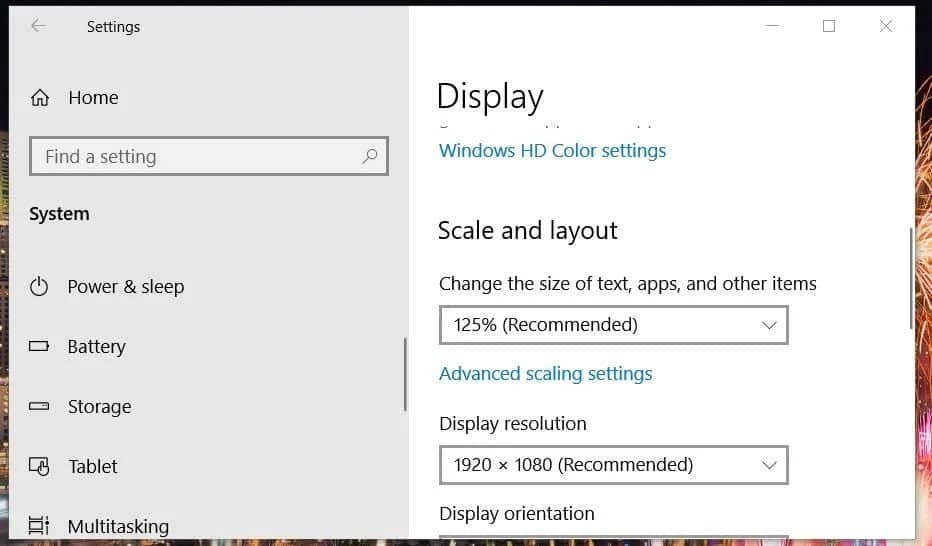
3. Modifier les propriétés du chemin cible pour le raccourci Epic Games
Si vous avez un raccourci de lanceur Epic Games Sur le bureau, essayez de modifier les propriétés de son chemin cible. Certains joueurs ont déclaré que lors de l'ajout d'OpenGL à la fin du chemin cible pour un raccourci de lanceur Epic Games Ils ont réussi à réparer l'application qui ne s'ouvre pas.
Pour ce faire, modifiez les propriétés du chemin cible pour le lanceur Epic Games Comme suit:
- Cliquez sur le raccourci du lanceur Epic Games Sur le bureau en utilisant le bouton droit de la souris pour sélectionner Propriétés.
- Cliquez ensuite dans la zone Cible de l'onglet Raccourci.
- Ajoutez -OpenGL à la fin du chemin cible comme dans l'instantané juste en dessous.
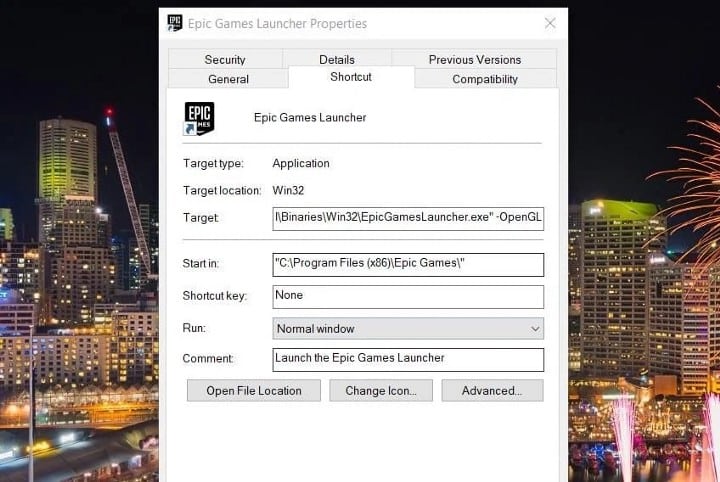
- Sélectionner Application pour enregistrer vos modifications.
- Cliquez sur OK pour quitter.
- Essayez ensuite d'ouvrir le lanceur Epic Games Utilisation du raccourci sur le bureau modifié.
4. Supprimez le sous-dossier Webcache
Le sous-dossier webcache est la destination du cache pour le lanceur Epic Games. Le lanceur peut ne pas s'ouvrir Epic Games sur votre ordinateur en raison de données de cache corrompues dans ce dossier. Par conséquent, la suppression de ce cache en supprimant le dossier webcache peut être une solution potentielle.
Suivez ces étapes pour supprimer le dossier Webcache :
- Cliquez avec le bouton droit sur le bouton du menu Démarrer dans la barre des tâches Windows pour afficher le menu Lien rapide.
- Sélectionnez Exécuter dans le menu pour faire apparaître la fenêtre de dialogue.
- Tapez la commande suivante dans la case Ouvrir , puis cliquez sur l'option OK pour confirmer.
%localappdata%
- Cliquez Afficher -> Afficher Pour sélectionner des options pour les éléments masqués dans l'Explorateur de fichiers Windows 11. Dans Windows 10, cochez la case à côté de Objets cachés Dans l'onglet Affichage de l'Explorateur de fichiers.
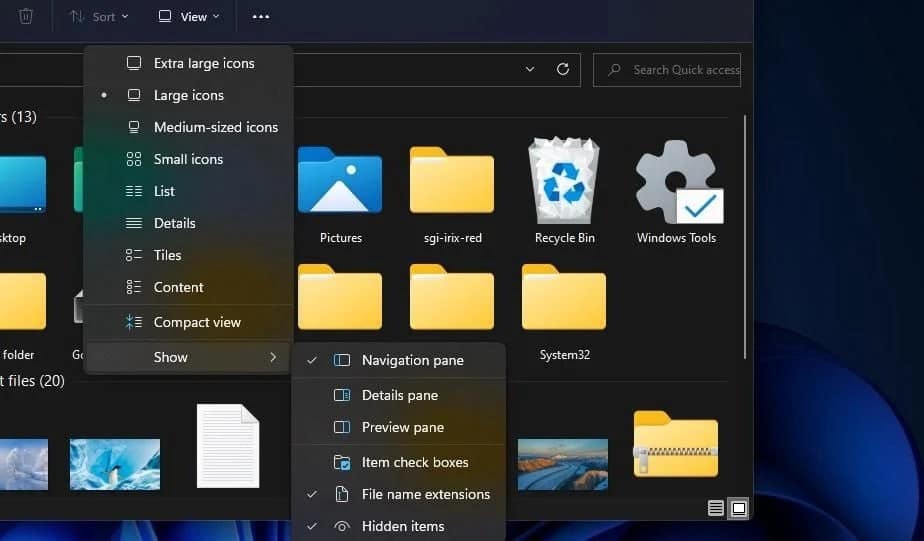
- Ensuite, ouvrez EpicGamesLauncher -> Dossiers enregistrés.
- Faites un clic droit sur le sous-dossier Webcache et sélectionnez Effacer.
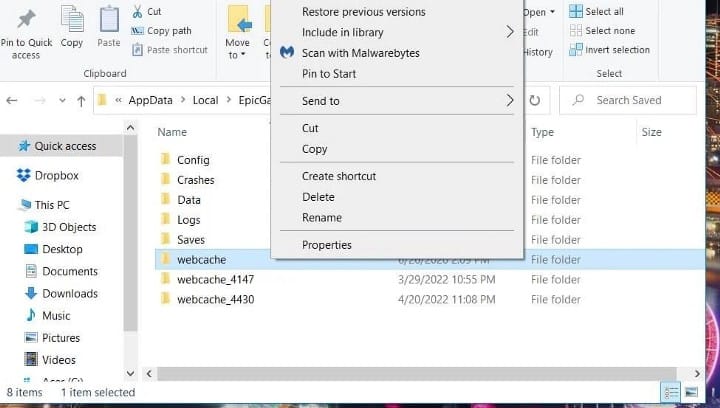
- Effacez également le sous-dossier webcache_4147 si vous pouvez le trouver.
- Redémarrez ensuite Windows ou votre ordinateur portable.
5. Réparation du lanceur Epic Games Via des programmes et des fonctionnalités
Vous pouvez également essayer de réparer le lanceur Epic Games Via les programmes et fonctionnalités comme suit :
- Ouvrez la boîte de dialogue Exécuter à partir du menu Lien rapide, comme indiqué à l'étape précédente.
- Entrez la commande suivante dans la zone Ouvrir.
appwiz.cpl
- Cliquez sur OK pour afficher les programmes et fonctionnalités pour désinstaller l'application.
- Sélectionnez Lanceur Epic Games dans Programmes et fonctionnalités.
- Cliquez sur une option Réformer En vigueur.
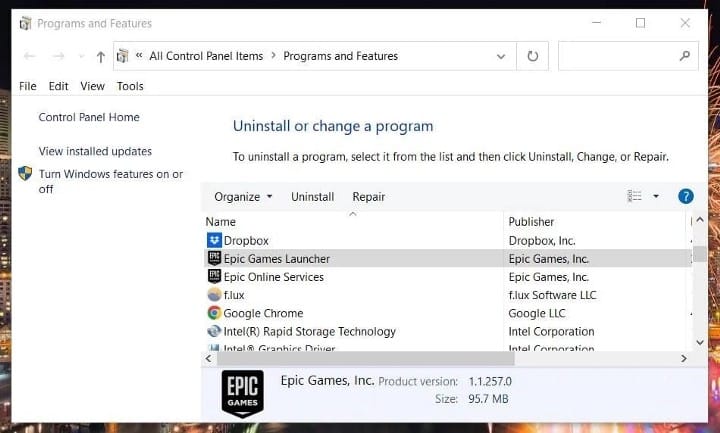
- Attendez que la réparation soit terminée, puis essayez d'ouvrir le lanceur Epic Games Encore une fois.
6. Désactivez temporairement votre application antivirus
Il n'est pas tout à fait étrange que les applications antivirus ajoutent un faux indicateur d'avertissement aux ensembles d'applications légitimes. Pour cette raison, il est recommandé de désactiver temporairement tout utilitaire antivirus tiers installé sur l'ordinateur.
Pour ce faire, cliquez avec le bouton droit sur l'icône de la barre d'état système de l'application antivirus que vous utilisez pour sélectionner une option. Désactiver Dans le menu contextuel si vous le trouvez. Si vous ne trouvez pas une telle option, recherchez l'option de désactivation sous l'onglet des paramètres de l'application antivirus.
Une fois l'antivirus désactivé, essayez d'ouvrir le lanceur Epic Games Encore une fois. Si l'application est ouverte, l'antivirus doit l'avoir préalablement bloquée.
Pour résoudre ce problème, votre package antivirus doit souvent contenir une liste blanche à laquelle vous pouvez ajouter Epic Games, ce qui vous évitera d'avoir à désactiver votre antivirus en permanence avant de lancer le client de jeu. Consultez nos pages d'aide en ligne pour plus de détails sur la façon de créer une liste d'applications de confiance avec votre antivirus préféré. Vérifier Comment utiliser les nouvelles fonctionnalités du panneau social dans Epic Games Store.
7. Réinstallez le lanceur Epic Games
Aucune des étapes ci-dessus ne vous a aidé à résoudre le problème ? Si c'est le cas, pensez à réinstaller le lanceur Epic Games En dernier recours. Ce n'est pas une solution potentielle idéale car la désinstallation du lanceur Epic Games Il supprime également tous les jeux installés avec lui. Par conséquent, vous devrez retélécharger tous vos jeux après l'avoir réinstallé.
Vous pouvez réinstaller l'application Epic Games en :
- Ouvrez Programmes et fonctionnalités comme indiqué à l'étape cinq.
- Cliquez sur le lanceur Epic Games pour le sélectionner.
- Appuyez sur le bouton Désinstaller pour Epic Games Launcher.
- Sélectionnez l'option de confirmation à l'invite de la boîte de dialogue.
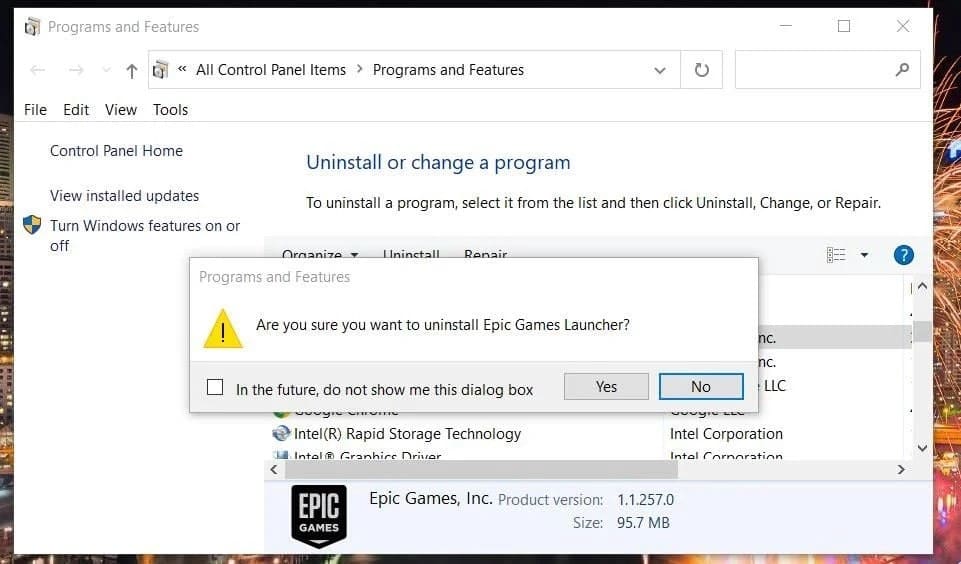
- Redémarrez Windows une fois Epic Games Launcher supprimé.
- Ouvrir la page de téléchargement Lanceur de jeu épique.
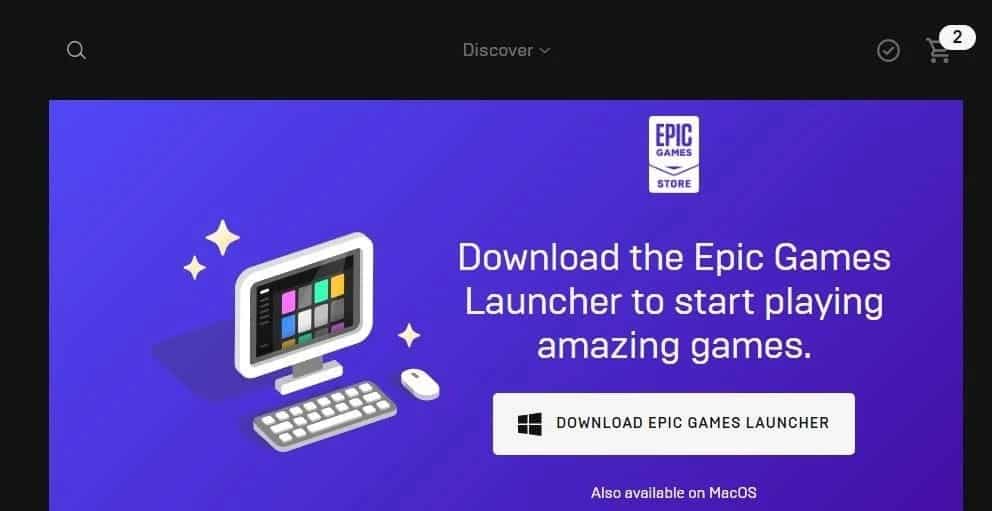
- Cliquez Télécharger le lanceur Epic Games pour l'assistant d'installation.
- Clique sur Win + E Pour lancer l'explorateur de fichiers.
- Accédez à n'importe quel dossier dans lequel l'assistant de configuration d'Epic Games Launcher est téléchargé.
- Double-cliquez sur le fichier EpicInstaller pour réinstaller l'application.
Vérifier Les meilleurs outils gratuits pour créer et développer des jeux sans expérience en programmation.
Profitez à nouveau d'Epic Games
De nombreux joueurs ont corrigé un lanceur Epic Games Qui ne s'ouvre pas dans Windows 11 et 10 en appliquant largement les solutions potentielles ci-dessus. Il est donc possible qu'au moins une de ces solutions vous permette d'accéder au player Epic Games sur ton ordinateur. Ensuite, vous pourrez à nouveau profiter de Fortnite et de tous les autres jeux Windows captivants disponibles sur Epic. Vous pouvez désormais visualiser Meilleurs services de jeux en nuage pour les jeux vidéo en streaming.







