considéré Mode sans échec sur la fenêtre L'un des endroits les plus importants sur votre ordinateur. Lorsque la situation empire sur votre ordinateur et que vous ne pouvez pas la résoudre avec le système d’exploitation, le mode sans échec peut être le bon endroit.
Mais comment démarrer en mode sans échec? Bien sûr, c'est un peu différent de Windows 10 à la place de ce que vous étiez, en utilisant la méthode classique "F8" lorsque vous allumez votre PC, qui ne fonctionne plus sur de nouveaux ordinateurs en raison de la rapidité de leur exécution.

Mais il existe encore plusieurs façons de démarrer en mode sans échec dans Windows 10, et nous vous montrerons de grandes images ici.
Démarrer à partir d'une récupération ou d'une installation multimédia

Si, par exemple, vous ne parvenez pas à démarrer Windows (si vous rencontrez des difficultés pour vous engager dans une boucle de réparation automatique ou si vous obtenez un écran vide lorsque Windows essaie de s'ouvrir, par exemple), le meilleur moyen de démarrer en mode sans échec est d'utiliser Windows 10 L'original.
Si vous n'en avez pas non plus, ne paniquez pas car les deux sont relativement faciles à construire. (Vous devrez cependant trouver un ordinateur Windows.) Pour plus d’informations, lisez notre guide sur Comment créer un lecteur de récupération Windows 10. Si vous souhaitez créer un lecteur USB Windows 10 démarrable, faites-le. Téléchargez le programme d'installation Windows 10 ici et suivez les instructions.
Après avoir créé le lecteur d'installation ou de récupération, insérez-le dans le lecteur USB et redémarrez l'ordinateur.
Si vous utilisez le lecteur d'installation, votre ordinateur démarre à l'écran d'installation de Windows où vous devez cliquer sur Suivant et réparer l'ordinateur.
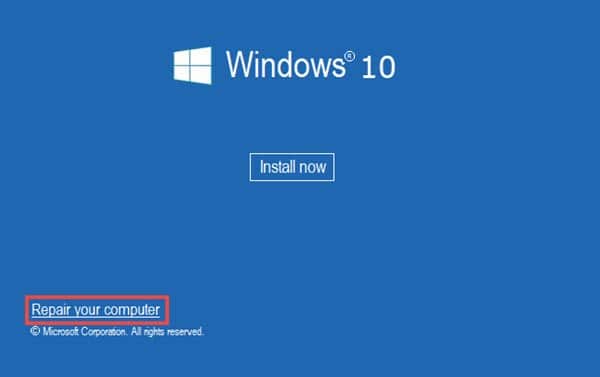
La clé USB devrait vous amorcer sur l'écran bleu du menu de démarrage de Windows 10. Ici, cliquez sur «Dépanner -> Options avancées -> Voir plus d'options de récupération -> Paramètres de démarrage -> Redémarrer.»
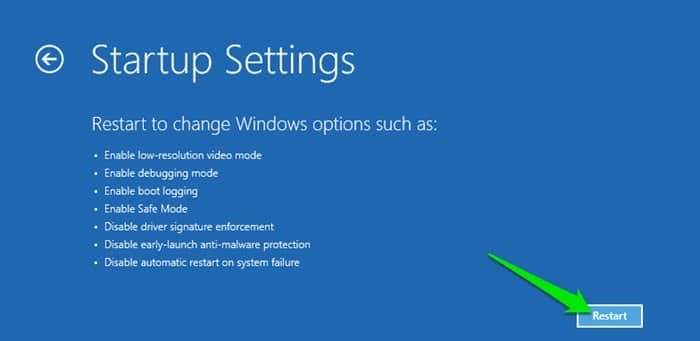
Vous devez redémarrer votre ordinateur sur un nouvel écran bleu appelé Paramètres de démarrage. Ici, appuyez sur la touche 4 ou 5 ou 6 En fonction de la fréquence du mode sans échec auquel vous souhaitez accéder.
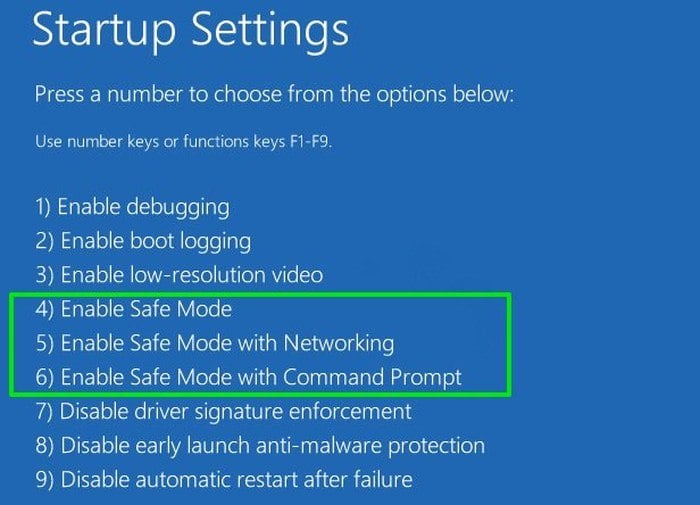
Shift + Méthode de redémarrage
Si Windows est en cours d'exécution (même juste sur l'écran de connexion), le moyen le plus rapide de passer en mode sans échec peut être d'utiliser cette méthode.
Cliquez sur le bouton Exécuter dans Windows 10 (auquel vous pouvez accéder non seulement à partir du menu Démarrer, mais également à partir de l'écran Ouvrir une session Windows - facile à utiliser si vous ne pouvez pas vous connecter à Windows pour quelque raison que ce soit). Ensuite, maintenez la touche Maj enfoncée tout en cliquant sur l'option "Redémarrer".
Cela devrait vous mener au menu Démarrer sur l'écran bleu dont nous avons parlé dans le premier conseil. À partir de ce moment, vous pouvez suivre ces instructions pour accéder au mode sans échec de Windows 10.
À travers vos paramètres Windows
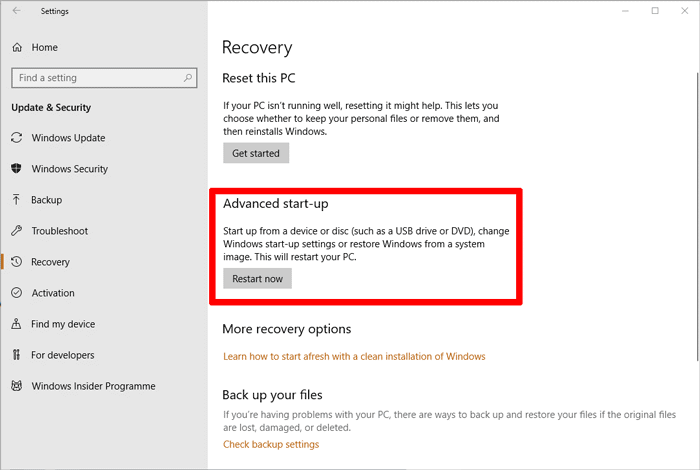
Un autre moyen de démarrer en mode sans échec que vous pouvez utiliser à partir de Windows consiste à accéder à Paramètres (l'icône lazer du menu Démarrer ou à saisir les paramètres dans la barre de recherche de Windows).
Cliquez sur Mise à jour et sécurité, puis cliquez sur Redémarrer maintenant sous Démarrage avancé.
Cela vous mènera au menu de démarrage sur l'écran bleu du premier conseil. Cliquez sur "Dépanner -> Options avancées -> Voir plus d'options de récupération -> Paramètres de démarrage -> Redémarrer." Une fois que l'ordinateur a démarré avec les paramètres de démarrage, sélectionnez la touche 4, 5 ou 6, selon la version du mode sans échec que vous souhaitez utiliser.
Conclusion
Les anciennes méthodes de démarrage ont été désactivées en mode sans échec Windows et de nouvelles fonctionnalités sont présentes. Si vous pensez que le processus devrait être un peu plus simple, nous serons enclins à l’accepter, compte tenu de l’importance du mode sans échec. Cependant, ce sont les meilleurs moyens de franchir les étapes nécessaires pour y parvenir.







