Le mode développeur dans Windows 10 permet à tous les développeurs de logiciels d'accéder à des outils de test et de débogage supplémentaires pour tester le Windows Store et les applications tierces. Il contribue également à améliorer l'expérience utilisateur lors de l'utilisation des outils Windows Explorer, PowerShell et Remote Desktop. Cette optimisation est par ailleurs limitée.
Windows vous permet d'activer le mode développeur dans les paramètres, mais il existe des cas où vous ne pouvez pas le faire. Lorsque vous ne pouvez pas accéder au mode développeur dans Windows, il peut y avoir de nombreuses raisons. Voyons quelques moyens simples de résoudre le problème. Vérifier Qu'est-ce que le mode de débogage USB sur Android? Voici comment l'activer et pourquoi vous devriez.
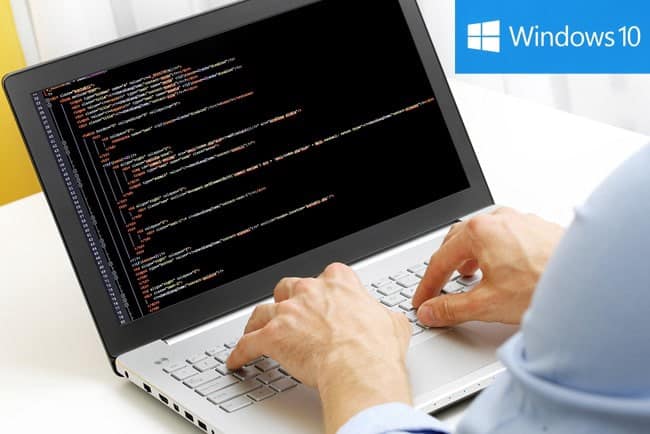
Fonctionnalités du mode développeur dans Windows 10
Ce mode vous permet d'installer des applications depuis l'extérieur du Windows Store même si elles ne contiennent pas de certificat valide signé Microsoft, et cela peut réduire quelque peu le niveau de sécurité du système, mais c'est une option nécessaire pour tout développeur qui souhaite tester leurs applications au cours du processus de développement.
Le mode développeur permet également d'utiliser la fonctionnalité de débogage des applications directement via Visual Studio Et testez-les sur l'ordinateur avant de les ajouter au Windows Store, en plus, il offre des options spéciales telles que l'affichage des extensions de fichier à côté du nom, l'affichage des fichiers cachés ou l'affichage du chemin d'accès complet du fichier. Il permet également de modifier les paramètres du pare-feu pour autoriser les connexions à des ordinateurs distants et ouvrir des ports supplémentaires et vous permet de modifier la politique d'exécution des commandes dans Powershell pour autoriser l'exécution de commandes non signées avec un certificat Microsoft valide.
Voici les étapes pour revenir en mode développeur.
1. Configurez votre compte en tant qu'administrateur
Parfois, Windows ne vous permettra pas d'exécuter le mode développeur si vous n'utilisez pas le compte administrateur dédié. Donc, tout d'abord, assurez-vous que votre compte est enregistré avec les droits d'administrateur en tant qu'administrateur pour accéder au mode développeur.
Suivez ces étapes pour ce faire :
- Cliquez avec le bouton droit sur l'icône du menu Démarrer dans la barre des tâches et ouvrez Paramètres.
- Aller à Les comptes Et sélectionnez Famille et autres utilisateurs Dans le menu sur la barre latérale gauche.
- Sélectionnez votre compte puis sélectionnez Changer le type de compte.
- Changez le type de compte d'Utilisateur standard en Officiel.
- Appuyez sur OK et reconnectez-vous avec le compte auquel vous avez accordé l'accès administrateur.
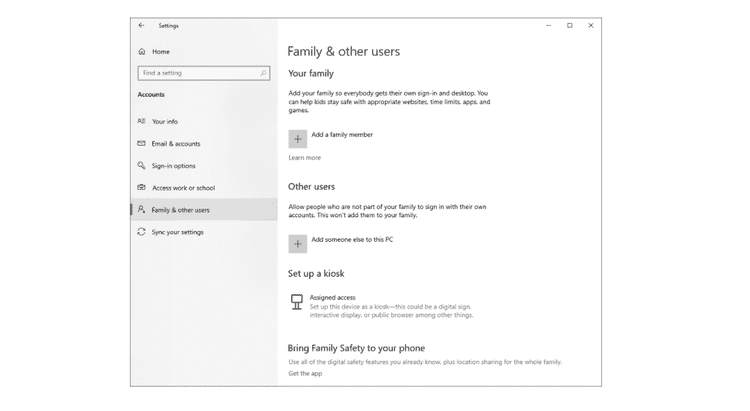
Si vous ne voyez aucun autre compte sur votre ordinateur, cela signifie que vous utilisez le compte principal avec des droits d'administrateur. En tant que tel, aucune action n'est requise dans ce cas.
2. Modifier la politique de groupe
Les ensembles de commandes de l'éditeur de stratégie de groupe définissent ce qu'un ordinateur peut et ne peut pas faire. L'éditeur de stratégie de groupe peut vous empêcher d'exécuter le mode développeur en raison de l'autorisation d'accès.
Lorsqu'il est désactivé dans l'éditeur de stratégie de groupe, vous ne pourrez pas exécuter le mode développeur. Par conséquent, il est essentiel de s'assurer qu'il est activé dans l'éditeur de stratégie de groupe.
Pour ce faire, appuyez sur Win + R Pour ouvrir la boîte de dialogue Exécuter. Tapez ensuite « gpedit.msc » et cliquez sur OK.
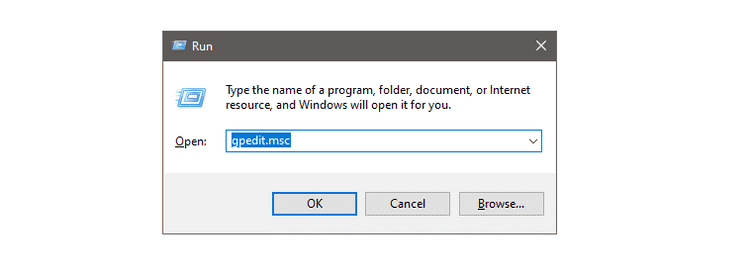
Développer une catégorie Configuration de l'ordinateur Sur le côté gauche de la fenêtre Éditeur de stratégie de groupe local. Étendre Modèles d'administration ثم Composants Windows. Option double-clic Déploiement de packages d'applications Sous Composants Windows.
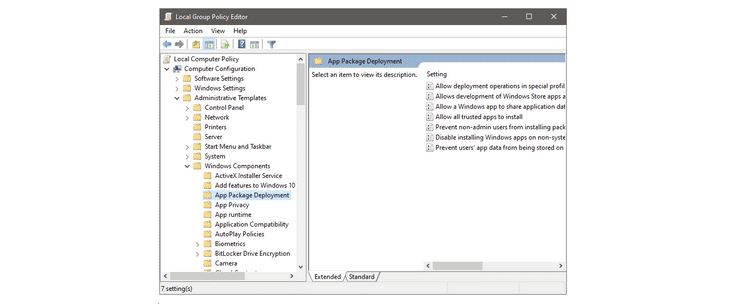
Double-cliquez Autoriser toutes les applications de confiance à s'installer , Une nouvelle fenêtre s'ouvrira. Pour que les modifications prennent effet, cliquez sur « Activer » et « Appliquer » puis Ok.
Les modifications apportées à la politique du groupe ne sont pas mises en œuvre immédiatement et peuvent prendre jusqu'à une heure pour être mises en œuvre. Ouvrez une invite de commande en tapant CMD Dans la barre de recherche, ouvrez-le avec des privilèges d'administrateur. Tapez la commande suivante dans la fenêtre de commande et cliquez sur Entrer.
gpupdate
Le mode développeur sera activé sur votre PC immédiatement.
Avec ce changement, vous devriez pouvoir accéder au mode développeur. Sinon, mettez à jour la stratégie de groupe. Vérifier Tout ce que vous devez savoir sur la stratégie de groupe Windows
3. Mettre à jour la stratégie de groupe
Vous avez peut-être apporté des modifications anormales à l'éditeur de stratégie de groupe qui vous empêchent d'accéder au mode développeur. Pour exclure cette raison, il est nécessaire de mettre à jour complètement la stratégie de groupe.
Lorsque vous mettez à jour une stratégie de groupe, elle restaure toutes les modifications apportées à leur état d'origine. Par conséquent, s'il y a un réglage anormal à l'origine du problème, il sera corrigé immédiatement.
Pour mettre à jour la stratégie de groupe, procédez comme suit :
- Dans la zone de recherche de la barre des tâches Windows, tapez cmd.
- Ouvrez l'invite de commande en tant qu'administrateur en cliquant avec le bouton droit sur l'icône d'invite de commande.
- Entrez la commande suivante à l'invite de commande. (N'oubliez pas de mettre un espace entre "gpupdate" et "/")
gpupdate /force
- Clique sur Entrer.
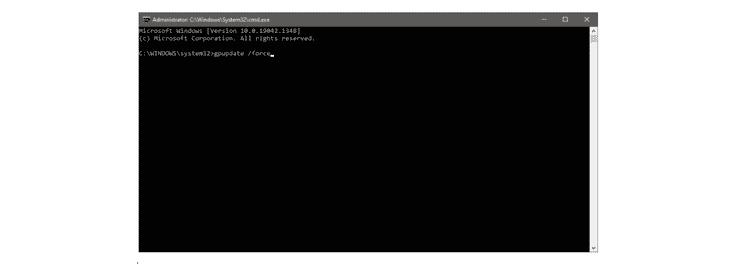
Redémarrez votre ordinateur après avoir exécuté la commande, puis vérifiez si le mode développeur est activé ou non. Sinon, il est temps d'ajuster les paramètres du système.
4. Annuler les modifications récentes du système
Si vous annulez les modifications du système, vous reviendrez aux anciens paramètres de Windows où le mode développeur fonctionnait comme prévu.
Suivez les étapes ci-dessous pour annuler les modifications du système à l'aide de la restauration du système.
- Faites un clic droit sur l'icône Cet ordinateur sur le bureau, puis choisissez Propriétés De la liste.
- Aller à Protéger le système Sous Paramètres associés. (Vous pouvez trouver ce paramètre dans la barre latérale droite sous À propos de dans l'application Paramètres.)
- Cliquez sur Restauration du système sous l'onglet Protection du système dans la fenêtre Propriétés système.
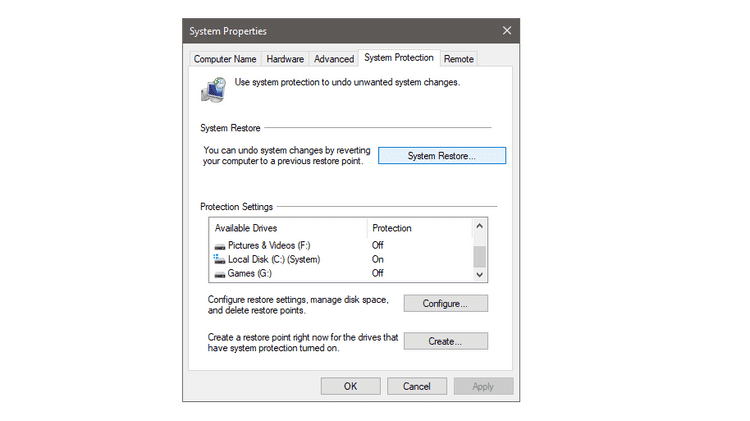
- Après avoir lancé l'assistant Windows, suivez les instructions à l'écran et choisissez un point de restauration précédent.
5. Désinstallez toutes les applications tierces récentes
Les applications tierces peuvent interférer avec les fonctionnalités de Windows, en particulier si des paramètres d'applications incompatibles ont modifié les paramètres système à votre insu.
Si vous avez récemment installé une application qui nécessite un accès administrateur pour terminer l'installation, l'application peut vous empêcher d'exécuter le mode développeur. Cela est plus susceptible de se produire lorsque l'application provient d'une source externe.
Bien qu'il s'agisse d'une solution efficace, le filtrage des applications que vous avez récemment installées peut vous faciliter la tâche. Désactivez chaque application nouvellement installée une par une pour trouver le coupable caché.
D'autres applications associées, quel que soit leur âge, peuvent toujours être désinstallées si la désinstallation des applications nouvellement installées ne fonctionne pas. Vérifier Comment désinstaller des applications déjà installées dans Windows 10 à l'aide de Powershell.
6. Désactiver la télémétrie
Microsoft utilise la télémétrie Windows pour suivre la qualité du système d'exploitation et la fonctionnalité de ses applications. Microsoft collecte des données utilisateur pour signaler les menaces potentielles, qui servent ensuite de base aux améliorations de la nouvelle mise à jour Windows.
Bien qu'utile dans la plupart des cas, ce service peut également vous empêcher d'accéder à des fonctionnalités Windows restreintes, dont l'une peut être le mode développeur. Par conséquent, cette possibilité doit également être exclue.
Pour désactiver la télémétrie dans Windows 10 à l'aide de l'éditeur de stratégie de groupe, procédez comme suit :
- Clique sur Win + R Et le type gpedit.msc Dans la boîte de dialogue Exécuter, cliquez sur Ok.
- Développer Modèles d'administration Sous Configuration de l'ordinateur dans la fenêtre Éditeur de stratégie de groupe.
- Puis développez Composants Windows.
- Faites défiler et cliquez Collecte de données et versions d'aperçu.
- Double-cliquez Autoriser la télémétrie Dans le volet droit.
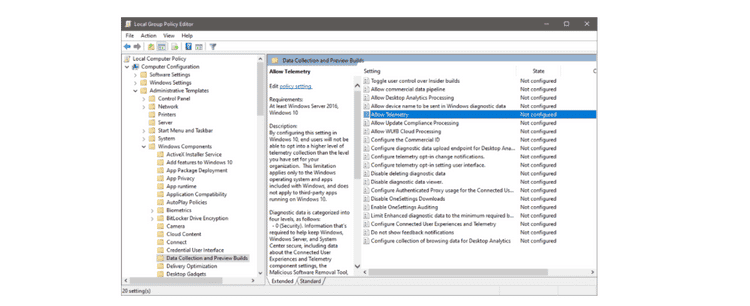
- Dans la fenêtre contextuelle, sélectionnez l'option « Désactivé ».
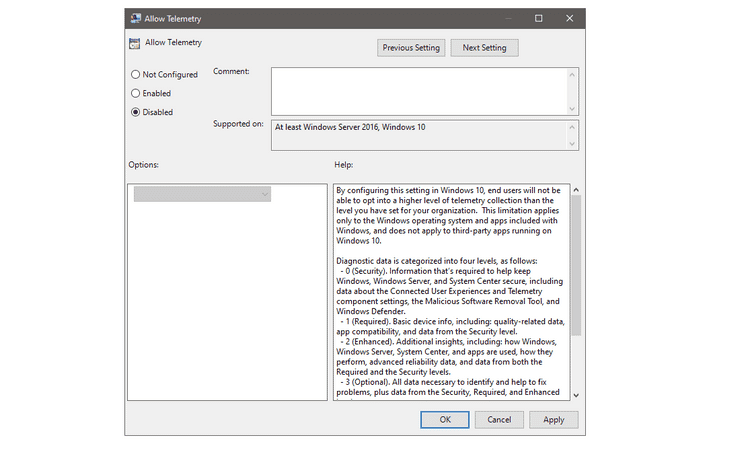
Si la désactivation du service de télémétrie ne résout pas le problème, il est recommandé de le réactiver car il peut être très efficace pour signaler les erreurs système, qui seront corrigées par les futures mises à jour. Vérifier Une courte liste de choses dans Windows 10 est dangereuse.
7. Réinitialiser le PC
La réinitialisation de votre PC devrait être votre dernier recours si vous ne parvenez toujours pas à activer le mode développeur. La réinitialisation de votre PC restaure complètement les paramètres Windows par défaut sans affecter vos fichiers. Il élimine la possibilité que des paramètres Windows incompatibles vous empêchent d'accéder au mode développeur.
Pour réinitialiser votre ordinateur, procédez comme suit :
- Dans la barre des tâches, cliquez sur l'icône Windows et ouvrez Paramètres.
- Sur le côté gauche de l'écran, appuyez sur Mise à jour et sécurité , Alors Paramètres de récupération.
- Sous Réinitialiser ce PC, appuyez sur Début.

- Dans la fenêtre Réinitialiser ce PC, exécutez Conserver mes fichiers Si vous souhaitez conserver vos fichiers, ou cliquez sur Tout enlever Si vous voulez une nouvelle installation de Windows.
- Suivez les étapes guidées de l'assistant de démarrage de Windows pour réinitialiser votre ordinateur.
Vous pouvez désormais tester des applications en mode développeur sur Windows 10
Nous espérons que l'un des correctifs de la liste vous permettra de réactiver le mode développeur. Le mode développeur permet aux développeurs de tester n'importe quoi dans l'écosystème Windows. Cependant, certains risques sont impliqués, notamment les attaques de virus, les piratages du système, les atteintes à la vie privée et de nombreux autres risques. Pour éviter de mettre vos données en danger, testez simplement des applications provenant de sources fiables avec le mode développeur.
Vous prévoyez de passer à Windows 11 ? Tant que votre PC peut le prendre en charge, vous ne devriez pas tarder à le faire car cela améliorera considérablement votre expérience de développement avec l'App Store remanié, la prise en charge des applications Android, une meilleure conception multitâche et enfin une vitesse et une sécurité améliorées. Vous pouvez maintenant visualiser Windows 11 est-il bon pour les développeurs ?.







