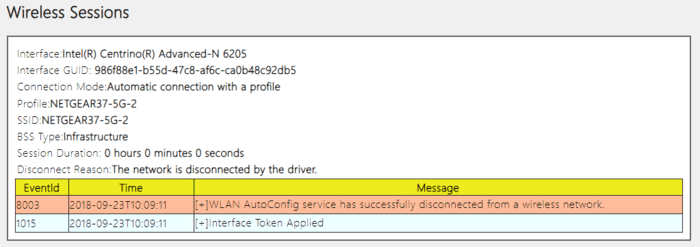Vous rencontrez des difficultés pour accéder à Internet? Windows 10 génère automatiquement un rapport complet sur tous vos journaux d'accès sans fil. Ce rapport contient des informations sur tous les réseaux auxquels vous êtes connecté, la durée de vos sessions et les erreurs éventuelles.

Créer un rapport WLAN et un historique Wi-Fi
Vous pouvez utiliser l'invite de commande Windows ou Windows PowerShell pour exécuter ces rapports. N'oubliez pas que, quel que soit votre choix, vous devez l'exécuter en tant qu'administrateur. Pour cet article, je vais utiliser une invite de commande.
Commencez par ouvrir une invite de commande en appuyant sur Win + X.
Sélectionnez "Invite de commande (administrateur)" .
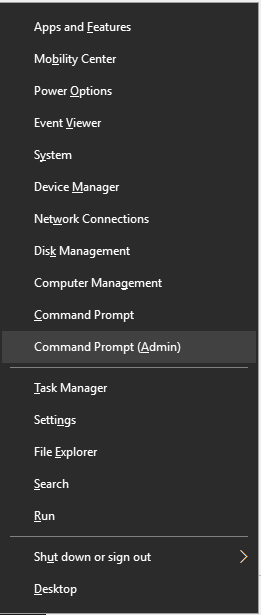
À l'invite de commande, tapez cette commande, puis appuyez sur Entrée.
netsh wlan show wlanreport
Une fois son rapport terminé, vous voyez un outil dans lequel vous pouvez localiser le rapport. Vous pouvez naviguer jusqu'au dossier où il se trouve ou vous pouvez copier et coller l'emplacement dans la barre d'adresse de votre navigateur.
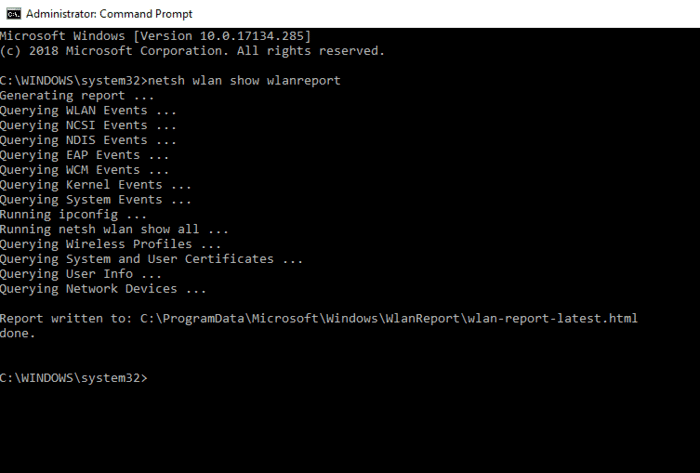
Lire le rapport
Le rapport comprend plusieurs sections contenant des informations détaillées sur vos réseaux, votre système public, les utilisateurs et l'adaptateur.
Rapport WLAN
La première section de ce rapport affiche un graphique contenant les informations de contact. Lorsque vous placez votre souris sur une session, cela vous donne des informations détaillées sur cette session. Il existe des cercles de couleurs différentes avec des caractères différents pour marquer les événements lorsque vous êtes connecté. Le graphique est interactif, vous pouvez donc parcourir ces cercles pour obtenir un résumé ou cliquer dessus pour voir le rapport complet.
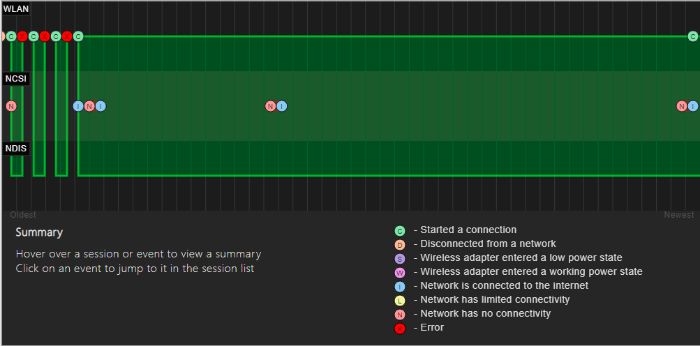
Rapport d'information
Cette section indique la date à laquelle vous avez exécuté le rapport et la durée pendant laquelle les informations ont été collectées.
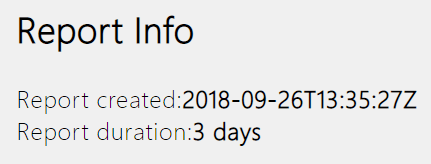
Informations utilisateur
Le rapport affiche ensuite des informations générales sur l'utilisateur qui l'a créé, telles que le nom d'utilisateur, le domaine et la portée DNS de l'utilisateur.
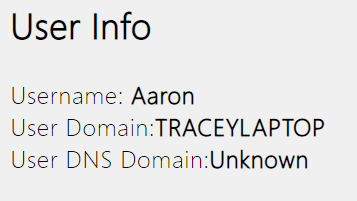
Adaptateurs de réseau
Cette section contient une liste détaillée de toutes les cartes réseau de votre ordinateur. Cette liste comprend également tous les périphériques cachés. Les informations affichées comprennent le nom du périphérique, l'ID Plug-and-Play, l'identificateur générique, la définition actuelle, la date du pilote et les indicateurs de nœud de périphérique.
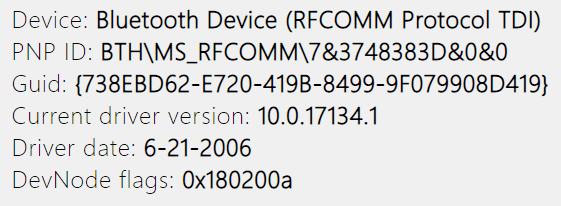
Sortie de script
Vous verrez les résultats de certaines commandes d'invite de commande dans cette section du rapport. Dans ces détails actuels, il y a plus d'informations sur les adaptateurs réseau et les informations WLAN.
La commande affiche ipconfig / all Informations détaillées sur les états de l'adaptateur sur votre ordinateur. Il comprend l'adresse MAC de l'adaptateur, l'adresse IP, le serveur DNS et bien d'autres.
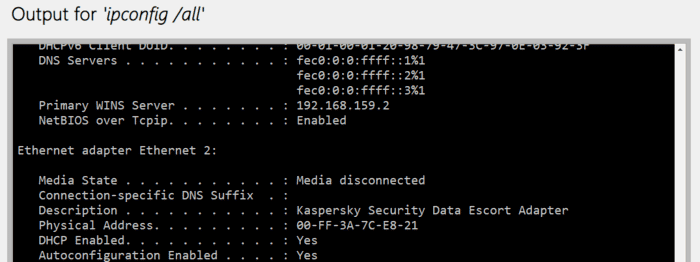
La commande vous donne NetSh WLAN Afficher tout Détails sur votre adaptateur Wi-Fi. Les informations comprennent ses diverses fonctionnalités, tous les profils Wi-Fi de votre ordinateur et une liste complète de tous les réseaux détectés par l'analyse lors de l'exécution du rapport.
Le CertUtil - store -silent My & certutil -store -silent -user La commande affiche tous les certificats actuels que vous avez stockés sur votre ordinateur.
Profil de sortie
Cette section comprend une liste détaillée de tous les profils Wi-Fi que vous avez stockés sur votre ordinateur. Chaque fois que vous connectez votre ordinateur à un autre périphérique sans fil, l'ordinateur enregistre les informations utilisées pour s'y connecter. Vous verrez tout sauf les clés et les mots de passe chiffrés indiqués ici.
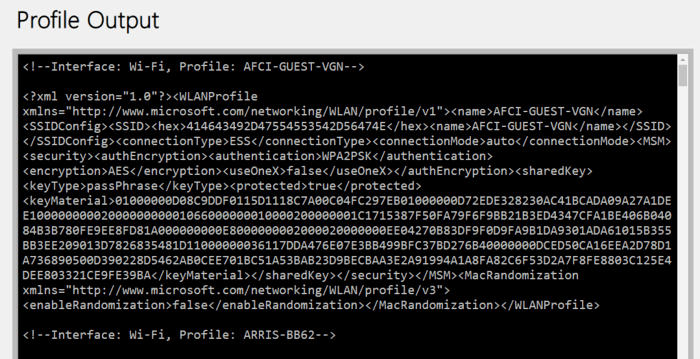
Sommaire
La section de résumé est divisée en trois parties. L'un illustre les succès, les échecs et les avertissements. Ensuite, il affiche les raisons de l’interruption de votre ordinateur et la durée de chaque session. Le deuxième diagramme montre les raisons de la déconnexion de l'ordinateur du réseau. Le dernier graphique montre la durée des sessions sous forme de graphique à barres.
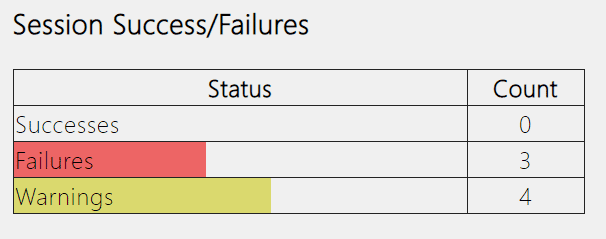

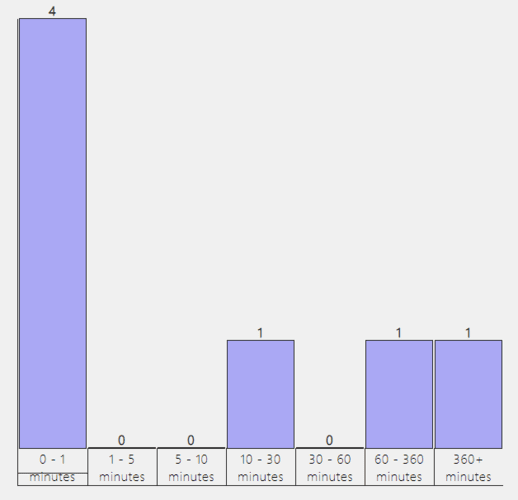
Sessions sans fil
Dans cette section, vous verrez une liste détaillée de tous les événements survenus au cours de chaque session Wi-Fi. Chaque session est divisée en une section séparée. Lorsque vous cliquez sur un signe plus pour développer un événement, il révèle plus d'informations à ce sujet. Certaines de ces informations incluent le nom de l'interface, le mode de connexion, le profil de connexion, le nom du réseau, le motif de la déconnexion.