Tout ce que vous voyez sur l'écran de votre ordinateur, que vous utilisiez Windows, Mac ou Linux, est créé par les processus système qui contrôlent tout depuis Connexion réseau À l'interface utilisateur graphique. Les utilisateurs de Windows peuvent être familiarisés avec certains de ces services, notamment explorer.exe Cela fonctionne sur votre écran de bureau, mais d'autres seront moins familiers avec.
Les processus système tels que dwm.exe sont des parties courantes et intégrées du système d'exploitation Windows. Le processus Dwm.exe, en particulier, aide à créer l'interface graphique pour Windows, mais il peut parfois l'amener à l'utiliser Le processeur est plus élevé. Si tel est le cas, voici ce que vous devez faire pour résoudre le problème.

Qu'est-ce que Dwm.exe?
Le processus dwm.exe (Desktop Window Manager) est un processus système critique ayant la responsabilité de gérer l'interface graphique. En particulier, son utilité est de créer Effets visuels , Telles que les fenêtres transparentes et les miniatures de la barre des tâches, que vous verrez lors de l'utilisation de Windows.
Cela est dû à la méthode utilisée par Windows pour créer ces types d'effets. Lorsque vous ouvrez une nouvelle application, la conception de l'interface utilisateur est enregistrée dans la mémoire Windows, ce qui permet de créer la conception. Windows prend ensuite ces conceptions de fenêtres et les traite pour s'assurer que ses effets visuels sont appliqués.
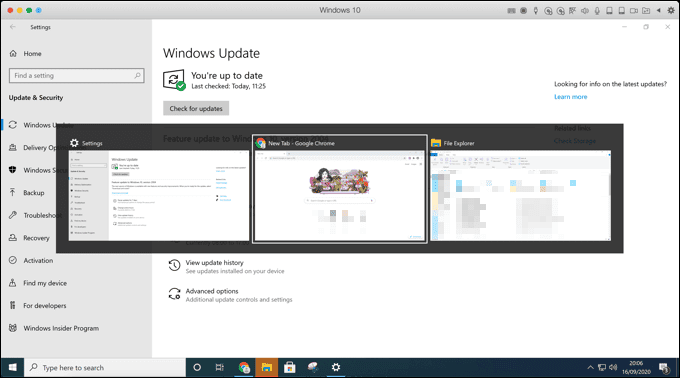
Windows utilise l'accélération matérielle pour faire de cette expérience un utilisateur fluide, en tirant parti de votre carte graphique dans le processus, bien qu'il puisse par défaut appeler des applications si la carte graphique (ou le chipset graphique intégré) ne peut pas le faire. Alors.
Quelles sont les causes de l'utilisation élevée du processeur Dwm.exe et peut-il être un logiciel malveillant?
Windows utilisera toute la puissance de votre PC pour créer divers effets visuels, que vous utilisiez le thème Windows standard ou que vous appliquiez de nouveaux thèmes visuels à votre PC.
S'il apparaît que le processus dwm.exe utilise une grande quantité de CPU dans le Gestionnaire de tâches Windows Ensuite, cela indique un problème de configuration matérielle ou système.
Au lieu de compter sur votre carte graphique pour vous aider à créer les effets visuels, votre CPU sera utilisé pour les créer à la place. Si votre ordinateur est un peu plus ancien, cela pourrait avoir un impact sur les performances de votre système. Une utilisation plus élevée du processeur peut entraîner des températures plus élevées et un système instable en conséquence.
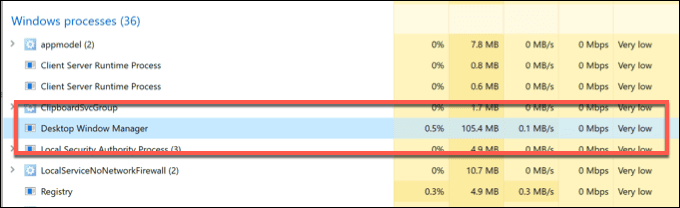
Bien que les logiciels malveillants ne soient pas une cause typique d'utilisation élevée du processeur par le processus dwm.exe, ils ne peuvent pas être exclus. Certains logiciels malveillants ont été signalés essayant de dupliquer les détails du processus DWM, se cachant ainsi devant vous.
D'autres raisons pour lesquelles dwm.exe entraînant une utilisation élevée du processeur peuvent être Anciens conducteurs Ou des mises à jour du système Windows corrompues, ainsi que l'utilisation de puces graphiques internes (au lieu d'une carte graphique externe) pour créer les effets visuels.
Comment désactiver ou supprimer le processus Desktop Window Manager (dwm.exe)
Alors que les anciennes versions de Windows permettaient la désactivation du processus Desktop Window Manager (dwm.exe), cela n'est plus possible dans Windows 10.
Le processus DWM est désormais fermement intégré à l'expérience utilisateur Windows, ce qui signifie que l'interface graphique que vous utilisez en dépend pour fonctionner. Bien que certains des effets visuels que vous voyez puissent être désactivés via les paramètres Windows, vous ne pouvez pas arrêter complètement l'exécution du processus dwm.exe.
Il n'est pas non plus possible de les supprimer. Dwm.exe est un processus système principal, donc à moins que vous ne souhaitiez désactiver complètement Windows 10 (et que vous deviez effacer et réinitialiser Windows en conséquence), vous devez le laisser tel quel.
Correctifs potentiels pour l'utilisation élevée du processeur Dwm.exe
Le processus Desktop Window Manager ne peut pas être désactivé ou désactivé, mais il existe des correctifs potentiels que vous pouvez essayer si vous constatez qu'il consomme les ressources de votre système, en particulier si votre utilisation du processeur est anormalement élevée.
Rechercher les mises à jour du système Windows
La première solution (et peut-être la plus importante) pour les utilisateurs de Windows consiste à maintenir votre système à jour. Microsoft publie régulièrement des correctifs de bogues et des mises à niveau du système, ce qui peut aider à améliorer la stabilité globale du système, en particulier pour les nouveaux appareils.
Vous pouvez rechercher des mises à jour dans les paramètres Windows en cliquant avec le bouton droit sur le menu Démarrer et en appuyant sur "Paramètres«. Dans le menu Paramètres de Windows, appuyez sur Mise à jour et sécurité -> Windows Update -> Rechercher les mises à jour Pour rechercher et installer les mises à jour en attente sur votre ordinateur.
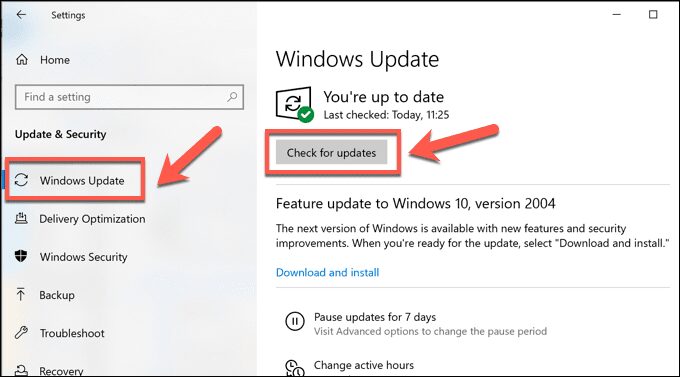
Une fois mis à jour, redémarrez votre ordinateur pour voir si les mises à jour ont un effet sur le processus dwm.exe.
Rechercher les mises à jour des pilotes graphiques
Si Windows est à jour, la prochaine étape consiste à vous assurer Pilotes graphiques mis à jour Aussi. Il se peut que vous deviez consulter le site Web du fabricant pour les dernières versions de pilotes, car les nouveaux pilotes arrivent souvent sur Windows mis à jour plus tard.
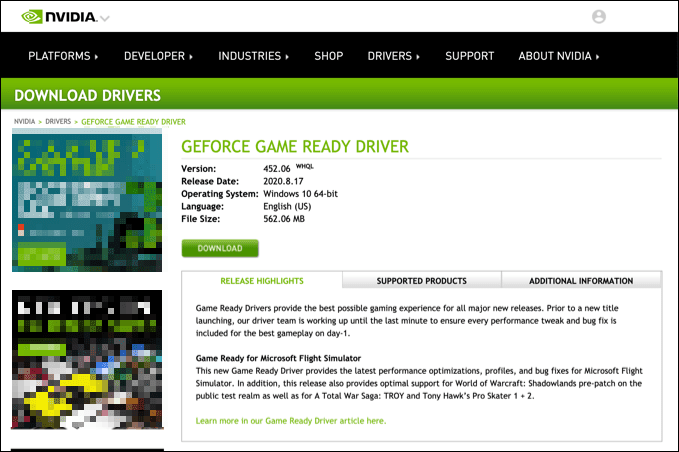
Par exemple, un propriétaire de carte NVIDIA devra consulter le site Web de NVIDIA pour les dernières mises à jour, qui sont souvent publiées parallèlement à la sortie de nouveaux jeux ou de grands appareils de jeu. Ces mises à jour sont également accompagnées des dernières corrections de bogues, ce qui peut aider à résoudre des problèmes inhabituels tels qu'une utilisation élevée du processeur.
Vérifier l'utilisation de la carte graphique
Si vous avez installé une nouvelle carte graphique et que les pilotes sont mis à jour, vous devez également vérifier que la carte est correctement utilisée.
Si vous connectez accidentellement le câble d'écran à la carte mère et non à votre carte graphique, la carte graphique sera jetée. Par défaut, Windows accélère les applications pour les effets visuels au lieu de les utiliser.
Vous pouvez vérifier à nouveau si tel est le cas dans le Gestionnaire des tâches de Windows. Cliquez avec le bouton droit sur la barre des tâches et cliquez sur "Gestionnaire de tâchesPour l'ouvrir, appuyez sur l'ongletPerformanceDans la fenêtre "Gestionnaire de tâches".
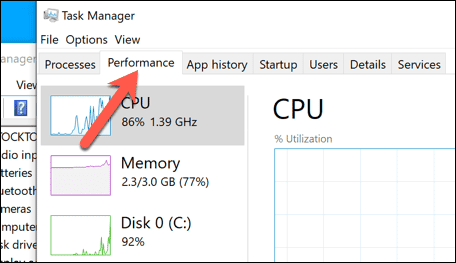
Les appareils avec plus d'un GPU (par exemple, les ordinateurs avec un GPU intégré sur la carte mère et une carte graphique externe) apparaîtront ici, répertoriés comme GPU0 ، GPU1 , Etc. Si l'utilisation des ressources de la puce graphique interne est plus élevée, cela signifie que votre carte graphique n'est pas utilisée.
Pour résoudre ce problème, vérifiez les connexions entre votre moniteur et votre carte graphique pour vous assurer que vous utilisez le bon composant.
Recherche de logiciels malveillants Windows
Si votre système est à jour et fonctionne correctement, une utilisation élevée du processeur peut indiquer une infection par un logiciel malveillant.
Assurez-vous d'analyser complètement Windows 10 à la recherche de logiciels malveillants, notamment en effectuant une analyse au niveau du démarrage avec la sécurité Windows ou Une autre application antivirus. Si vous craignez que le processus dwm.exe ne soit pas le processus système officiel, vous pouvez revenir dans le Gestionnaire des tâches de Windows.
Pour ce faire, faites un clic droit sur la barre des tâches et sélectionnez "Gestionnaire de tâchesRecherchez ensuite le processus en cours d'exécution de Desktop Window Manager, répertorié sous l'ongletLes opérationsDans la fenêtre "Gestionnaire de tâches". Cliquez sur une option Ouvrir le chemin du fichier Pour ouvrir l'emplacement de ce fichier est exécuté dans l'Explorateur de fichiers Windows.
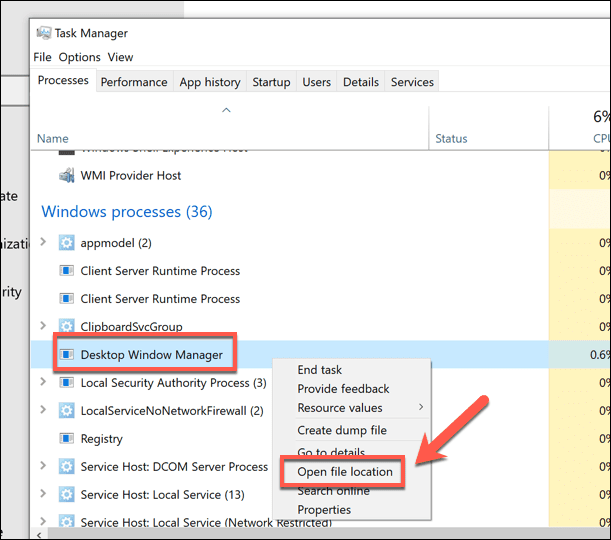
Cela vous mènera à l'emplacement du processus Desktop Window Manager. Si le fichier ne se trouve pas dans le dossier C: \ Windows \ System32, le processus dwm.exe n'est pas le processus système officiel.
Si tel est le cas, agissez Une autre recherche de logiciels malveillants Et, si rien d'autre ne fonctionne, vous pouvez envisager Réinitialiser Windows Aux paramètres d'usine pour vous assurer d'avoir une nouvelle configuration.
Autres processus système importants dans Windows 10
Le processus Desktop Window Manager (dwm.exe) n'est qu'un des nombreux processus système importants dont vous n'avez peut-être pas entendu parler. Tel que Svchost.exe و Unsecapp.exe D'autres, dwm.exe peuvent parfois être associés à un pic d'utilisation du processeur. Mais dans de nombreux cas, cela peut être résolu en actualisant votre ordinateur et en recherchant des logiciels malveillants.
Bien que dwm.exe ne puisse pas être désactivé, vous pouvez désactiver certains Effets visuels Windows 10 Le dernier dans les paramètres Windows. Cela peut aider à gérer une utilisation élevée du processeur si les logiciels malveillants n'en sont pas la cause. Mais vous devrez peut-être rechercher des alternatives, y compris Mettez à niveau vos appareils -Si votre ordinateur souffre.







