Les smartphones sont d'excellents appareils qui aident à faire beaucoup de multitâche, mais ils présentent en fait des problèmes pour les personnes ayant des besoins particuliers.
D'une part, les interfaces des smartphones sont désormais de nature plus visuelle. L'utilisation d'icônes et d'autres éléments visuels permet à l'utilisateur d'interagir avec l'appareil. Les écrans multi-touch ont également supprimé la possibilité de faire fonctionner l'appareil uniquement au toucher. D'un autre côté, les smartphones sont suffisamment puissants pour utiliser des technologies comme Reconnaissance vocale Pour aider à compenser ce changement.
Vous pouvez également ajouter facilement des périphériques utilisables à un smartphone à l'aide du port USB. Cependant, aucun d'entre eux n'a d'importance si vous n'avez pas d'application spécialement programmée pour les lier tous ensemble en tant que fonctions utiles pour les utilisateurs ayant différents handicaps. C'est là qu'intervient le "Kit d'utilisation d'Android".

Composants de "Android Accessibility Suite"
"Android Accessibility Suite" est un groupe d'applications de facilitation mobiles qui vous aident à utiliser votre appareil Android sans avoir à regarder l'écran et vous permet également d'utiliser l'appareil à l'aide des touches attachées.
Le "Kit d'activation Android" est un changement assez récent pour de nombreuses applications Google pour les regrouper sous un même toit. Il se compose en fait de trois applications différentes:
- Liste "Facilité d'utilisation«: Un énorme menu de contrôle conçu pour les utilisateurs malvoyants, ce grand menu à l'écran comprend des options telles que le verrouillage du téléphone, le contrôle du volume, la luminosité, la prise de captures d'écran et bien d'autres.
- Lecteur d'écran Réagissez: Cette application lit les commentaires et les notes à voix haute et vous permet de contrôler votre appareil avec des gestes et d'écrire avec Clavier braille Sur l'écran.
- "Écoutez vérifier«Vous pouvez choisir un contenu spécifique affiché sur votre écran pour être lu à voix haute.
- "Accès via des commutateurs de transfert": Vous pouvez interagir avec votre appareil Android à l'aide des touches accessoires ou à l'aide d'un clavier externe au lieu du clavier virtuel.
Passons en revue chaque composant et discutons de son utilisation.
Comment activer "Android Accessibility Suite"
Dans la plupart des cas, vous n'avez probablement pas besoin d'installer le kit sur votre téléphone Android. Il devrait déjà être installé par défaut. Vous pouvez facilement vérifier cela en vous rendant dans un magasin Google Play Recherchez l'application et vérifiez si elle est déjà installée.
C'est là que ça se complique. Sur un appareil exécutant la version Stock (ou Android One) d'Android, il est très facile d'activer des applications dans le lot:
- Ouvrez "Paramètres".
- Sélectionner Facilité d'utilisation.
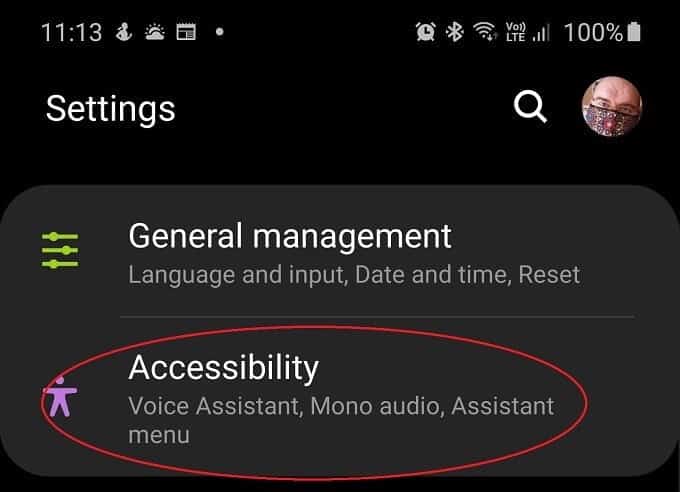
- Choisissez l'application dans la liste «Facilité d'utilisation», «Sélectionner pour écouter», «Changer d'accès» ou TalkBack que vous souhaitez activer et configurer.
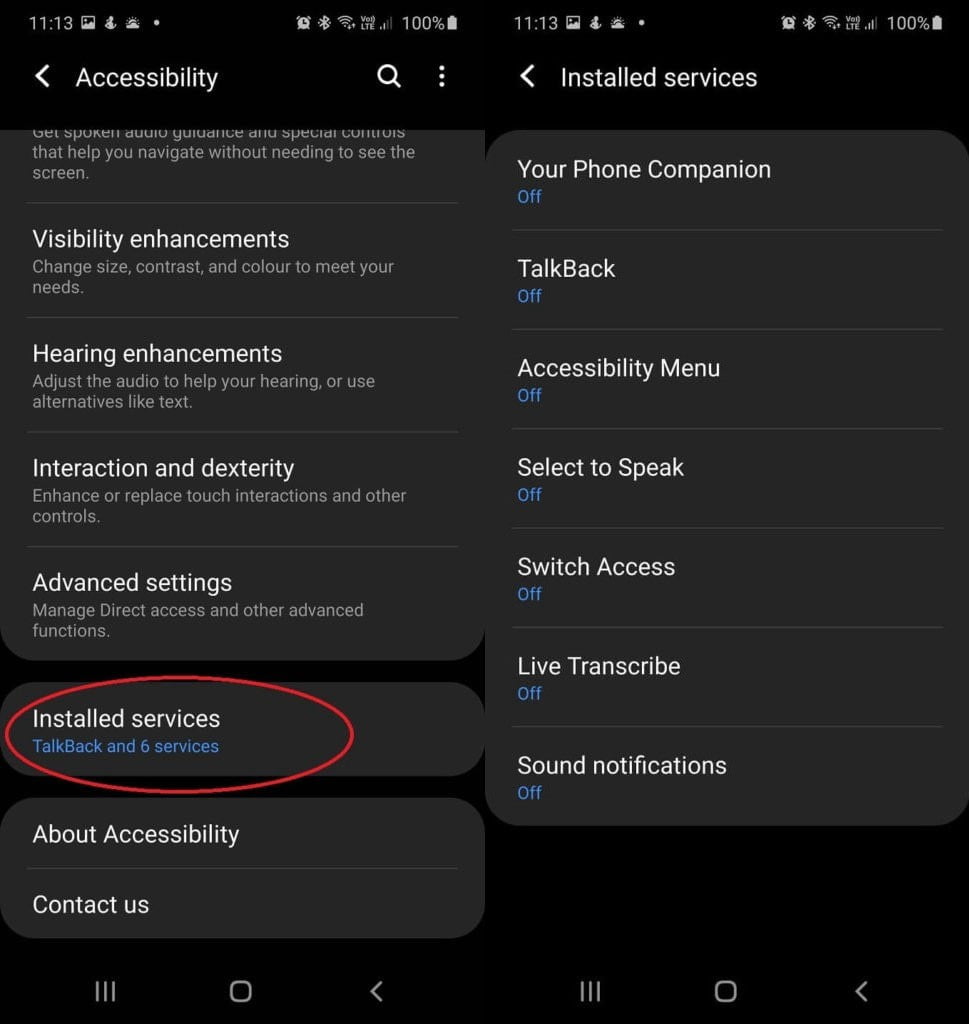
Le problème est que chaque fabricant a sa propre interface personnalisée pour Android. Donc, si vous utilisez un téléphone LG, les choses peuvent sembler complètement différentes par rapport à un appareil Samsung ou Xiaomi. Nous utilisons le Samsung Galaxy Note 10+ ici, mais vous devrez peut-être faire des recherches un peu sur les options disponibles pour votre modèle de téléphone spécifique.
En outre, gardez à l'esprit que le fabricant comprend également des fonctionnalités de facilité d'utilisation fournies par le fabricant. Dans le cas d'un téléphone Samsung, quelques applications Samsung sont mélangées à la suite Google.
Bien que les applications Google soient conçues pour fonctionner ensemble, il y a de fortes chances que l'exécution d'autres applications tierces faciles à utiliser en même temps puisse provoquer des conflits ou un comportement étrange. Assurez-vous donc d'activer les applications dont vous avez besoin et que vous utiliserez.
Configurer des raccourcis faciles à utiliser
Les raccourcis faciles à utiliser sont un moyen rapide d'activer des applications d'accessibilité ou de basculer entre les applications. Vous pouvez choisir le raccourci à utiliser pour chaque application facile à utiliser.
Vous pouvez définir un nombre illimité de raccourcis pour la facilité d'utilisation des applications que vous utilisez sur votre appareil Android.
- Sur votre appareil, ouvrez l'application Paramètres
- Choisir Facilité d'utilisation.
- Choisissez l'application que vous souhaitez utiliser avec un raccourci.
- Choisissez un paramètre de raccourci, tel que le raccourci TalkBack ou le raccourci de la fonction Zoom.
Choisissez un raccourci:
- Cliquez sur le bouton Outils d'accessibilité
- Maintenez les touches de volume enfoncées: maintenez enfoncées les touches d'augmentation et de diminution du volume.
- Faites glisser votre doigt vers le haut depuis le bas de l'écran (ou avec trois doigts lorsque TalkBack est activé).
- Appuyer trois fois sur l'écran (disponible pour la fonction de zoom uniquement).
La première fois que vous faites cela, vous serez invité à sélectionner laquelle des différentes applications de facilité d'utilisation que vous souhaitez associer au raccourci. Après cela, vous pouvez maintenant activer votre application préférée à partir du groupe et la désactiver comme vous le souhaitez.
Si vous souhaitez le modifier plus tard, vous pouvez trouver le paramètre sous les paramètres de facilité d'utilisation avancée.
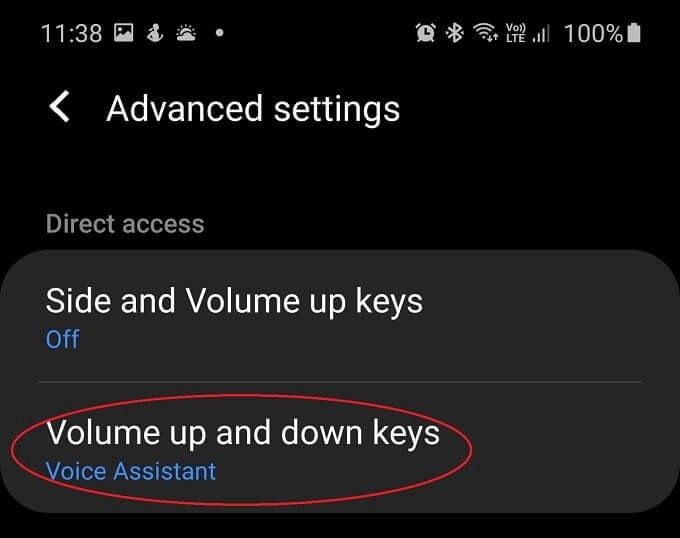
Si vous parvenez à en voir suffisamment à l'écran, vous pouvez également cliquer sur le bouton Outils de facilité d'utilisation 
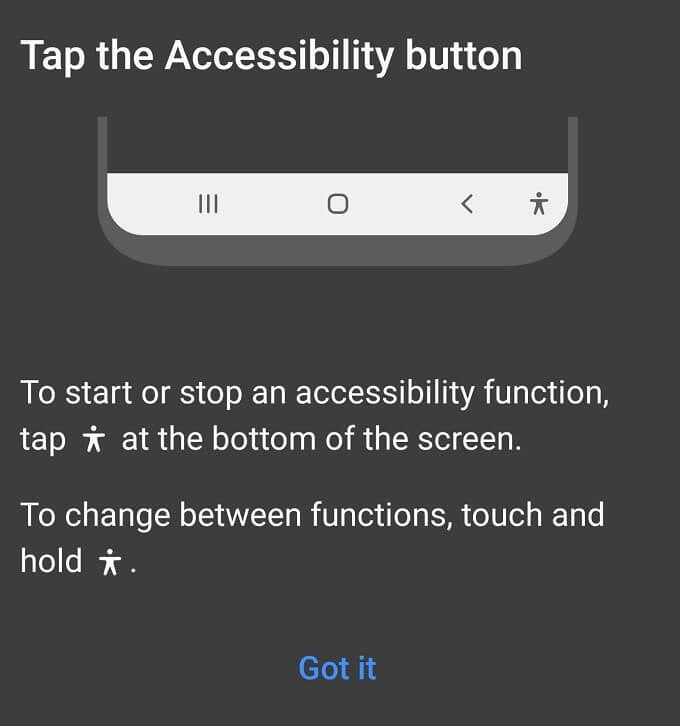
Comment utiliser le menu "convivialité"
Le menu Facilité d'utilisation est un grand menu système facile à lire qui héberge certaines des fonctions les plus populaires auxquelles vous souhaitez accéder rapidement:
- Faites une capture d'écran.
- Verrouillage du téléphone.
- Réglez le volume et la luminosité.
- Paramètres et notifications.
- Assistant Google.
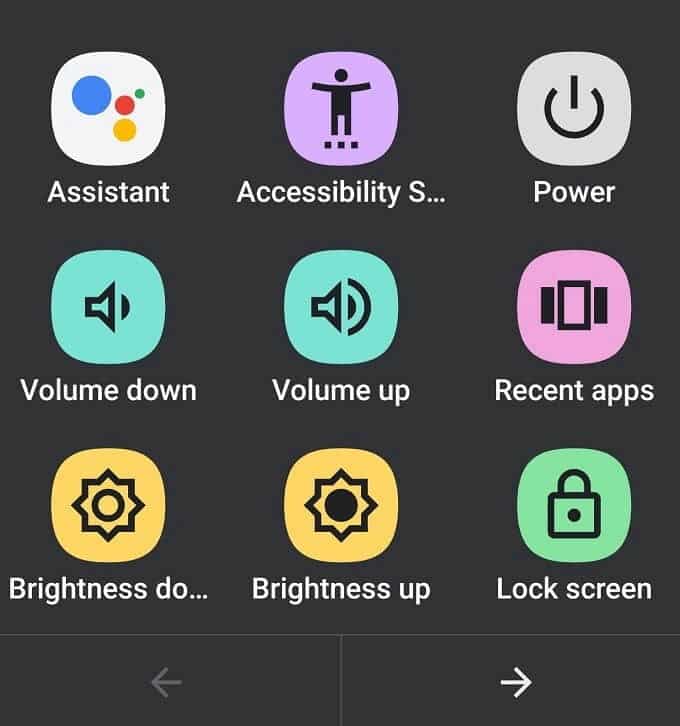
Le menu Android Ease of Use contient également un raccourci dédié pour chacun. En supposant que vous l'ayez activé, vous pouvez simplement faire glisser deux doigts vers le haut de l'écran à partir du bas de celui-ci. Si TalkBack est également activé, vous devrez faire glisser trois doigts à la place. Ou vous pouvez utiliser le bouton Outils de facilité d'utilisation 
Ils sont utilisés comme n'importe quel autre menu, il suffit de sélectionner celui que vous voulez!
Comment utiliser "Talkback"
Après avoir activé TalkBack et attribué son raccourci préféré pour appuyer et maintenir les touches de volume, vous pouvez l'activer et commencer à l'utiliser immédiatement.
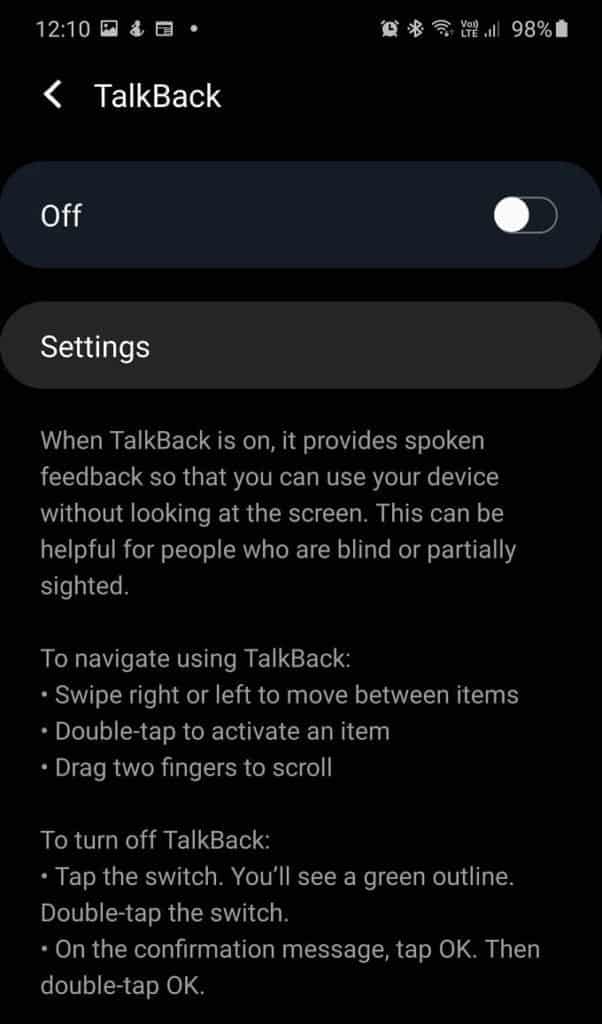
L'utilisation du lecteur d'écran TalkBack peut prendre un certain temps pour s'y habituer. Il existe différentes méthodes de base que vous pouvez utiliser pour vous repérer dans le téléphone. Le moyen le plus simple consiste à faire glisser lentement votre doigt sur l'écran. Lorsque votre doigt se déplace sur chaque élément de l'écran, le lecteur d'écran TalkBack vous informe de ce qu'il y a. Une fois que vous avez trouvé le bouton ou tout autre élément interactif que vous souhaitez, vous pouvez appuyer deux fois n'importe où sur l'écran pour l'activer.
Pour explorer les éléments affichés à l'écran un par un, vous pouvez faire glisser votre doigt vers la gauche ou la droite avec un doigt pour faire défiler les éléments dans l'ordre. Lorsque vous vous concentrez sur un élément, TalkBack vous indique quelques instants plus tard ce que vous pouvez faire avec cet élément.
Pour parcourir les paramètres de navigation de TalkBack, vous pouvez balayer l'écran vers le haut ou vers le bas jusqu'à ce que vous trouviez le paramètre que vous souhaitez utiliser. Ensuite, vous pouvez utiliser ce paramètre pour continuer à balayer vers la gauche pour avancer ou vers la droite pour avancer vers l'arrière.
Les paramètres de navigation incluent les options suivantes:
- Adresses: Vous pouvez naviguer par adresses.
- Liens: Vous pouvez naviguer à l'aide de liens, tels que des adresses e-mail, des numéros de téléphone, des sites Web, des adresses ou d'autres liens sur l'écran.
- Les contrôles: Vous pouvez vous déplacer avec des cases à cocher, des boutons radio, des commutateurs, des barres de défilement (barres de contrôle), des champs de texte et des boutons.
- Réglage automatique: Vous pouvez afficher chaque élément de la page dans un ordre logique.
Par exemple, disons que vous choisissez de naviguer par liens. Lorsque vous faites glisser votre doigt vers la gauche ou la droite, TalkBack se concentre sur chaque lien et prononce son nom. Lorsqu'il n'y a pas de liens sur l'écran suivant, TalkBack fait défiler l'écran actuel vers l'écran suivant ou précédent. Vous pouvez à nouveau faire défiler rapidement pour trouver le lien suivant ou précédent. Si vous atteignez le dernier écran ou le premier écran et qu'il n'y a aucun lien, TalkBack arrête de rechercher l'élément de mise au point le plus proche.
Comment utiliser Switch Access
L'application Switch Access vous permet d'interagir avec un appareil Android en utilisant un ou plusieurs commutateurs au lieu de l'écran tactile. La fonction «Transfer Switch Access» peut être utilisée si vous ne pouvez pas interagir directement avec votre appareil.
Switch Access vous permet d'utiliser une clé USB ou Bluetooth pour contrôler votre téléphone. La première fois que vous configurez Switch Access, vous lui indiquez également quelles touches utiliser et comment elles fonctionnent. Le processeur est très complet, vous n'aurez donc aucun problème à le faire fonctionner complètement.
Pour utiliser Transfer Switch Access, vous aurez d'abord besoin d'un ou plusieurs commutateurs, et il existe plusieurs types de commutateurs:
- Utilisation d'un commutateur externe: le commutateur de transfert est un appareil qui envoie le signal de frappe à votre appareil Android, et il existe plusieurs sociétés qui vendent ces appareils tels que AbleNet, Enabling Devices, RJ Cooper et Tecla, et ces appareils sont connectés à l'appareil Android via USB ou Bluetooth. (Veuillez noter que Google ne peut pas approuver ces entreprises ou leurs produits.)
- Utiliser un clavier externe: vous pouvez configurer un clavier USB ou Bluetooth standard pour qu'il fonctionne comme un commutateur en affectant une ou plusieurs de ses touches à des actions.
- Utiliser les boutons sur votre appareil Android: les boutons intégrés de votre appareil Android peuvent également être attribués à des actions, telles que les boutons d'augmentation et de diminution du volume. Cette option est destinée aux développeurs de logiciels. Si vous utilisez cette option, vous pouvez ignorer les deux premières étapes de configuration dans l'article suivant.
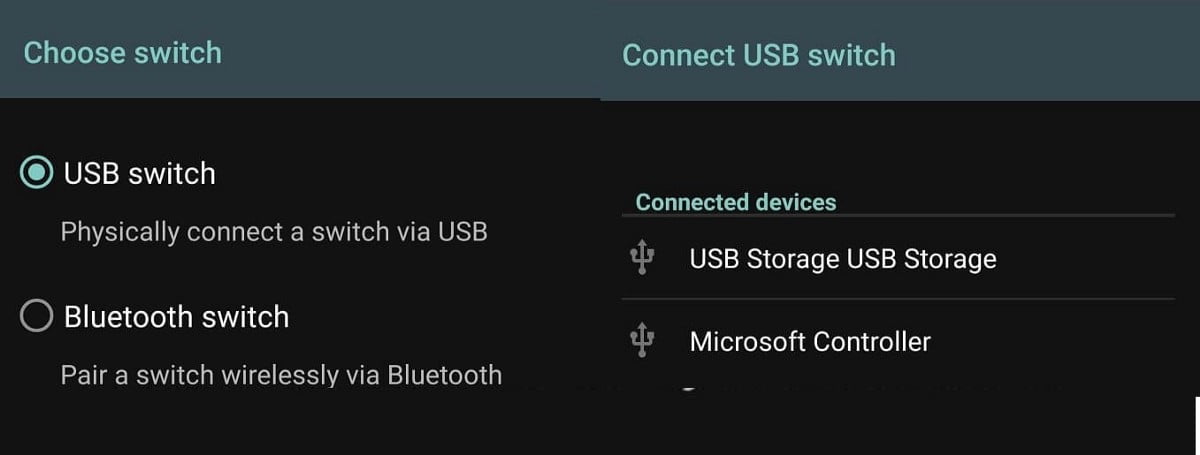
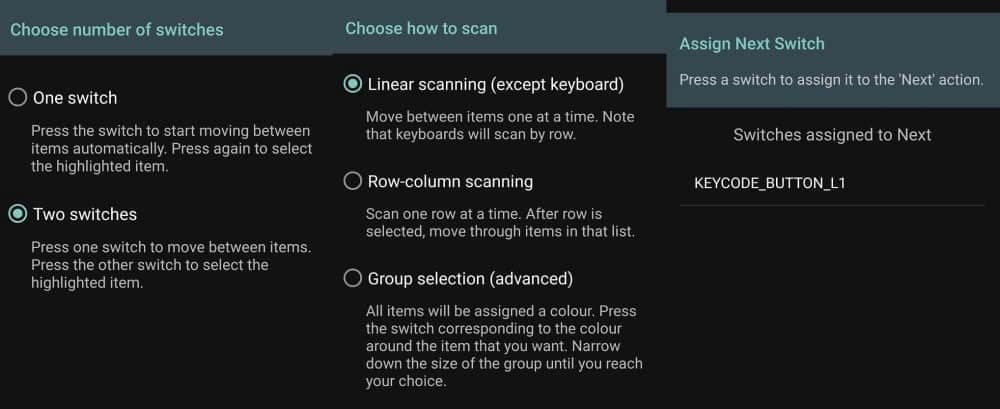
Nous avons utilisé un contrôleur Xbox One S Standard qui était connecté via USB au téléphone. "Switch Access" l'a détecté instantanément et nous avons pu attribuer les deux fonctions de bascule à n'importe quel bouton de l'appareil.
À la fin du processus d'installation, vous pouvez jouer au tic-tac-toe avec les touches pour vous assurer que tout fonctionne comme il se doit.
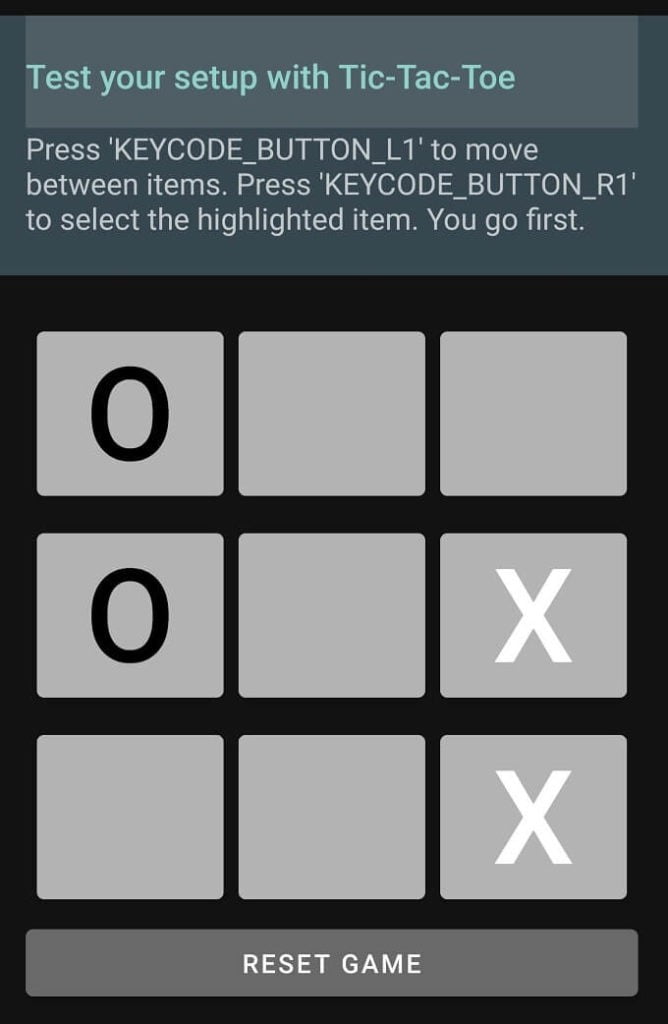
Comment utiliser le "contrôle auditif"
Après avoir activé la fonction "Sélectionner entendre" dans les outils de facilité d'utilisation, il ne vous reste plus qu'à cliquer sur n'importe quel élément de l'écran. Il fonctionne avec du texte normal et du texte dans les images, et vous pouvez faire glisser votre doigt pour sélectionner des groupes d'objets. Il y a aussi un bouton de lecture qui dit tout sur l'écran.
Mieux encore, vous pouvez pointer l'appareil photo vers des images ou des textes à lire ou à décrire à haute voix à l'aide de l'OCR.
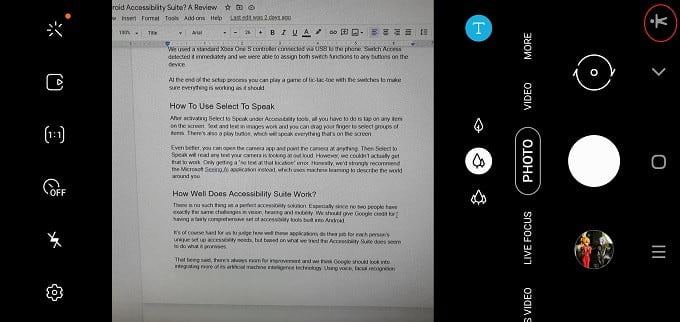
Cependant, nous n'avons pas pu activer Check Hear. Nous obtenons juste une erreur "pas de texte à cet endroit". Honnêtement, nous vous recommandons fortement d'utiliser une application Voir AI De Microsoft à la place, qui utilise l'apprentissage automatique pour décrire le monde qui vous entoure. Pas seulement le texte, mais aussi tous les objets.
Vous pouvez effectuer d'autres tâches lors de la lecture de textes via le service "Sélectionner-entendre" en arrière-plan. Par exemple, vous pouvez faire défiler vers le bas ou basculer vers une autre application tout en lisant des textes via le service «Sélectionner pour entendre».
Dans quelle mesure la fonction "Activer Android Use Suite" fonctionne-t-elle?
Il n'existe pas de solution de facilité d'utilisation optimale. D'autant plus que deux personnes ne sont pas confrontées exactement aux mêmes défis en matière de vision, d'audition et de mouvement. Nous devons rendre hommage à Google pour avoir un ensemble assez complet d'outils d'utilisabilité intégrés à Android.
Il est difficile pour nous de juger du fonctionnement de ces applications en fonction des besoins de configuration et de la convivialité unique de chaque personne, mais d'après ce que nous avons essayé, il semble que le "Android Enable Kit" fasse ce qu'il promet.
Cependant, il y a toujours place à l'amélioration et nous pensons que Google devrait envisager d'intégrer davantage de technologies d'IA pour l'apprentissage automatique. Utilisez la voix, la reconnaissance faciale et les technologies prédictives pour améliorer les outils d'utilisabilité relativement simples.
Cependant, il est impressionnant de pouvoir utiliser n'importe quel contrôleur USB avec un appareil Android, ce qui signifie que de nombreuses personnes peuvent obtenir des appareils bon marché et donner accès à une personne à mobilité réduite.








