Lorsqu'ils travaillent sur un ordinateur, les utilisateurs peuvent recevoir de nombreuses erreurs inattendues. La plupart d'entre eux n'auront même aucune idée de ce que c'est, sans parler des moyens de le réparer.
Est-ce que Windows affiche l'erreur »L'hôte d'infrastructure Shell a cessé de fonctionner« ? Dans la plupart des cas, ce problème se produit lorsque les applications s'exécutent sur le compte invité Windows. Mais pourquoi faites-vous face à cette erreur et comment la résoudre ?
Avant d'explorer les solutions, commençons par comprendre ce que Infrastructure Shell. Départ Qu'est-ce que l'hôte Windows Shell Experience et pourquoi utilise-t-il autant de mémoire?
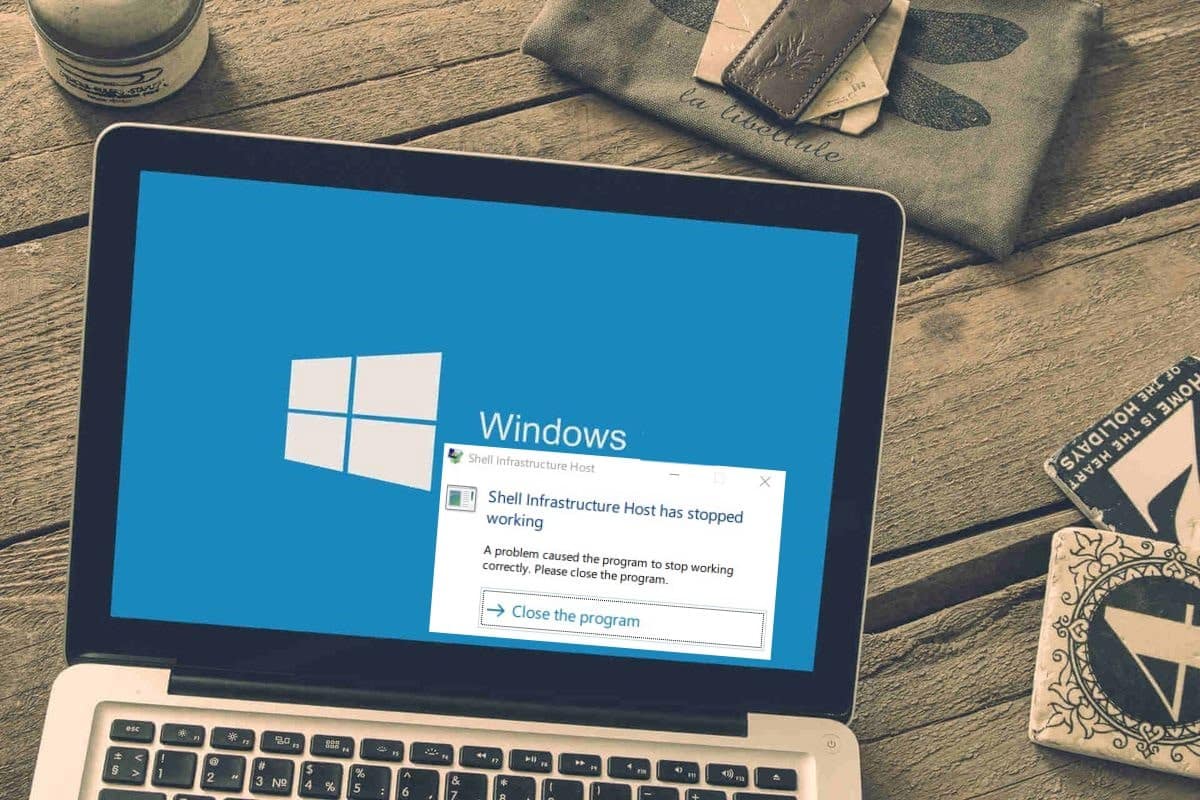
Qu'est-ce que l'hôte d'infrastructure Shell ?
Shell Infrastructure Host est un outil Windows important. Il gère divers éléments graphiques liés au menu Démarrer, au Centre de maintenance, aux diaporamas d'arrière-plan du bureau, etc. Cet outil s'exécute en arrière-plan et s'appelle SiHost.exe dans le gestionnaire de tâches.
Ainsi, lorsque vous rencontrez une erreur Shell Infrastructure Host, cela signifie probablement que le processus SiHost.exe s'est bloqué. Bien que la cause de ce problème ne soit pas claire, il est possible que le problème soit causé par des fichiers système corrompus ou manquants.
Voyons maintenant comment résoudre ce problème.
1. Connectez-vous à Windows avec des privilèges d'administrateur

Pour la plupart des utilisateurs, cette erreur apparaît généralement lors de l'utilisation du compte invité. Par conséquent, une solution rapide peut être d'essayer de vous connecter à votre système en tant qu'administrateur.
Si vous êtes connecté au compte invité, voici comment passer au compte administrateur :
- Clique sur Ctrl + Alt + Suppr pour ouvrir la fenêtre Options de sécurité.
- Sélectionner changer d'utilisateur Suivez ensuite les instructions à l'écran pour vous connecter au compte administrateur.
- Si vous utilisez l'ordinateur de quelqu'un d'autre, vous pouvez lui demander de vous donner un accès administrateur.
2. Créez un nouveau compte invité
Vous préférez ne pas vous connecter au système en tant qu'administrateur ? Si tel est le cas, vous pouvez créer un nouveau compte invité. Et si vous décidez de supprimer le compte invité problématique, assurez-vous d'abord de sauvegarder ou de sauvegarder vos fichiers importants.
En dehors de cela, voici comment créer un nouveau compte invité sous Windows :
- Aller à Menu Démarrer -> Paramètres de l'ordinateur -> Comptes.
- Cliquez D'autres personnes Dans le volet droit.
- Puis cliquez sur Ajouter quelqu'un d'autre à cet ordinateur Dans le volet droit.
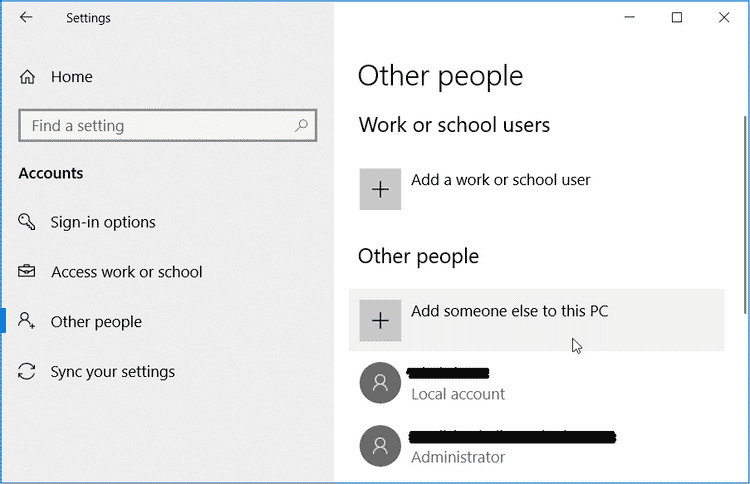
Dans la fenêtre suivante, cliquez sur Je n'ai pas les informations de connexion de cette personne. Ensuite, suivez ces étapes pour terminer la configuration du compte :
- Cliquez sur Obtenir une nouvelle adresse e-mail et entrez vos coordonnées.
- Créez un mot de passe, renseignez votre date de naissance et sélectionnez votre pays de résidence.
- Cliquez sur Suivant lorsque vous avez terminé et suivez les instructions à l'écran pour terminer le processus.
3. Réinstallez ou réparez Microsoft Visual C++
Votre ordinateur dépend des packages de bibliothèque redistribuable Microsoft Visual C++ pour fonctionner correctement. Lorsque ces packages sont manquants ou corrompus, vous êtes susceptible de rencontrer divers problèmes liés au système. Dans ce cas, la réparation ou la réinstallation des packages Microsoft Visual C++ peuvent résoudre ce problème.
Voyons comment réparer Microsoft Visual C++ :
- Clique sur Win + R Ouvre la boîte de dialogue "Exécuter".
- Type appwiz.cpl Et presse Entrer Ouvre la fenêtre Programmes et fonctionnalités.
- Cliquez avec le bouton droit sur chaque programme Microsoft Visual C++, puis sélectionnez Changement.
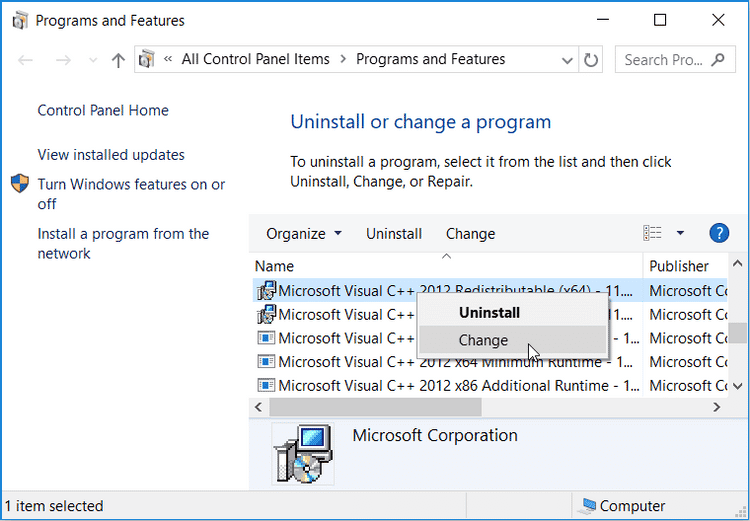
Dans la fenêtre suivante, cliquez sur le bouton « Réparer ». À partir de là, suivez les instructions à l'écran et redémarrez votre ordinateur lorsque vous avez terminé.
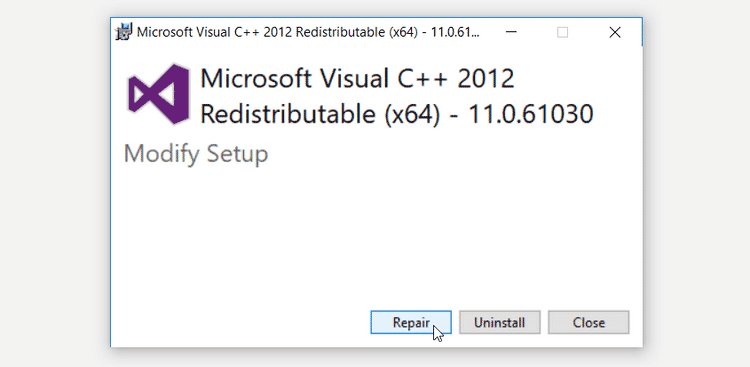
Si le problème persiste, réinstallez Microsoft Visual C++ en suivant ces étapes :
- Ouvrez la fenêtre Programmes et fonctionnalités selon les étapes précédentes.
- Faites un clic droit sur chaque programme Microsoft Visual C++ et cliquez sur le bouton Désinstaller.
- Une fois terminé, réinstallez Microsoft Visual C ++ Depuis le site Web de Microsoft.
- Suivez les instructions à l'écran pour terminer le processus.
4. Configurer les paramètres de démarrage de l'ordinateur
L'erreur Shell Infrastructure est susceptible d'apparaître en fonction de la configuration des paramètres de démarrage de votre ordinateur. Dans ce cas, nous verrons comment tirer parti des paramètres de démarrage normal et de démarrage sélectif.
Tout d'abord, les paramètres de démarrage normaux doivent être configurés. Cela devrait charger tous les pilotes de composants et de services à chaque redémarrage de votre ordinateur.
Maintenant, voici comment configurer les paramètres de démarrage normaux :
- Clique sur Win + R Ouvre la boîte de dialogue "Exécuter".
- Type msconfig Et presse Entrer Pour ouvrir la fenêtre Configuration du système.
- Allez dans l'onglet Générale Et sélectionnez une option Démarrage normal.
- Clique sur Application Puis appuyez sur Ok.
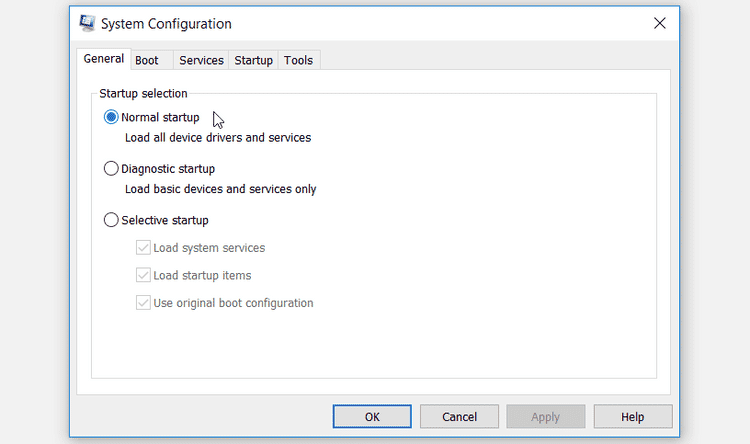
Sinon, vous pouvez configurer les paramètres de démarrage sélectif. Cela devrait vous permettre de choisir les services que vous souhaitez que le système charge à chaque démarrage de votre ordinateur.
Voici comment configurer les paramètres de démarrage sélectif :
- Ouvrez la fenêtre de configuration du système selon les étapes précédentes.
- Allez dans l'onglet Générale Et sélectionnez une option Démarrage facultatif.
- Ensuite, vérifiez que la case à côté des services système et des éléments de démarrage est cochée sous cette option.
- Cliquez sur Appliquer, puis sur OK pour enregistrer ces modifications. Redémarrez votre ordinateur lorsque vous avez terminé.
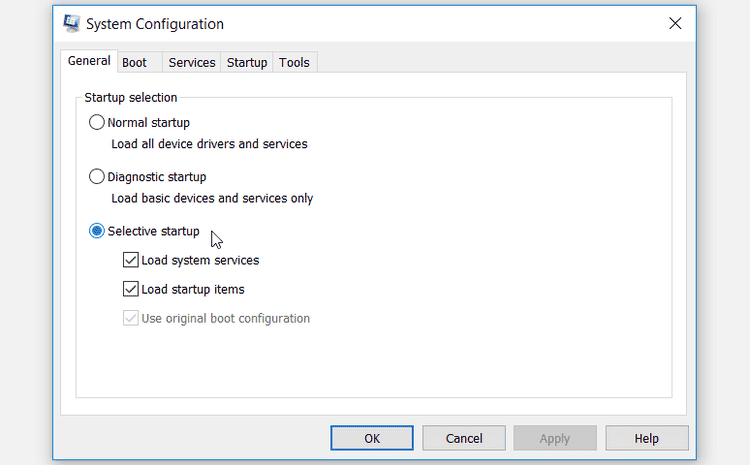
Si le problème persiste, voici ce que vous pouvez faire :
- Ouvrez la fenêtre Configuration du système selon les options précédentes.
- Sélectionnez une option Démarrage optionnel Cochez ensuite toutes les cases sous cette option.
- Cliquez sur Appliquer, puis sur OK ".
5. Exécutez l'utilitaire de résolution des problèmes Windows
Les outils de dépannage inclus avec Windows peuvent vous aider à résoudre ce problème. Si cette erreur est causée par des problèmes de maintenance du système, l'utilitaire de résolution des problèmes de maintenance du système peut vous aider. Mais si le problème est causé par des problèmes liés au matériel, vous pouvez utiliser l'outil de dépannage du matériel et des composants.
Pour commencer, examinons comment exécuter l'utilitaire de résolution des problèmes de maintenance du système :
- Clique sur Win + R Ouvre la boîte de dialogue "Exécuter".
- Type msdt.exe -id MaintenanceDiagnostic Et presse Entrer pour ouvrir l'utilitaire de résolution des problèmes de maintenance du système.
- Cliquez sur les options avancées puis cochez la case Appliquer automatiquement des correctifs.
- Cliquez sur Suivant et suivez les instructions à l'écran pour terminer le processus.
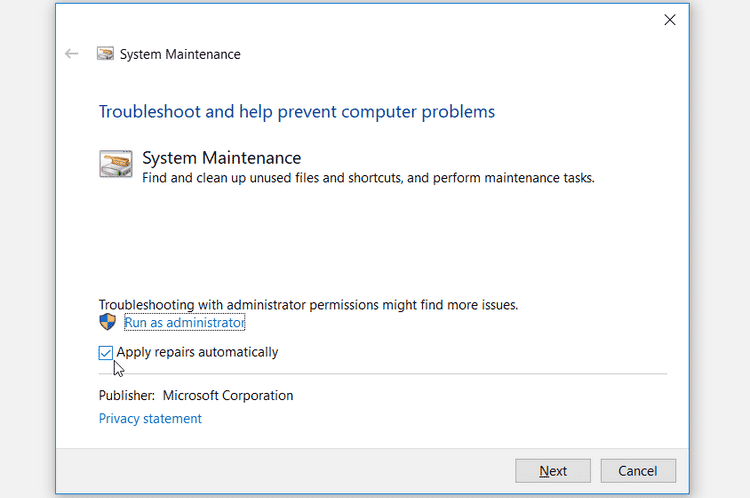
Si le problème persiste, exécutez l'utilitaire de résolution des problèmes liés au matériel et aux composants en procédant comme suit :
- Aller à Menu Démarrer -> Paramètres PC -> Mise à jour et sécurité Sélectionnez ensuite l'option Dépannage.
- Cliquez sur l'utilitaire de résolution des problèmes de matériel et de composants dans le volet de gauche et appuyez sur le bouton Exécuter l'utilitaire de résolution des problèmes.
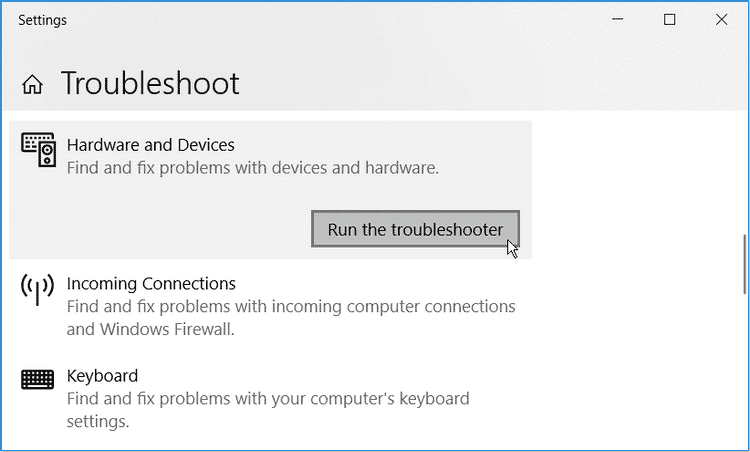
Suivez les instructions à l'écran et redémarrez votre ordinateur.
6. Utilisez l'outil SFC
Si ce problème est causé par des fichiers système corrompus, System File Scanner (SFC) peut vous aider. Cet outil vous permet de trouver et de réparer tous les fichiers corrompus de votre PC en quelques étapes rapides.
Voyons comment effectuer une analyse SFC :
- Clique sur Win + R Ouvre la boîte de dialogue "Exécuter".
- Type CMD Et presse Ctrl + Maj + Entrée Pour ouvrir une invite de commande avec des privilèges d'administrateur.
- Tapez la commande suivante et appuyez sur Entrée :
sfc /scannow
- Une fois le processus terminé, redémarrez votre ordinateur et vérifiez si cela résout le problème.
Gérer facilement l'erreur d'hôte d'infrastructure Shell
Ne laissez pas l'erreur Shell Infrastructure Host vous empêcher d'exécuter vos applications et d'effectuer vos tâches quotidiennes. Utilisez simplement l'un des correctifs que nous avons recommandés et vous devriez être prêt à partir. Et si vos applications tierces rencontrent toujours des problèmes, il existe de nombreuses autres solutions que vous pouvez explorer. Consultez également Les erreurs Windows les plus courantes et comment les corriger.







