Windows a quelques programmes intégrés et nous trouvons un lecteur multimédia et un bon lecteur pour la musique de base et pour la lecture vidéo, mais il est très loin de l'option puissante disponible. C'est là que VLC peut vous aider. Il peut la lecture audio et vidéo à partir d'une source sans la nécessité d'encodages supplémentaires, le programme contient de nombreux outils et options pour vous aider à obtenir la meilleure qualité de lecture possible, et le logiciel prend également en charge des add-ons tiers tels que l'ajout d'une fonctionnalité impressionnante.
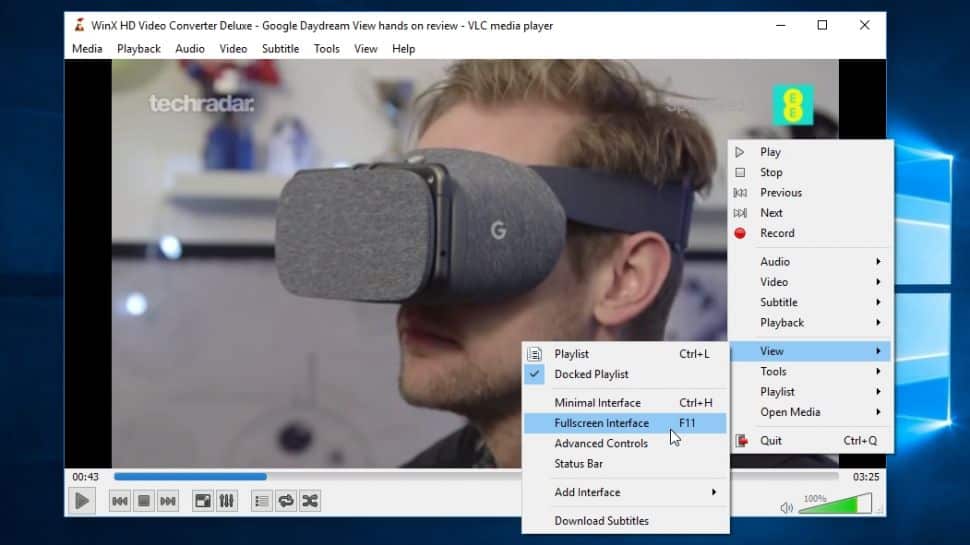
1. Téléchargez et installez le logiciel
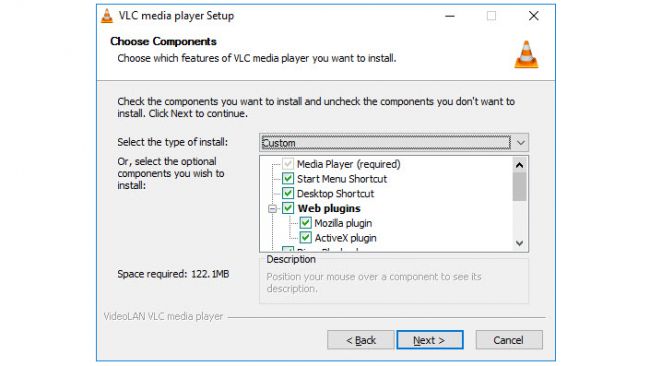
L'installation du programme est assez explicite, vous n'avez donc pas besoin de modifier les options par défaut. La seule section à laquelle vous devez prêter une attention particulière est le choix des composants, vous voudrez peut-être être sélectif sur les composants et accessoires à installer. En cas de doute, laissez tout sélectionné.
Téléchargez le programme à partir d'ici.
2. Ajouter un fichier ou un flux
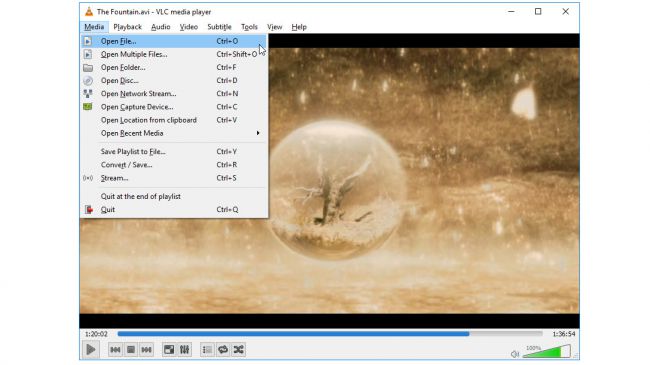
L’interface principale de VLC est un problème très simple, et la première chose à faire est de télécharger une vidéo. Vous pouvez le faire en glissant-déposant un fichier dans la fenêtre du programme ou en cliquant sur: Menu Multimédia suivi d'un fichier ouvert. Notez que vous pouvez également ouvrir des flux vidéo ainsi que des disques.
Au bas de la fenêtre du programme, les commandes sont similaires à celles que vous retrouverez dans tous les lecteurs de musique et autres vidéos: démarrer, arrêter, contrôler le volume et la barre de progression pour vous permettre de passer à une section spécifique de la vidéo.
3. Ajuster l'audio et la vidéo
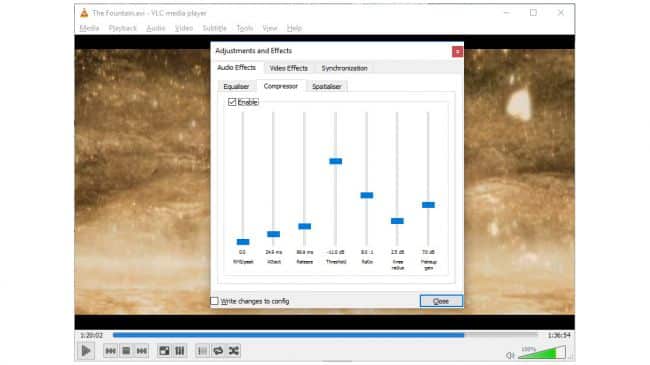
VLC vous donne beaucoup de contrôle sur l'apparence de vos vidéos et de votre audio. Cliquez sur le bouton de l'égaliseur graphique en bas de la fenêtre (qui est le sixième bouton à partir de la gauche), ou cliquez sur Outils> Effets et filtres pour afficher les commandes audio et vidéo.
Pour régler le son, vous devez cocher la case Activé, puis utiliser les curseurs pour ajuster différentes fréquences audio à votre convenance. Outre les modifications de base, vous pouvez également utiliser les onglets du compresseur et Spatilizer pour bénéficier d'effets plus avancés.
4. Synchroniser l'audio et la vidéo
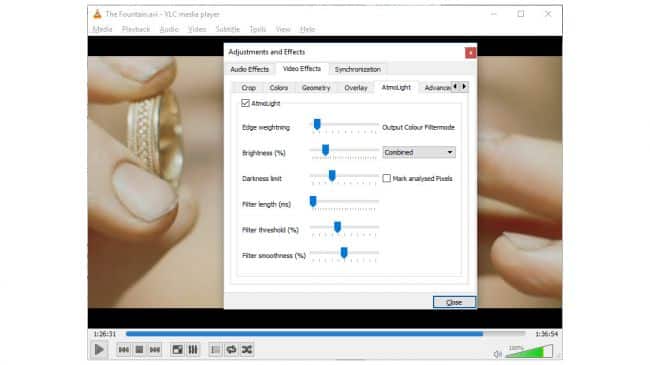
Tandis que nous regardons les modifications et les effets de dialogue, il est intéressant de noter que l'onglet Synchronisation peut être utilisé pour atténuer le problème de l'audio et de la vidéo asynchrone. En insérant une pause dans le son ou à l'avant, vous pouvez arrêter les vidéos qui semblent mal doubler.
En accédant à l'onglet> Effets vidéo au centre, de nombreuses commandes peuvent être utilisées pour améliorer l'apparence du métrage en modifiant les paramètres tels que la couleur, la teinte, la netteté, etc. Il existe même une option pour faire pivoter la vidéo, idéale pour les photos prises à la mauvaise position sur le téléphone.
5. Ajouter des sous-titres
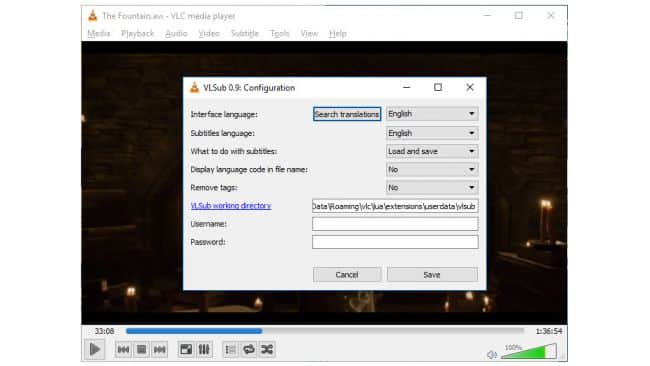
Sous l'onglet Synchronisation, vous avez peut-être remarqué que VLC prend en charge les traductions. Vous avez peut-être déjà des sous-titres pour les vidéos que vous souhaitez regarder, mais il est également possible de les télécharger depuis le programme.
Cliquez sur le menu Affichage et sélectionnez l'option Télécharger les sous-titres. Vous pouvez ensuite lancer le processus de recherche des traductions qui peuvent exister sur ce qu'ils consultent. VLC recherchera automatiquement les traductions en fonction du nom du fichier que vous avez téléchargé, mais vous pouvez changer cette recherche pour tout ce que vous voulez.
6. Modifier les options d'affichage
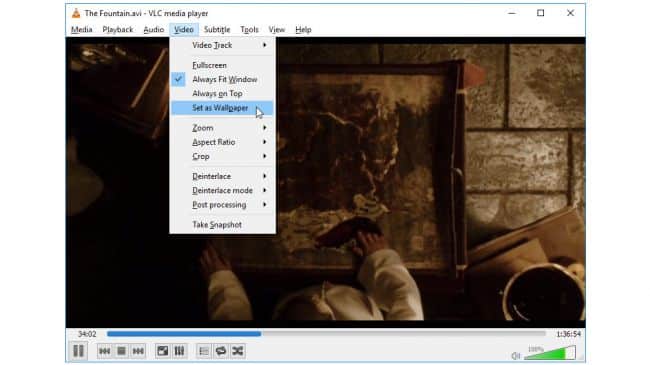
Il existe de nombreux points de vue que vous pouvez expérimenter dans VLC. Le programme démarre avec une fenêtre par défaut, mais si vous êtes prêt à regarder un film, vous voudrez probablement passer en mode plein écran - cliquez simplement sur Affichage> Plein écran ou appuyez sur la touche F11.
Les fenêtres de configuration de base peuvent être redimensionnées comme n'importe quelle autre fenêtre de programme, mais si vous trouvez que les commandes à l'écran sont gênantes, vous pouvez appuyer sur Ctrl + H pour activer davantage l'aspect minimal. Son affichage dépend de ce que vous faites, mais il existe une option intéressante pour lire votre vidéo comme s'il s'agissait de votre fond d'écran en choisissant Vidéo> Définir comme fond d'écran.
7. Contrôles d'accès rapide
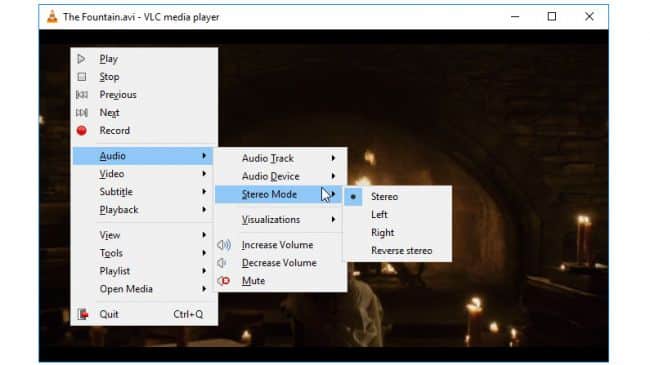
Si vous avez opté pour une interface minimaliste ou en mode plein écran, vous vous demandez peut-être comment contrôler la lecture. Ne vous inquiétez pas, il n'est pas nécessaire d'apprendre une série de raccourcis clavier si vous ne le souhaitez pas! Si vous êtes en mode plein écran, tout ce que vous avez à faire est de déplacer la souris et un ensemble de commandes de lecture apparaîtra dans la vue. Disparaissent à nouveau après avoir laissé la souris seule pendant un moment.
Dans l'interface minimale, il vous suffit de cliquer avec le bouton droit de la souris sur la vidéo en cours de lecture et vous pouvez utiliser le menu qui apparaît pour contrôler la lecture.
8. Sélections d'écran et listes de lecture

Il y a quelques autres choses à savoir sur VLC, la première est qu'il est possible de prendre un instantané de la vidéo que vous regardez. Il suffit de sélectionner Prendre un instantané dans le menu Afficher.
Une autre fonctionnalité utile est la possibilité de créer des listes de lecture. C'est une excellente option si vous ne cherchez pas à regarder une série de vidéos dos à dos et que vous ne voulez pas vous embêter et démarrer chacune d'elles manuellement. Cliquez sur Affichage> Liste de lecture ou appuyez sur Ctrl + L, et vous pouvez ajouter toutes les vidéos que vous souhaitez insérer.







