Si vous avez recherché des images sur Google (ou tout autre moteur de recherche), vous avez probablement déjà rencontré des images WebP à un moment donné, mais vous hésitez peut-être à les télécharger en raison de problèmes de compatibilité potentiels que vous pourriez rencontrer.
Heureusement, il existe des solutions pour visualiser les images WebP sur PC. Si vous êtes sous Linux, vous pouvez le faire de différentes manières. Vérifier Qu'est-ce que le format WebP et comment enregistrez-vous vos photos dans ce format?
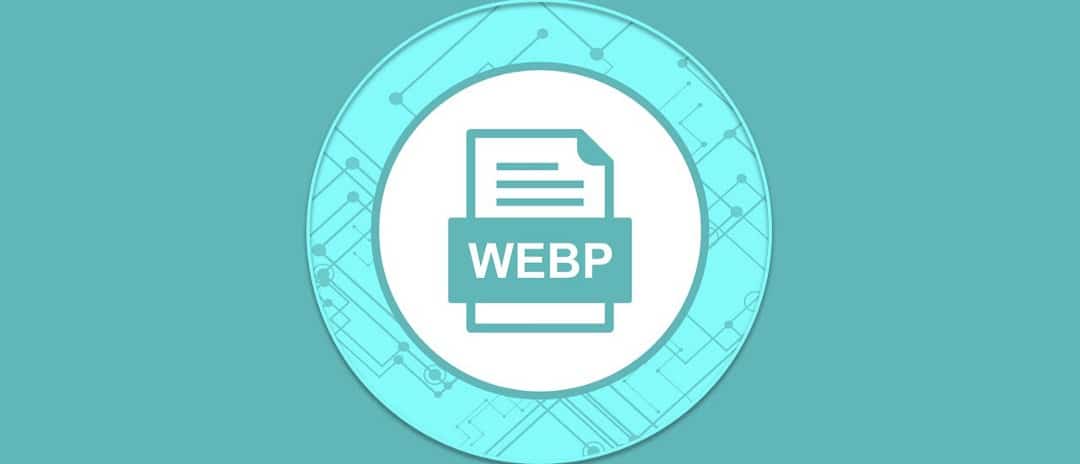
Dans ce guide, nous expliquerons le format WebP et vous expliquerons les étapes d'affichage des images WebP sur Ubuntu et Linux Mint.
Qu'est-ce que WebP?
WebP est un format d'image en croissance rapide développé par Google comme alternative aux formats GIF, JPEG et PNG. Il utilise l'extension .webp Vous constaterez que ce format est unique en ce qu'il produit des fichiers plus petits avec la même qualité que JPEG, PNG et GIF.
La plupart des navigateurs Web et des principales applications de rendu d'images prennent en charge le format WebP. Cependant, peu d'applications de rendu d'image par défaut sous Linux prennent en charge le format WebP.
En tant que tel, si vous ne disposez pas d'une visionneuse d'images prenant en charge le format installé sur votre système, les images WebP s'ouvriront probablement dans un navigateur Web afin qu'elles ne puissent pas être modifiées. Et si vous essayez de l'ouvrir dans une visionneuse d'images non prise en charge, une erreur indiquant « L'image n'a pas pu être chargée » s'affichera.
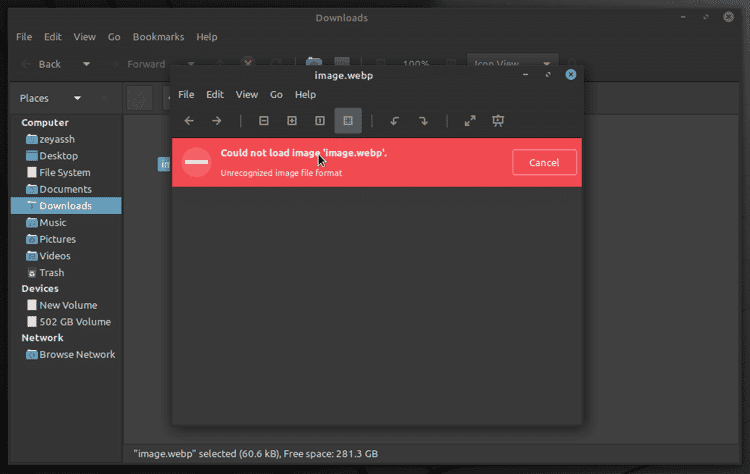
Alors que la plupart des utilisateurs seront d'accord avec cela, le manque d'options d'affichage et d'édition peut être limitant pour certains. D'où le besoin de solutions pour afficher des images WebP sous Linux.
Comment afficher des images WebP sur Linux
Comme nous l'avons mentionné au début, il existe différentes manières d'afficher des images WebP sous Linux.
Tout d'abord, vous pouvez activer la prise en charge des images WebP sur la visionneuse d'images par défaut sur Ubuntu/Linux Mint. Deuxièmement, vous pouvez télécharger une visionneuse d'images qui prend en charge WebP par défaut, et troisièmement, vous pouvez convertir des images WebP en d'autres formats compatibles tels que JPEG, PNG ou GIF et les afficher à l'aide de n'importe quelle visionneuse d'images.
1. Activer la prise en charge de WebP dans la visionneuse d'images par défaut
La plupart des applications de visualisation d'images par défaut sur Ubuntu et ses distributions basées, y compris Eye of GNOME et Xviewer, prennent en charge nativement les images WebP. Cependant, pour ouvrir ou afficher ces images, vous devez ajouter le support WebP à l'application.
Pour ce faire, nous utiliserons la bibliothèque WebP GDK Pixbuf Loader, comme indiqué dans les étapes suivantes :
Ouvrez Terminal et exécutez la commande suivante pour ajouter le PPA du plugin :
sudo add-apt-repository ppa:krifa75/eog-ordissimo
Ensuite, mettez à jour la liste des packages système avec APT.
sudo apt update
Ensuite, installez la bibliothèque via la commande suivante :
sudo apt install webp-pixbuf-loader
Une fois l'installation terminée, ouvrez l'explorateur de fichiers et accédez au répertoire où se trouve le fichier image WebP. Ici, vous verrez des vignettes de tous vos fichiers image. Faites un clic droit sur l'image que vous souhaitez ouvrir et sélectionnez Propriétés. Passer à l'onglet Ouvrir avec Et cliquez "Ajouter".
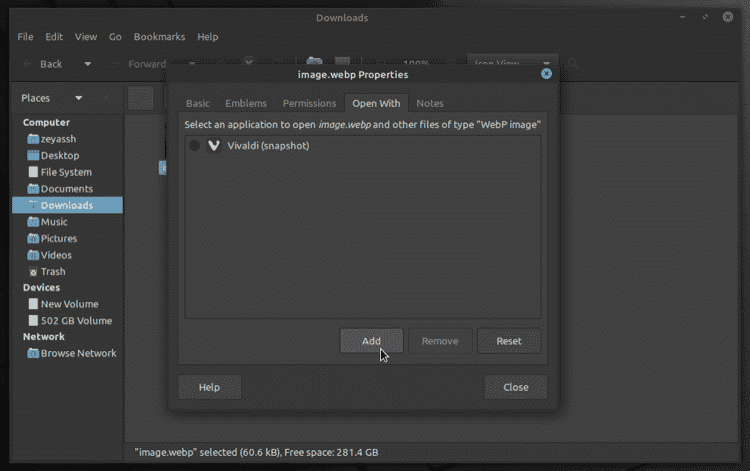
Sélectionnez Image Viewer dans la liste des applications et cliquez sur "Ajouter".
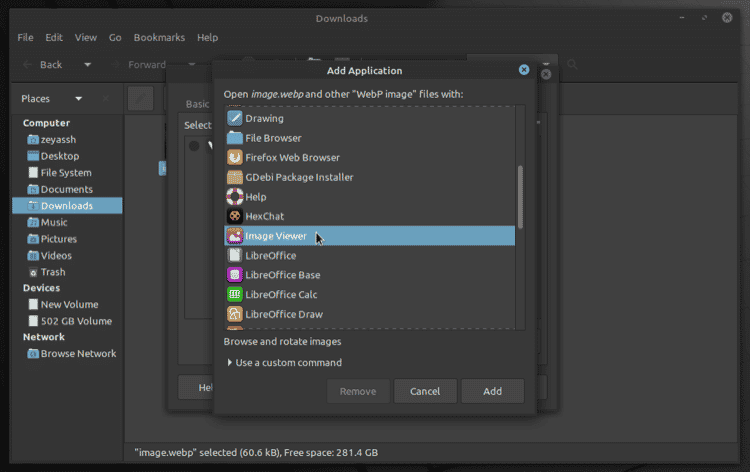
Sélectionnez le bouton radio à côté de la visionneuse d'images ou cliquez sur le bouton . Définir par défaut pour le définir comme visionneuse d'images par défaut.
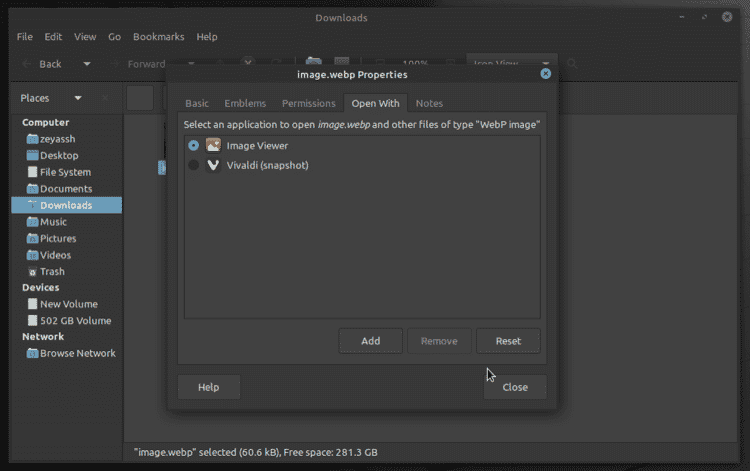
Avec la prise en charge de WebP activée et la visionneuse d'images par défaut définie, vous pouvez désormais simplement double-cliquer sur n'importe quelle image WebP pour l'afficher.
2. Installez une visionneuse d'images avec prise en charge par défaut de WebP
En général, vous trouverez de nombreux Applications d'affichage d'images Pour Linux qui prend en charge nativement les images WebP et vous permet d'ouvrir et de visualiser ces images sans avoir à installer une extension/bibliothèque.
Mais pour les besoins de ce guide, nous utiliserons gThumb en raison de son vaste ensemble de fonctionnalités. Alternativement, vous pouvez utiliser qview si vous voulez une visionneuse d'images légère ou envisager d'utiliser une visionneuse d'images riche en fonctionnalités comme GIMP, ImageMagick, XnView MP, etc.
Si vous décidez d'utiliser gThumb, suivez les instructions ci-dessous pour l'installer et l'utiliser sur votre ordinateur.
Tout d'abord, ouvrez Terminal et exécutez la commande suivante pour installer gThumb :
sudo apt install gthumb
Lorsque vous y êtes invité, saisissez y Et presse Entrer.
Une fois l'installation terminée, vous devez définir gThumb comme visionneuse d'images par défaut afin que gThumb soit ouvert chaque fois que vous souhaitez afficher une image WebP.
Pour cela, rendez-vous dans le répertoire contenant les images WebP que vous souhaitez ouvrir. Ici, faites un clic droit sur un fichier et sélectionnez Propriétés. Passez à l'onglet Ouvrir avec et cliquez sur le bouton Ajouter.
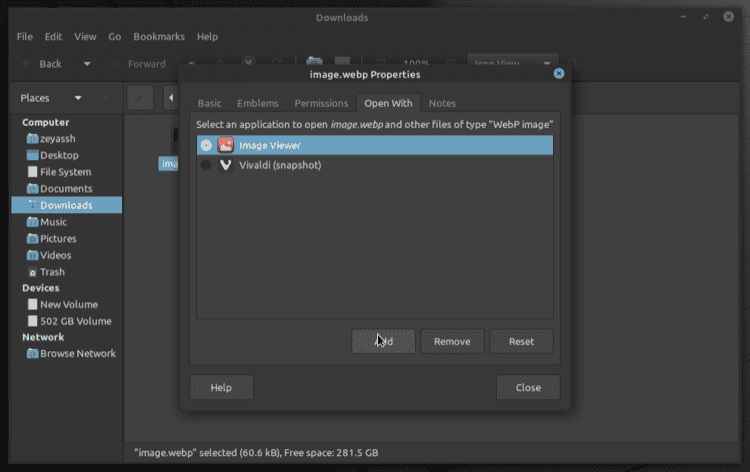
Dans la liste des applications, sélectionnez gThumb Image Viewer et cliquez sur le bouton Ajouter.
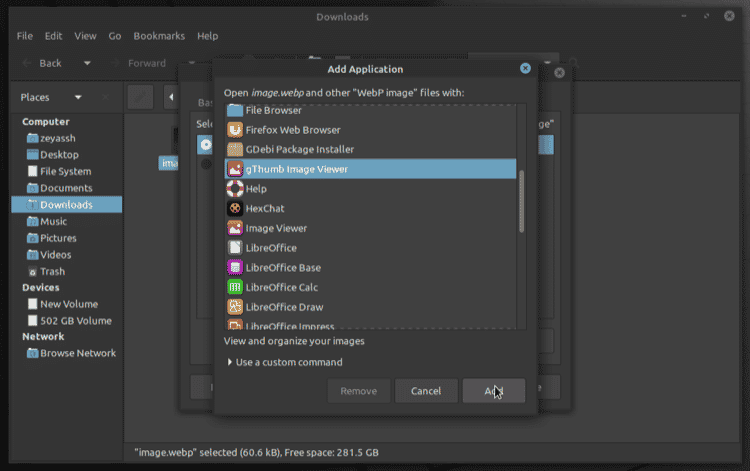
Maintenant, sélectionnez le bouton radio à côté de gThumb Image Viewer ou cliquez sur le bouton Définir par défaut pour le définir comme visionneuse d'images par défaut sur votre système.
Enfin, pour afficher une image WebP, double-cliquez dessus et elle s'ouvrira dans gThumb Image Viewer.
3. Convertir les images WebP en JPEG ou PNG
Si vous ne souhaitez pas installer de packages supplémentaires (applications de visualisation d'images ou bibliothèques) sur votre ordinateur, vous pouvez convertir les images WebP dans des formats plus compatibles tels que JPEG ou PNG et les ouvrir dans n'importe quelle visionneuse d'images.
Pour cela, vous pouvez soit utiliser un convertisseur d'image de bureau, soit un convertisseur d'image en ligne. Nous vous recommandons d'utiliser l'outil Web pour un lancement rapide et d'utiliser l'outil de bureau si vous êtes préoccupé par la confidentialité.
Dans le cadre de ce guide, nous expliquerons comment convertir WebP en JPG et WebP en PNG à l'aide de l'outil Web Online Converter.
Pour commencer, dirigez-vous vers Convertisseur en ligne Et sélectionnez convertisseur de photos. Ici, cliquez Convertir en JPG ou Convertir en PNG , selon vos besoins.
Cliquez sur le bouton Choisissez un fichier Pour télécharger le fichier WebP que vous souhaitez convertir, sélectionnez la qualité et d'autres paramètres facultatifs.
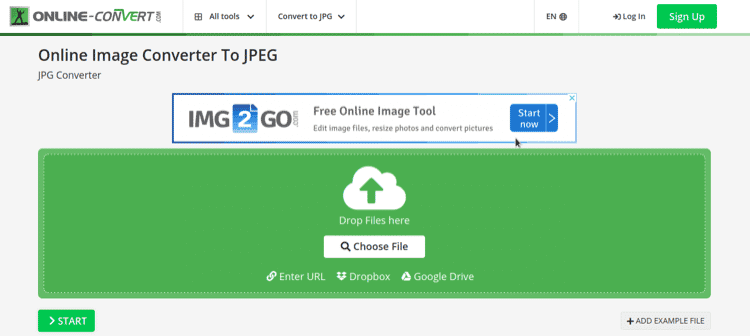
Alternativement, vous pouvez également coller le lien du fichier que vous souhaitez convertir.
Enfin, cliquez sur le bouton Début Pour démarrer le processus de conversion.
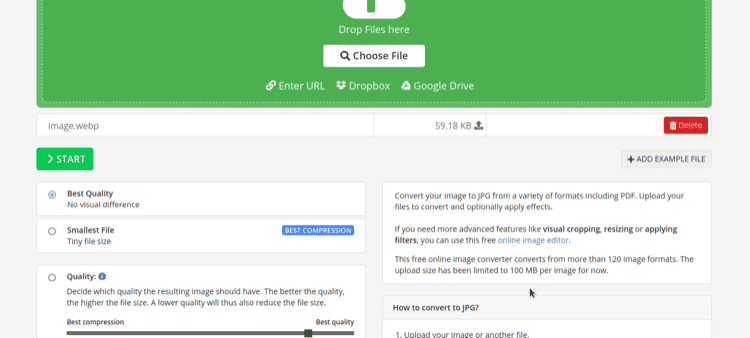
Lorsque le site Web aura fini de convertir le fichier, il téléchargera automatiquement l'image convertie sur votre ordinateur, que vous pourrez ensuite ouvrir avec votre visionneuse d'images préférée. Vérifier Meilleurs sites 5 pour la conversion entre formats d'image en ligne.
Images WebP affichées avec succès sous Linux
La possibilité d'afficher des images WebP sur votre ordinateur Linux peut s'avérer très utile, surtout maintenant que le format est de plus en plus utilisé pour distribuer des images sur Internet.
Si vous avez suivi ce guide de près, vous devriez pouvoir afficher des images WebP sur une machine Linux comme vous le feriez avec des images JPG ou PNG.
Si vous êtes nouveau sur Linux, vous pouvez également consulter les astuces de manipulation d'image de base sur Linux pour une édition d'image rapide et facile. Vous pouvez maintenant visualiser Meilleures applications Linux pour tous les amateurs de peinture numérique.







