Adobe Photoshop n'est pas un éditeur d'images vectorielles. Où il prend le relais Adobe Illustrator Cette tâche à juste titre. Mais que se passe-t-il si je m'abonne à l'un des plans d'abonnement de base d'Adobe Creative Cloud? Ou avez-vous simplement un abonnement à Photoshop seul?
Photoshop comprend des outils qui vous permettent de dessiner des formes radiales et des tracés à partir de zéro. Vous pouvez désormais définir plusieurs chemins et modifier l'apparence avec des fonctionnalités telles que les propriétés de forme en direct. Cependant, apprendre à rastériser (raster) en vecteur (raster) dans Photoshop demande un peu plus d'efforts.

Comment convertir une image raster en vecteur
Les dimensions des radiographies peuvent être modifiées à n'importe quelle taille malgré l'ampleur du grossissement, contrairement à l'image bitmap qui serait coupée en cas de changement de résolution. Il est composé de chemins qui ressemblent à des «lignes» tracées par des équations mathématiques mesurables avec n'importe quelle précision.
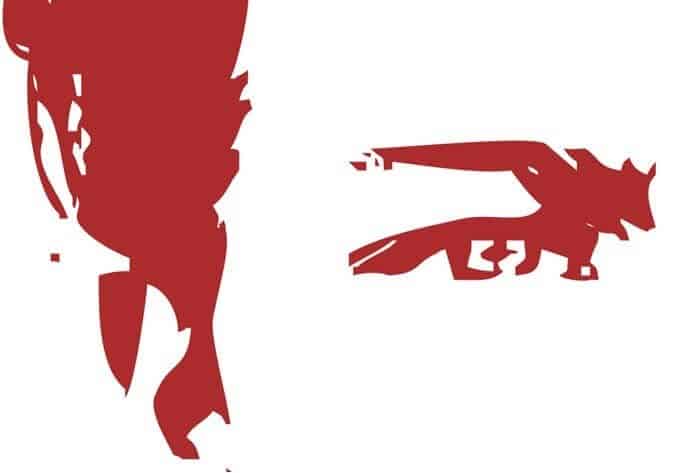
Pour convertir une image bitmap basée sur des pixels en image vectorielle:
- Sélectionnez les pixels.
- Convertissez-les en chemins.
- Colorez-le et enregistrez-le en tant que vecteur.
Comme d'habitude, vous travaillerez avec différents calques dans Photoshop pour extraire les chemins d'un bitmap. Voici un aperçu de la bitmap initiale et de l'image finale une fois qu'elle a été radialisée.
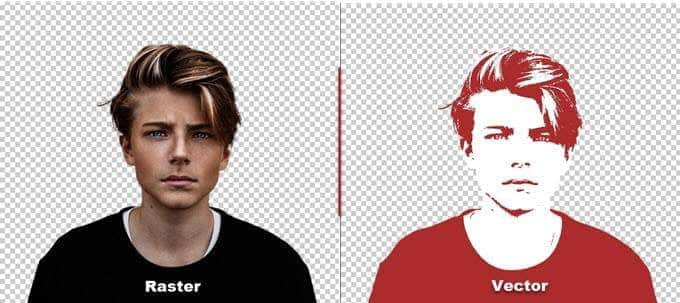
Les captures d'écran sont prises à partir d'Adobe Photoshop CC (21.2.0). Mais vous devriez pouvoir suivre ce tutoriel simple avec les versions les plus récentes de Photoshop.
1. Ouvrez le bitmap dans Photoshop
Faites glisser et déposez le bitmap dans Photoshop ou ouvrez-le à partir de Fichier -> Ouvrir. L'image d'exemple dans cet exemple est une image simple. Si l'objet que vous souhaitez convertir en vecteur a un arrière-plan chargé, supprimez d'abord l'arrière-plan dans Photoshop.
2. Faites une sélection autour de l'image
Il existe différentes méthodes que vous pouvez utiliser pour effectuer une sélection dans Photoshop. La méthode que vous choisissez dépend de la nature de l'image. Par exemple, si l'image a des bords droits, vous pouvez sélectionner avec un outil Chapiteau rectangulaire. Si vous souhaitez choisir par couleur, le Baguette magique Ou un outil Sélection rapide C'est votre meilleur choix.
Pour les images, commande Sélectionnez un sujet Sélectionnez automatiquement l'objet principal de l'image. C'est un outil sensible au contenu qui utilise des algorithmes intelligents pour découvrir les personnes sur les photos. Le bouton Sélectionner un sujet s'affiche dans la barre d'outils lorsque vous choisissez un outil de sélection. Vous pouvez également le trouver dans le menu Sélectionner.
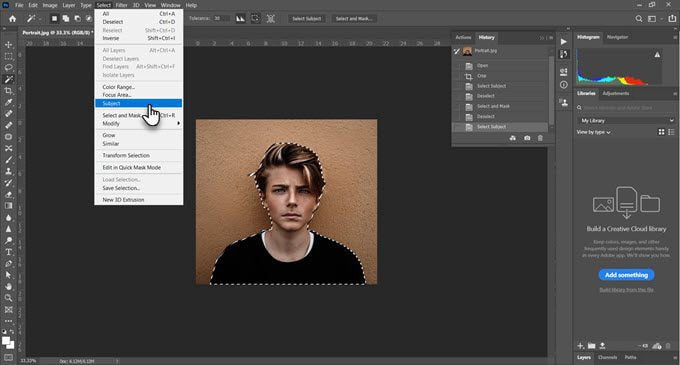
Aller à Sélectionnez -> Sélectionner et masquer -> Sélectionner un sujet Il identifiera intelligemment l'objet le plus proéminent de l'image.
Utiliser des curseurs Raffinements mondiaux Pour affiner les bords de la sélection si nécessaire, sortez la sélection dans un nouveau calque.
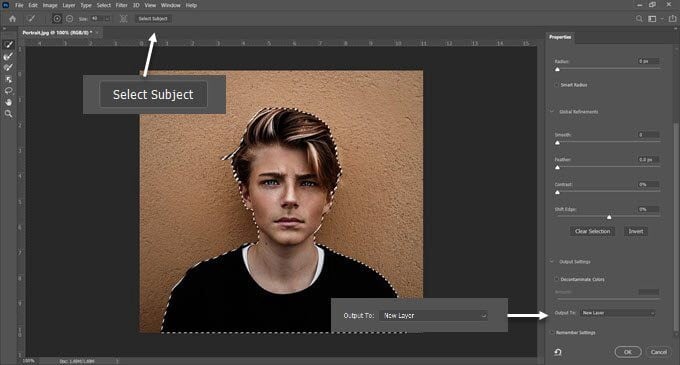
Pour les objets les plus complexes de votre image, c'est un outil Sélection d'objet Une fonctionnalité puissante de Photoshop. Cela fonctionne exactement comme Sélectionner le sujet mais vous aide à définir la sélection avec plus de commandes. Utilisez-le si vous avez un groupe d'objets (ou de personnes) sur votre photo.
3. Créez un effet de seuil
Un calque de réglage de seuil convertit le calque actuel en un calque noir et blanc, et vous pouvez donner à une photo couleur un aspect monochrome net plus tard dans le processus.
Dans le panneau Calques, ajoutez un nouveau calque Seuil en sélectionnant une icône Créer un nouveau calque de remplissage ou de réglage. Ajustez le curseur jusqu'à ce que vous obteniez le look souhaité. Dans l'image d'exemple, nous avons utilisé la valeur 51.
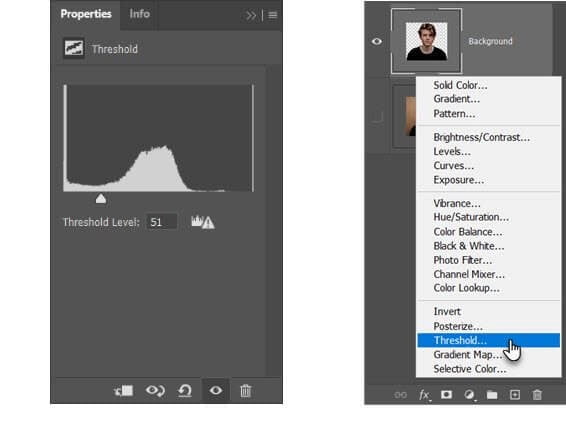
4. Utilisez la commande Gamme de couleurs pour spécifier les régions tonales
Commande Gamme de couleurs Dans le menu Sélectionner, c'est comme choisir Magic Wand. Mais c'est aussi mieux car il peut identifier les pixels qui partagent la même couleur ou une couleur similaire à l'aide de la pipette dans cette zone de l'image. Vous pouvez capturer une gamme de couleurs avec l'outil à plusieurs reprises dans différentes zones de l'image.
Dans ce didacticiel Photoshop, nous souhaitons utiliser la commande Plage de couleurs pour définir toutes les régions de tons noir et blanc.
Aller à Sélectionnez -> Gamme de couleurs.
Utilisez les outils pipette pour sélectionner toutes les différentes zones de couleur de l'image. Choisir Aperçu en niveaux de gris dans le menu déroulant vous donnera une idée des zones spécifiques.
Cliquez “Ok”Pour fermer la boîte de dialogue et revenir au calque Seuil avec l'image sélectionnée.
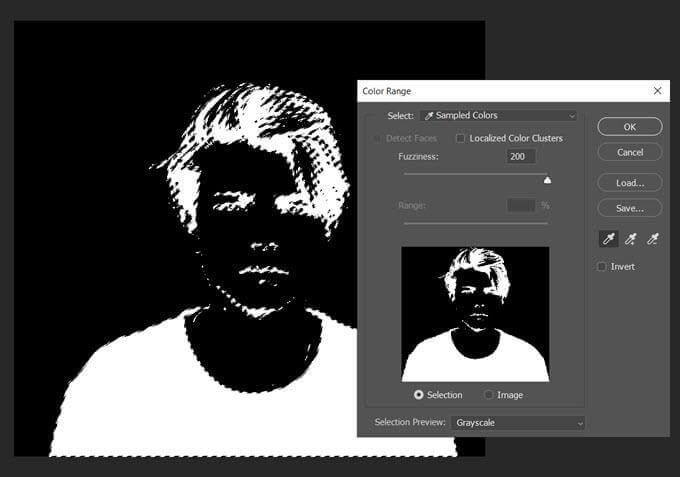
5. Convertissez votre sélection en chemin
Un tracé dans Photoshop n'est rien d'autre qu'une ligne avec des points d'ancrage aux deux extrémités. En d'autres termes, ce sont des dessins au trait radial. Les chemins peuvent être droits ou courbes. Comme tous les rayons, vous pouvez étirer et façonner sans perdre les détails. Photoshop peut convertir des sélections en tracés et vice versa.
Sélectionnez l'outil de sélection ou n'importe quel outil de sélection. Faites un clic droit sur l'image et sélectionnez Créer un chemin de travail Depuis le menu contextuel.
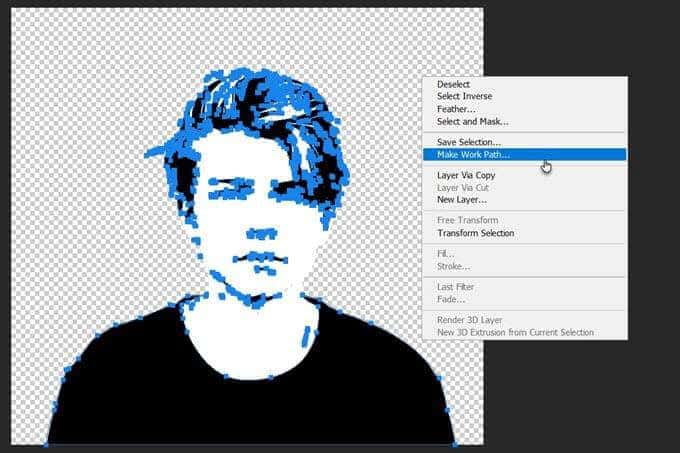
Définissez également la valeur de tolérance dans la petite zone affichée.
6. Définissez la valeur de tolérance pour le chemin
Pour rendre le tracé plus fluide, définissez la valeur de tolérance dans la boîte de dialogue contextuelle. La valeur «1.0» doit être idéale pour les tracés irréguliers autour du portrait.
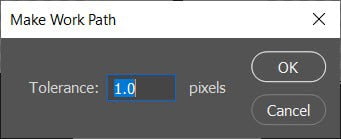
La valeur de tolérance détermine dans quelle mesure le chemin doit "coller" à l'image. Plus la valeur est basse, plus la sélection est proche de votre chemin. Des valeurs plus élevées réduiront le nombre de points d'ancrage et rendront le tracé plus fluide. La règle d'or est la suivante: plus l'objet est simple, plus la valeur de tolérance est élevée.
Mais essayez cette valeur en fonction de la complexité de votre image.
7. Créer un nouveau calque de couleurs unies
Sans cliquer nulle part, accédez au panneau Calques et sélectionnez Créer un nouveau calque de remplissage ou de réglage.
Ensuite, sélectionnez solide Couleur De la liste. Vous pouvez choisir n'importe quelle couleur.
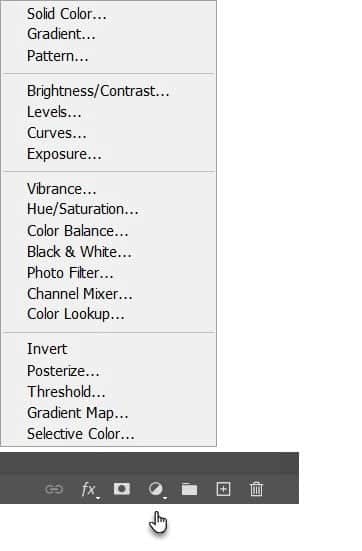
Cette étape crée le calque Forme vectorielle au-dessus du calque Seuil.
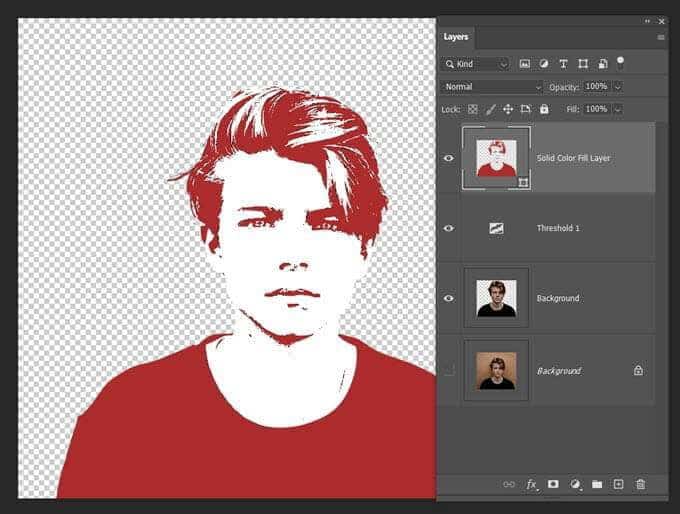
Ce calque de remplissage de couleur unie peut être personnalisé à n'importe quelle couleur de votre choix. À l'étape suivante, exportez ce calque sous forme d'image SVG.
8. Enregistrez l'image vectorielle sous forme de fichier SVG
Faites un clic droit sur le calque et choisissez Exporter sous .... Vous pouvez également enregistrer l'image vectorielle en accédant à Fichier -> Exporter sous.
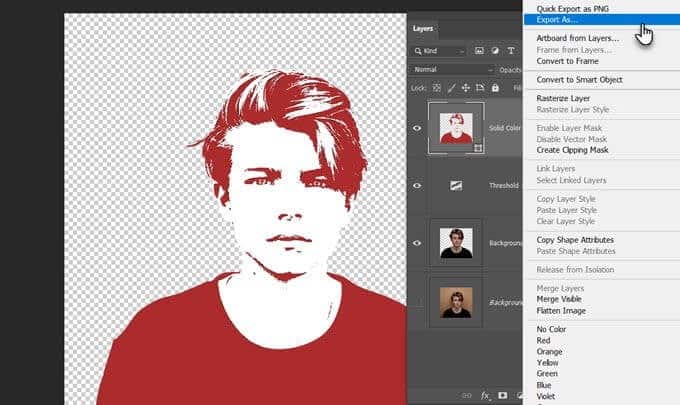
Dans la boîte de dialogue Exporter sous, choisissez SVG Dans les paramètres du fichier et cliquez sur Exporter.
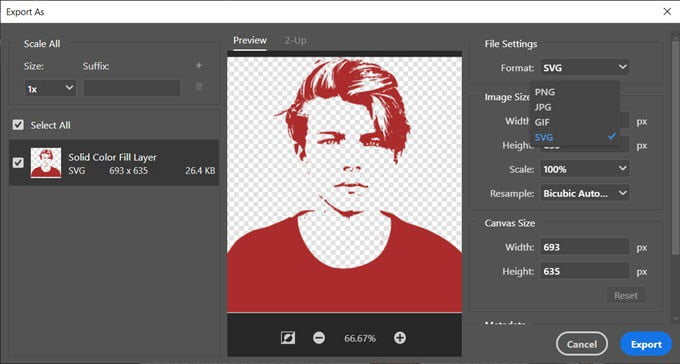
Vous pouvez maintenant ouvrir le fichier vectoriel dans Adobe Illustrator ou tout autre Un autre éditeur d'images vectorielles.
Vous pouvez également exporter des chemins vectoriels de Photoshop vers Illustrator. Cliquez sur Fichier -> Exporter -> Chemins vers Illustrator. Cela exporte le chemin de remplissage de couleur unie vers Illustrator si vous l'avez installé.
Il existe d'autres façons de convertir une image bitmap en image radiale dans Photoshop
Cette méthode spécifique est un moyen simple d'obtenir une radiographie monochrome à partir d'une image couleur. Vous pouvez l'utiliser comme modèle pour toute autre édition de photos dans Photoshop. Ensuite, agrandissez-le ou réduisez-le à n'importe quelle taille sur du papier ou un autre support.
Il existe d'autres méthodes de rendu d'une image vectorielle dans Photoshop. La méthode que vous suivrez dépendra de l'image sous-jacente et des résultats souhaités.







