Si vous envisagez d’acheter une webcam, vous voudrez peut-être reconsidérer votre décision. La raison en est qu’il existe des moyens d’utiliser votre iPhone à cette fin. Bien que l'utilisation d'un appareil dédié soit toujours une solution plus pratique, si vous ne prévoyez pas de l'utiliser fréquemment, il peut finir par devenir un autre dépoussiéreur dans votre maison.
Dans cet esprit, c'est votre iPhone En tant que caméra Web Une excellente façon d'entrer dans Session de chat vidéo entre temps. Cela peut également être utile si la caméra pour ordinateur portable intégrée ne fournit pas un niveau de qualité vidéo satisfaisant.
Saviez-vous que votre iPhone peut être utilisé? En tant que caméra Web? Bien sûr, cela ne peut pas être simulé Webcam Au sens traditionnel. tu ne peux pas Connecter l'iPhone Sur le port USB de votre ordinateur et attendez-vous à ce qu'il fonctionne immédiatement. Cependant, vous pouvez utiliser des applications tierces pour recréer un test Webcam.

Utilisez la caméra de continuité si vous possédez un Mac
Si vous possédez un Mac, Apple facilite grandement l'utilisation de votre iPhone comme webcam, grâce à la fonction Continuity Camera de macOS. Tant que les deux appareils sont connectés avec le même identifiant Apple, Bluetooth activé et connectés au même réseau Wi-Fi, vous pouvez commencer à utiliser votre iPhone dans n'importe quelle application d'appel vidéo de votre choix.
Tout ce que vous avez à faire est de changer votre webcam par défaut en caméra iPhone. Pour ce faire pour FaceTime, par exemple, lancez l'application, cliquez sur « Vidéo » dans la barre de menu, puis sélectionnez « Appareil photo iPhone » dans le menu déroulant. Pour les applications d'appel vidéo tierces comme Zoom, vous devrez visiter le menu des préférences (ou paramètres) de l'application pour faire la même chose. Vérifier La caméra de continuité ne fonctionne pas sur votre Mac ? façons de le réparer.
Utilisez votre iPhone comme webcam pour votre PC Windows avec Camo
Lorsqu'il s'agit d'appareils Windows, il existe de nombreuses applications tierces, ce qui rend la décision encore plus difficile. Après avoir testé quelques options, Camo (de Reincubate) s'impose comme la meilleure option pour faire le travail avec une version gratuite. C'est une excellente application pour diffuser la caméra de votre iPhone en tant qu'entrée webcam sur votre ordinateur Windows.
Il diffuse des vidéos de haute qualité vers n'importe quelle application de bureau prenant en charge une webcam, telle que les applications d'appel vidéo, les outils de diffusion en direct, etc. Pour commencer, vous aurez besoin de l'application Camo pour iOS et de l'application Camo Studio pour Windows. Le Camo peut se connecter à votre iPhone via un câble Lightning ou sans fil via Wi-Fi.
Télécharger : Camo pour Android iOS | Windows (Version gratuite et premium disponible)
Une fois installé, suivez ces étapes sur votre ordinateur Windows :
- Lancez Camo Studio et connectez votre iPhone à votre ordinateur à l'aide d'un câble Lightning. L'application détectera votre iPhone instantanément. Pour vous connecter sans fil, assurez-vous que votre iPhone et votre ordinateur sont connectés au même réseau Wi-Fi et appuyez sur Associer un appareil.
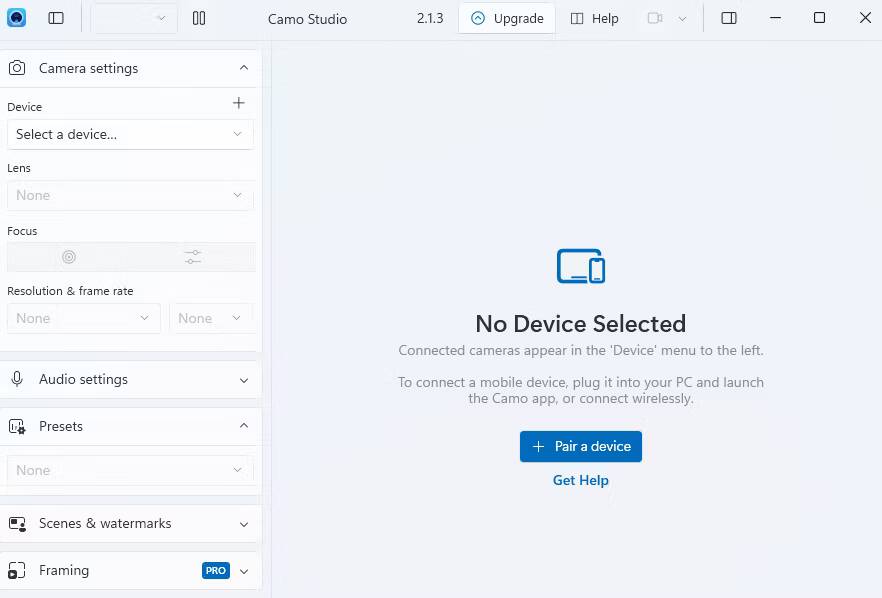
- Le code QR apparaîtra dans Camo Studio. Pour le scanner, lancez l'application Camo sur votre iPhone et appuyez sur l'icône Wi-Fi dans la section supérieure.
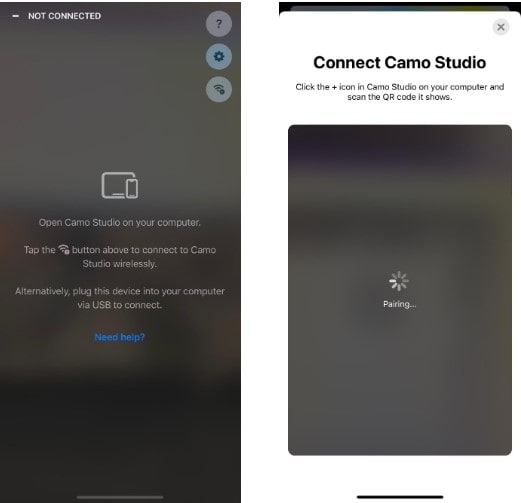
- Si vous êtes invité à démarrer iTunes ou à installer les pilotes requis, acceptez de le faire sur votre ordinateur.
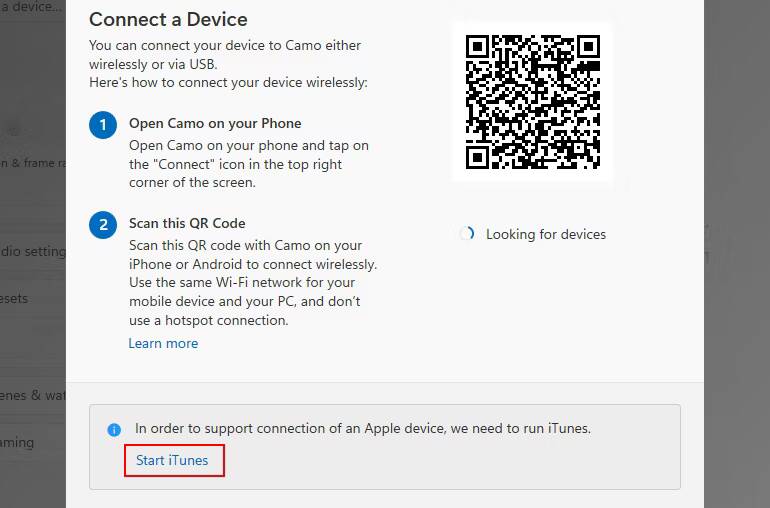
- Votre iPhone étant désormais couplé en tant que webcam dans Camo, vous pouvez lancer n'importe quelle application qui utilise la webcam sur votre ordinateur (telle que l'application appareil photo par défaut) pour vérifier si elle fonctionne.
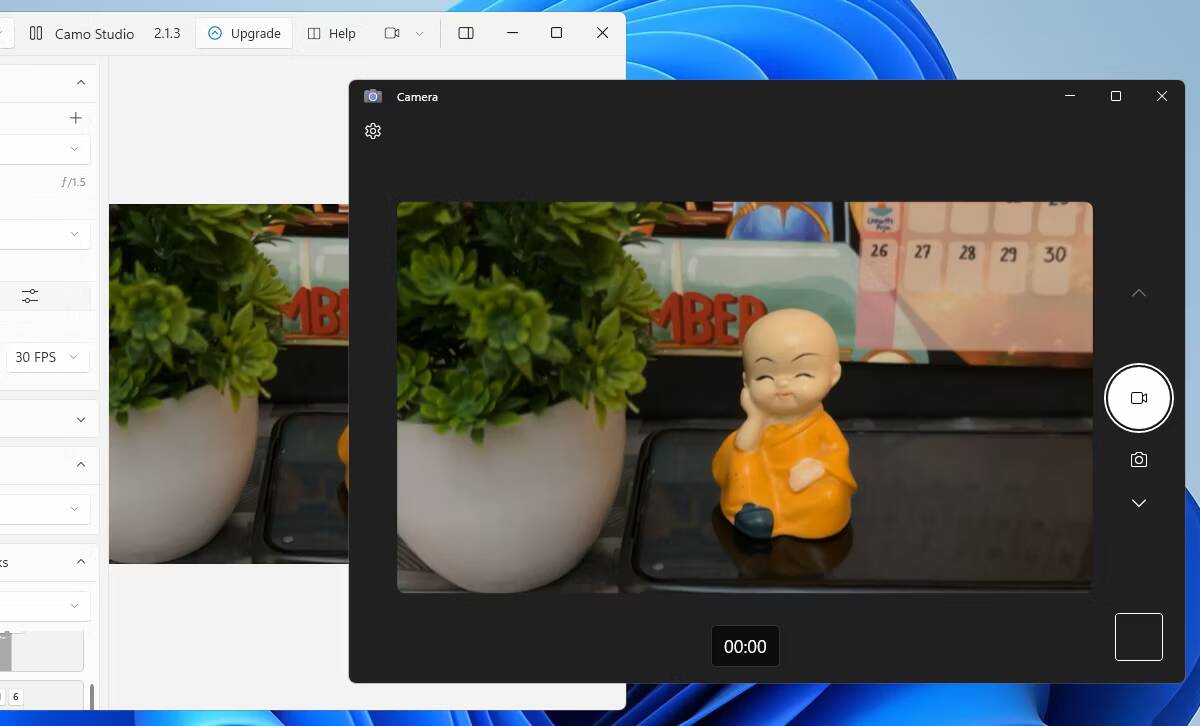
Astuce: Si votre ordinateur ne dispose pas d'un microphone intégré, cliquez sur le menu déroulant sous Appareil sous Paramètres sonores et sélectionnez Utilisez le microphone de votre iPhone.
Bien que la version gratuite de Camo offre des fonctionnalités de webcam complètes, Camo Pro débloque des résolutions plus élevées comme 1080p et 4K pour une meilleure qualité. Pour la plupart des utilisateurs, la version gratuite sera suffisante. Cependant, la mise à niveau est la plus logique pour les streamers YouTube, les éducateurs, les créateurs de contenu et les professionnels qui ont besoin de la meilleure qualité pour les appels vidéo avec les clients ou les réunions de bureau.
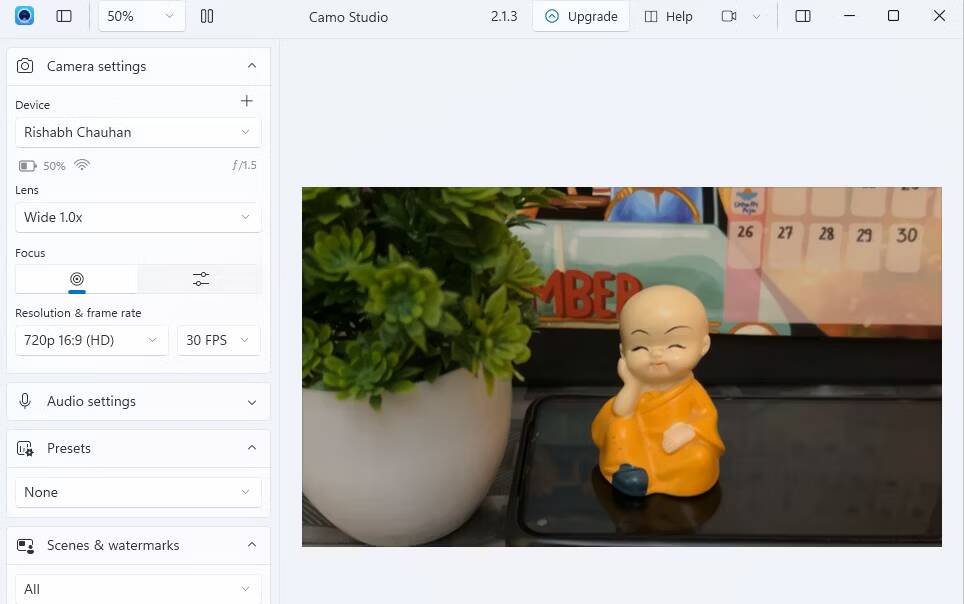
Voyons maintenant comment utiliser EpocCam pour faire fonctionner votre iPhone comme une webcam. Nous vous proposerons également d’excellentes alternatives à EpocCam.
Qu'est-ce que EpocCam?
EpocCam peut convertir votre appareil iOS (iPhone ou iPad) en webcam pour les ordinateurs Windows et MacOS. Il existe également une version Android qui offre les mêmes fonctionnalités. Le développeur affirme que l'application peut remplacer les caméras Web USB traditionnelles et les caméras Web entièrement intégrées.
L'application prend en charge la vidéo et l'audio et est compatible avec de nombreux Applications vidéo de pointe , Y compris Skype et Streamlabs OBS Et YouTube. Peu importe si vous voulez Discutez avec votre famille , Ou Jeux de diffusion À vos abonnés ou participez à Appels vidéo de groupe Avec vos collègues, EpocCam sera à la hauteur.
Une comparaison entre la version gratuite et payante d'EpocCam
EpocCam propose une version gratuite et payante. La version gratuite offre une résolution vidéo 640 × 480 , Prise en charge USB (si utilisée avec macOS), possibilité d'utiliser les caméras avant et arrière de votre appareil comme entrée webcam et connexion via Wi-Fi. Lorsque vous utilisez la version gratuite, le filigrane ajouté à Vidéos Les vôtres ainsi que les annonces dans l'application.
L'édition professionnelle supprime les publicités et les filigranes. Cependant, cela vaut la peine de le considérer uniquement si vous avez un Mac. De nombreuses fonctionnalités professionnelles ne sont disponibles que pour les utilisateurs du système d'exploitation de bureau Apple. Fonctionnalités professionnelles incluses Pincer pour zoomer وMise au point manuelle وPrise en charge des lampes de poche وVidéo HDR وDouble caméra وÉcran grisé (Aussi appelé "spycam").
Un autre avantage majeur de l'utilisation de la version payante est l'augmentation de la résolution vidéo. Au fil de la qualité 640 × 480 à 1920 × 1080.
Télécharger: EpocCam Pour iOS (gratuit)
Télécharger: EpocCamPro Pour iOS (7.99 $)
Comment utiliser votre iPhone comme caméra Web avec EpocCam
Jetons un rapide coup d'œil à la configuration d'EpocCam sur les appareils iOS, macOS ou Windows.
Installation d'EpocCam sur macOS ou Windows
EpocCam se compose de deux parties: une application pour votre appareil mobile et des pilotes pour votre ordinateur.
Bien que vous puissiez afficher la sortie de la caméra iPhone sur votre Mac en utilisant au plus Visionneuse de webcam EpocCam (Disponible gratuitement sur Mac App Store), Cependant, nous vous recommandons d'installer les pilotes. Il permet à EpocCam de s'intégrer à Skype et Zoom Et tout autre outil de chat vidéo que vous pouvez utiliser. Webcam Viewer vous permet uniquement de regarder la sortie vidéo de votre téléphone; il n'offre aucune intégration avec d'autres services.
Les pilotes EpocCam pour Mac (plus les pilotes Windows) sont disponibles gratuitement sur le site Web du développeur, kinoni.com. Téléchargez-le et installez-le sur votre ordinateur avant de passer aux étapes suivantes.
Configurer EpocCam sur iPhone ou iPad
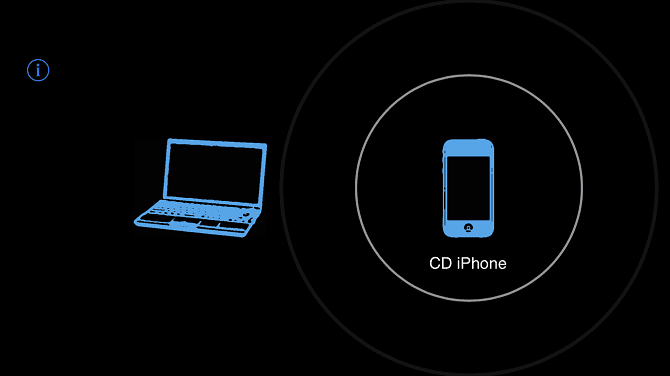
Une fois que vous avez téléchargé et installé la version mobile d'EpocCam sur votre appareil iOS, il devient facile de la connecter à votre Mac. Assurez-vous simplement que vos appareils iOS et macOS sont connectés au même réseau Wi-Fi, puis ouvrez l'application EpocCam sur votre téléphone. Vous verrez un écran noir avec l'icône du téléphone.
Retournez maintenant sur votre Mac et ouvrez une application prise en charge par EpocCam. Si vous souhaitez simplement tester la connexion, ouvrez la visionneuse de webcam EpocCam susmentionnée. Une fois que l'application du téléphone détecte une application prise en charge exécutée sur votre Mac, elle fera un appel instantané et affichera l'image diffusée.
Assurez-vous que votre méthode d'entrée vidéo est définie sur EpocCam dans Application de chat Avec laquelle vous utilisez la webcam.
Alternatives à EpocCam
Si vous n'êtes pas satisfait d'EpocCam, il existe d'autres applications qui vous permettent d'utiliser votre iPhone comme caméra Web.
1.iCam
iCam est une application payante qui peut convertir l'iPhone en webcam. L'application mobile n'est qu'une partie de l'équation. Comme EpocCam, vous devrez également installer le composant iCamSource sur votre ordinateur. Une fois que vous avez installé les deux applications, vous pouvez diffuser des vidéos et du son en direct à partir de n'importe quel appareil iOS.
ICam fonctionne également Comme caméra de sécurité ; Il peut vous envoyer des alertes instantanées s'il détecte un mouvement ou un son. Tous les événements de mouvement suspects sont automatiquement sauvegardés dans le cloud. En plus de l'iCam d'origine, la société propose également iCam Pro avec quelques fonctionnalités supplémentaires. Découvrez Comparaison des fonctionnalités ICam Pour en savoir plus
Télécharger: iCam Pour iOS (4.99 $, achats intégrés disponibles)
Télécharger: iCamPro Pour iOS (achats gratuits et disponibles dans l'application)
Télécharger: iCamSource Pour Windows | macOS (gratuit)
2. iVCam
IVCam a été spécialement conçu pour les propriétaires d'iPhone qui ont un PC Windows - vous ne pouvez pas utiliser iVCam pour diffuser la sortie vidéo iPhone sur un Mac.
L'application fonctionne via WLAN ou USB et vous permet de connecter plusieurs téléphones à un ordinateur en même temps. Vous pouvez diffuser la vidéo avec précision 1080p ou 720p ou 480p ou 360p. Cet aspect multi-connexion signifie que l'application est parfaite pour tous ceux qui souhaitent utiliser un appareil Ancien iPhone Son propre appareil CCTV, ou Moniteur pour bébé , Ou Caméra de surveillance pour animaux de compagnie.
Télécharger: iVCam (Version pro gratuite disponible)
3. Caméra AtHome
AtHome Camera est une application unique. En plus de permettre à un ordinateur de visualiser à distance la diffusion vidéo de la caméra de l'iPhone, l'application iPhone peut également afficher le flux de la webcam de l'ordinateur à distance. Il prend en charge Windows et Mac.
Certaines des principales fonctionnalités de l'application comprennent:
- Hadith bidirectionnel: Que vous utilisiez l'application de diffusion ou l'application de visualisation, vous pouvez parler à n'importe quel appareil connecté et entendre le son de cet appareil.
- Détection de mouvement: Vous recevrez une notification instantanée en cas de mouvement devant la caméra.
- Inscription programmée: Si vous souhaitez surveiller la caméra à certains moments de la journée - peut-être pendant que vous travaillez - vous pouvez pré-programmer l'application pour le faire.
L'application est prise en charge par des publicités et propose des options pour passer à la version premium moyennant des frais. Comme pour les autres applications, faites des essais avant d'acheter pour voir si cela fonctionne pour vous.
Télécharger: Caméra AtHome (Gratuit, Achats in-app disponibles)
Conseils pour utiliser votre iPhone comme webcam
Outre la vidéoconférence, vous pouvez utiliser l'appareil photo de votre iPhone à diverses autres fins. Par exemple, vous pouvez les utiliser pour diffuser en direct sur les plateformes de réseaux sociaux ou enregistrer des vidéos de haute qualité pour des vlogs ou des cours en ligne.
Voici quelques conseils utiles pour optimiser la configuration de la webcam de votre iPhone pour tout cas d'utilisation créative :
- Utilisez la caméra arrière pour la plus haute résolution: La caméra principale de l'iPhone est supérieure à la caméra frontale. Alors, choisissez toujours la caméra arrière parmi l’option Lentilles Sous Paramètres de l’appareil photo dans le volet de gauche.
- Installez votre iPhone: Vous pouvez utiliser un trépied, un support ou un support de table pour maintenir votre iPhone stable.
- Utilisez une batterie adaptée: Nous vous recommandons de connecter votre iPhone à un chargeur portable pour éviter de décharger la batterie lors de longues sessions webcam.
- Activer le mode hautes performances: Si vous utilisez Camo pendant un jeu ou une diffusion en direct, cliquez sur le logo Camo dans le coin supérieur de la fenêtre de l'application de bureau et accédez à Paramètres -> Options avancées. Passez ensuite en mode hautes performances.
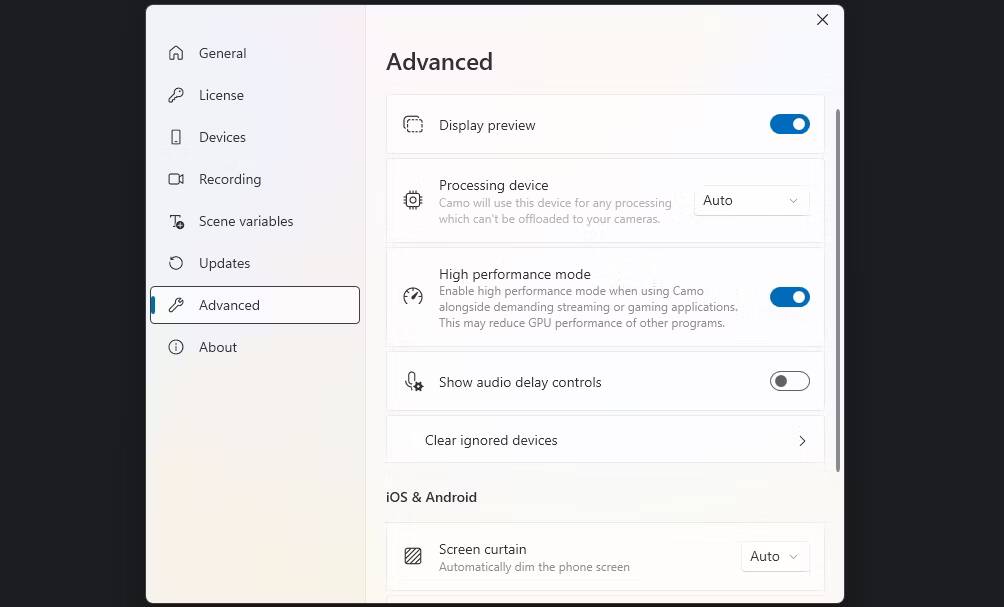
- Assurez-vous qu'il existe un environnement d'éclairage approprié: Photographiez-vous près d’une fenêtre ou d’une lampe de bureau pour un éclairage flatteur. Pendant le streaming par webcam, si vous disposez de la version Pro, vous pouvez également activer l'option Flash pour allumer la lampe de poche de votre iPhone.
- Utiliser le mode 60 ips: Pour une diffusion plus fluide par webcam, recherchez le paramètre Résolution et fréquence d'images sous Paramètres de la caméra dans le volet de gauche et réglez-le sur 60 ips.
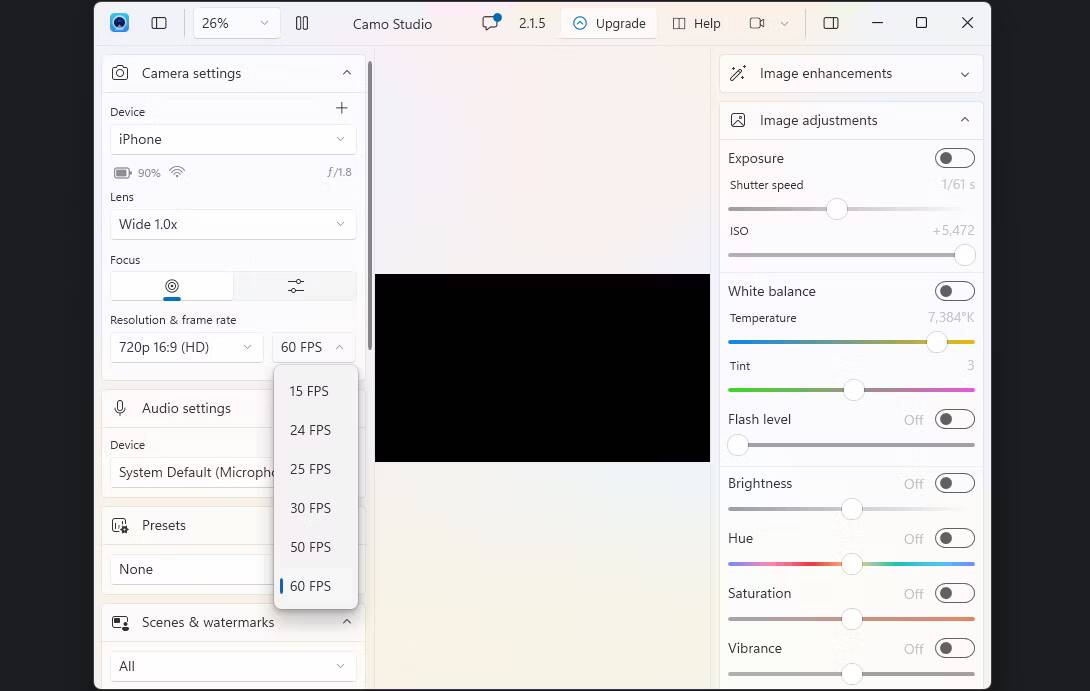
- Gardez l'application Camo en cours d'exécution sur votre iPhone: Camo arrête automatiquement le streaming vidéo une fois que vous fermez l'application Camo sur votre iPhone. Assurez-vous donc de le garder ouvert aussi longtemps que vous souhaitez utiliser la webcam.
Autres façons d'utiliser un appareil photo iPhone
Il est très facile d'utiliser votre iPhone comme caméra Web. Mais ce n'est pas le seul moyen de tirer le meilleur parti de l'appareil photo de l'iPhone.
Pour en savoir plus, consultez Meilleures astuces pour appareil photo iPhone وParamètres de la caméra iPhone Que vous devez ajuster pour capturer De meilleures photos.







