Lorsque vous supprimez accidentellement un fichier, cette sensation horrible et effrayante vous envahit. Se sentir froid et mal à l'aise à l'idée que le travail que vous venez de terminer est gaspillé ou ces heures perdues ou la mémoire perdue.
Vous serez donc certainement heureux d'apprendre que tout n'est pas perdu immédiatement. Il est possible de récupérer un fichier supprimé si vous agissez rapidement. Avec la récupération de fichiers Windows, vous pouvez essayer de restaurer le fichier à son emplacement d'origine.
Voici comment utiliser la récupération de fichiers Windows pour récupérer des données perdues.

Qu'est-ce que la récupération de fichiers Windows?
La récupération de fichiers Windows est une application de ligne de commande que vous pouvez utiliser pour essayer de récupérer des fichiers qui ont été supprimés de votre périphérique de stockage local (y compris les lecteurs internes, les lecteurs externes et les périphériques USB) qui ne peuvent pas être récupérés à partir de la corbeille. Microsoft a publié une application de récupération de fichiers en 2020 et vous pouvez l'utiliser pour essayer de récupérer des données sur votre disque dur, vos lecteurs externes et vos clés USB. Il ne fonctionnera pas avec les périphériques de stockage en nuage et de partage de fichiers réseau.

Windows File Recovery est gratuit et disponible pour Windows 10 version 2004 (Build 19041 et versions ultérieures). Vous ne savez pas quelle version de Windows vous utilisez? Aller à Paramètres -> Système -> À propos. Vous trouverez votre version de Windows sous Spécifications Windows.
Vous devez noter que la récupération de fichiers Windows est basée sur la fenêtre de ligne de commande. Il n'a pas d'interface utilisateur graphique (GUI) avec des boutons sur lesquels cliquer. Vous devez entrer des commandes pour récupérer vos données. Bien que cela semble un peu compliqué, les commandes sont faciles à apprendre et à mémoriser.
Lisez la suite pour un didacticiel sur la façon de récupérer vos données à l'aide de la récupération de fichiers Windows et des commandes qu'elle fournit.
Modes fournis par Windows File Recovery
La récupération de fichiers Windows a trois modes:
- Défaut: La table de fichiers principale est utilisée pour localiser les fichiers perdus.
- Section: Utilise les résumés de fichiers pour rechercher les fichiers perdus.
- Signature: Recherche des types de fichiers spécifiques.
La table des fichiers maîtres est une table des matières massive pour votre disque dur, détaillant où se trouve chaque fichier. Lorsqu'un fichier est supprimé, le MFT est mis à jour, indiquant que l'espace disque est disponible pour les nouvelles données.
Cependant, les données ne circulent pas immédiatement dans le nouvel espace. Même si vous avez marqué comme espace disponible, les données existantes ne sont pas écrasées tant que votre ordinateur n'a pas écrit les données spécifiquement dans cet espace. C'est pourquoi les données peuvent être récupérées.
Les supports de stockage SSD (Solid State Storage), cependant, jouent un ensemble différent de règles concernant la suppression des données.
En raison de la manière dont les SSD parviennent à supprimer les données, vous pouvez avoir des difficultés à récupérer les données du lecteur ou vous ne pourrez trouver que des fragments de données au lieu de fichiers entiers.
Comment récupérer des données perdues à l'aide de la récupération de fichiers Windows
La récupération de fichiers Windows est une excellente option de récupération de fichiers gratuite, mais elle nécessite un peu d'apprentissage. Le didacticiel suivant vous guidera tout au long du processus de récupération de fichiers de base à l'aide de l'application, avec quelques explications sur les commandes que vous entrez.
1. Téléchargez et installez Windows File Recovery
La première chose à faire est de télécharger et d'installer Windows File Recovery. Rendez-vous sur la page du Microsoft Store en utilisant le lien ci-dessous, puis sélectionnez Obtenir. L'application se téléchargera et s'installera automatiquement.
Télécharger: Récupération de fichier Windows Pour Windows 10 (gratuit)
Une fois l'installation terminée, exécutez l'application. Au lieu de cela, entrez Récupération de fichiers Windows Dans la barre de recherche du menu Démarrer et sélectionnez la meilleure correspondance.
2. Restaurez un seul fichier à l'aide de Windows File Recovery
Voyons comment récupérer des fichiers essentiels. La récupération de fichiers Windows nécessite que vous restauriez les données sur un lecteur distinct. De sorte qu'il ne puisse pas récupérer simultanément les données depuis et vers le même lecteur.
La commande suivante vous permet d'essayer de restaurer un fichier spécifique du lecteur C: vers un dossier sur le lecteur D:
winfr C: D: /n \Users\Gavin\Documents\Reports\importantreport.docx
La récupération de fichiers Windows recherchera le fichier. Quand (et si) il est trouvé, le fichier est restauré dans un dossier sur l'autre lecteur. Microsoft crée automatiquement un dossier de récupération, appelé Recovery_ [date et heure].
3. Récupérez des types de fichiers spécifiques à partir d'un dossier
Vous pouvez utiliser la récupération de fichiers Windows pour récupérer des données sur des types de fichiers spécifiques. Si vous souhaitez récupérer un type de fichier spécifique ou plusieurs types de fichiers à partir d'un dossier, utilisez la commande suivante:
winfr C: D: /n \Users\Gavin\Pictures\*.JPEG \Users\Gavin\Pictures\*.PNG
La commande ci-dessus analysera le dossier pour les fichiers JPEG et PNG et restaurera toutes les données dans le dossier de récupération.
4. Restaurez un dossier en utilisant "Windows File Recovery"
Si vous souhaitez récupérer un dossier entier, utilisez la commande suivante:
winfr C: D: /n \Users\Gavin\Documents\Reports\
Assurez-vous simplement que le dossier de sortie est suffisamment grand pour toutes les données récupérées.
5. Récupérez n'importe quel fichier, y compris le terme spécifié
La récupération de fichiers Windows peut rechercher des termes de nom de fichier au lieu de type de fichier. Vous pouvez utiliser la recherche de nom de fichier avec un Section Trouvez d'anciens fichiers, dont il ne reste que de petits fragments.
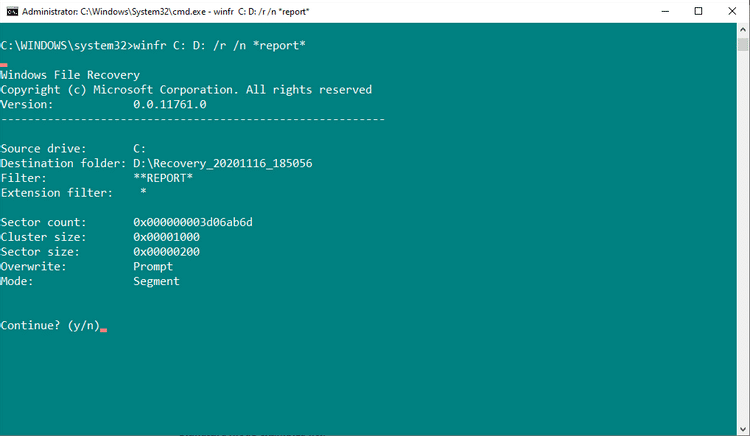
Par exemple, la commande suivante tentera de restaurer tous les fichiers contenant «rapport» à l'aide des caractères génériques (*):
winfr C: D: /r /n *report*
Veuillez noter que l'analyse et la tentative de restauration à partir d'un lecteur complet peuvent prendre du temps.
6. Restaurer des signatures de fichiers spécifiques
La récupération de fichiers Windows peut tenter de récupérer des données perdues à l'aide de signatures de fichiers spécifiques. Cela signifie, par exemple, au lieu de simplement rechercher «JPEG» et ce type de fichier, «Windows File Recovery» peut essayer de récupérer des types de fichiers similaires, tels que JPG, JPE, JIF, etc.
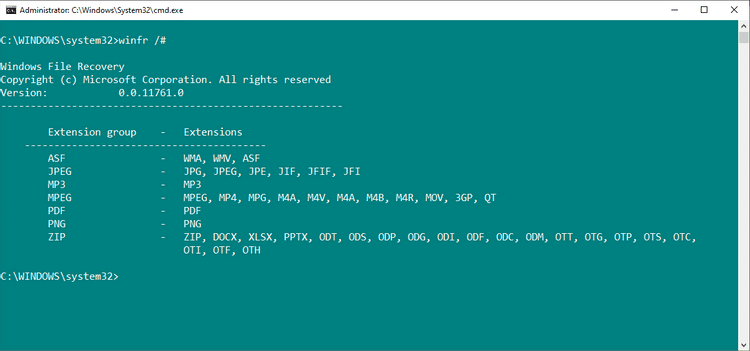
L'examen est limité à l'utilisation Mode signature Sur les types de signature de fichier dans l'image ci-dessus. Cependant, il fournit une couverture adéquate pour de nombreux types de fichiers courants, en particulier les types de documents courants dans le jeu d'extensions ZIP.
Lorsque vous utilisez le mode signature, il est utile de voir d'abord quelles combinaisons de plugins sont prises en charge et les types de fichiers correspondants. Vous pouvez utiliser la commande suivante:
winfr /#
Vous pouvez utiliser la commande suivante pour essayer de récupérer les extensions de fichier JPEG et les extensions de fichier PNG:
winfr C: D: /x /y:JPEG,PNG
Veuillez noter qu'il n'y a aucun espace entre "/ y: JPEG, PNGParce que c'est la forme correcte d'une commande.
7. Commandes de syntaxe pour récupérer des fichiers Windows
La récupération de fichiers Windows comprend une liste de commandes et de syntaxe avancées. Vous pouvez accéder à la syntaxe de ligne de commande avancée avec la commande suivante:
winfr /!
Les commandes avancées fournissent un contrôle supplémentaire sur le processus de récupération de fichiers ou fournissent des options supplémentaires pour la création de fichiers de script.

L'une des options de ligne de commande avancées les plus intéressantes est "/e”, Spécifie les types de fichiers filtrés. La récupération de fichiers Windows filtre automatiquement les piles de types de fichiers. Cela permet de réduire le temps de récupération pour les types de fichiers souhaités et facilite la compréhension des résultats de la récupération de fichiers.
Comment organiser un périphérique de stockage
Les octets sur un périphérique de stockage sont organisés en blocs et secteurs. Un cluster représente la plus petite quantité d'espace disque pouvant être consacrée à un fichier. Un secteur est un volume sur un périphérique de stockage. NTFS organise les disques en fonction de la taille du bloc, qui est déterminée par le nombre de secteurs dans un bloc. En NTFS, les blocs commencent à 0 et sont numérotés séquentiellement depuis le début de la partition jusqu'aux numéros de blocs logiques.
La récupération de fichiers Windows fonctionne-t-elle?
Oui, la récupération de fichiers Windows fonctionne correctement. Le succès de l'application (et de l'outil de récupération de fichiers grand public) dépend de la durée entre la suppression et l'exécution du processus de récupération de fichiers. Plus l'écart est grand, plus les chances de récupération sont faibles. Vous pouvez également vérifier Meilleures applications gratuites de récupération de fichiers pour Windows.







