Avant que Windows ne devienne notre interface graphique préférée, tout était fait avec des commandes. Certains de nos lecteurs se souviennent peut-être avoir utilisé des commandes MS-DOS Pour accomplir les plus petites tâches. De nos jours, vous pouvez toujours utiliser des commandes pour automatiser les tâches et accélérer votre productivité.
Si vous avez un certain nombre de tâches répétitives, vous pouvez écrire un fichier Batch pour automatiser le processus. Continuez à lire pour en savoir plus sur plusieurs fichiers Batch utiles que vous pouvez utiliser pour automatiser votre vie!
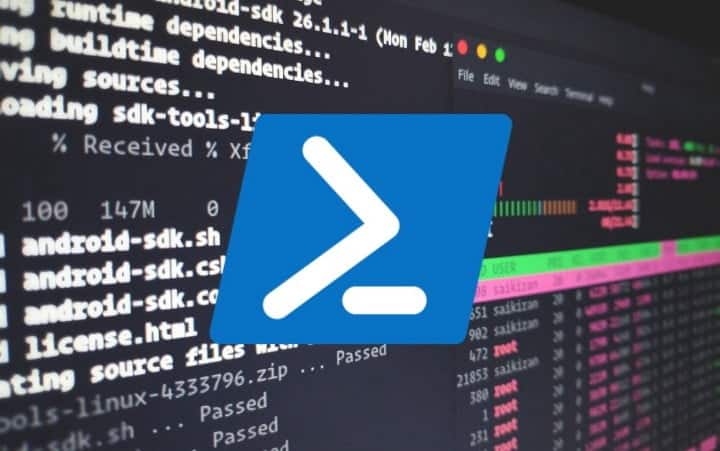
Qu'est-ce qu'un fichier Batch?
Un fichier de commandes est un type de script contenant une série de commandes. Un fichier Batch peut contenir n'importe quel nombre de commandes. Tant que le système d'exploitation connaît les commandes du script, le fichier Batch exécutera les commandes du début à la fin.
Comment créer un fichier batch
Les fichiers batch sont écrits en texte brut. Vous pouvez utiliser n'importe quel éditeur de texte que vous aimez, mais l'application Notepad standard fait parfaitement l'affaire. Si vous créez un fichier Batch complexe, les fonctionnalités supplémentaires de Notepad ++ le rendent facile à utiliser. Mais pour l'instant, vous pouvez vous en tenir au Bloc-notes, car chaque exemple du fichier Batch ci-dessous a été testé avec cette application.
Une fois que vous avez terminé d'entrer les commandes de fichier batch, rendez-vous sur Fichier -> Enregistrer sous , Donnez ensuite au fichier Batch un nom approprié. Après l'enregistrement, vous pouvez modifier le format de fichier de .SMS à .bat , Ce qui change le type de fichier. Pour ce faire, faites un clic droit sur le fichier et sélectionnez Renommer , Modifiez ensuite le format de fichier comme ci-dessus. Sinon, sélectionnez le fichier et appuyez sur F2, puis modifiez son format.
Les fichiers Windows Batch sont utiles pour automatiser les tâches
Voici quelques fichiers Batch vraiment utiles à bricoler et quelques brèves descriptions de ce que chaque commande et syntaxe de paramètre peut faire.
1. Ouvrez plusieurs applications à l'aide du fichier Batch
Si vous disposez d'une liste d'applications qui s'ouvrent chaque fois que vous allumez votre ordinateur, vous pouvez utiliser le fichier de commandes pour automatiser le processus. Au lieu d'ouvrir manuellement chaque application à chaque fois, vous pouvez toutes les ouvrir simultanément.
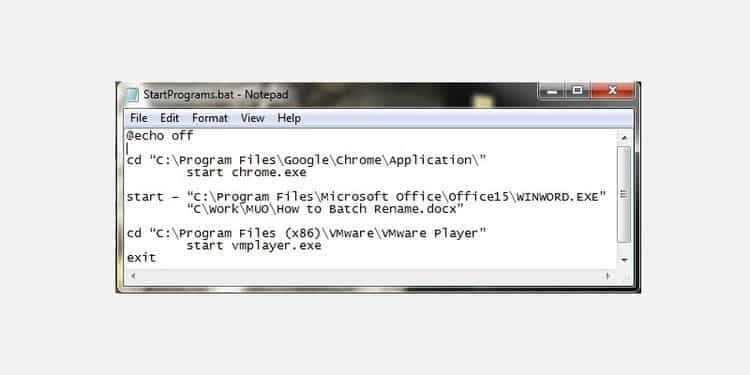
Dans l'exemple ci-dessous, j'ouvrirai le navigateur Google Chrome, le document Word sur lequel je travaille et le lanceur VMware.
Ouvrez un nouveau fichier texte et entrez:
@echo off cd “C:\Program Files\Google\Chrome\Application\” start chrome.exe start — “C:\Program Files\Microsoft Office\Office15\WINWORD.EXE” “C:\Work\MUO\How to Batch Rename.docx” cd “C:\Program Files (x86)\VMware\VMware Player” start vmplayer.exe Exit
Vous pouvez ajouter autant d'applications et de fichiers que vous le souhaitez au fichier Batch. Les commandes de fichier batch de ce fichier sont:
- echo Affiche la commande en cours d'exécution dans Shell Command. Il est arrêté de fonctionner.
- cd Le répertoire change.
- start De toute évidence, il exécute l'application.
2. Supprimez les fichiers antérieurs à un certain temps à l'aide du fichier Batch
Vous pouvez utiliser le fichier Batch pour analyser, puis supprimer des fichiers datant de plus d'un certain nombre de jours. Vous pouvez définir la tranche d'âge maximale des fichiers du fichier Batch, ce qui vous permet de personnaliser l'opération. De plus, vous pouvez utiliser le script de fichier Batch pour supprimer un type de fichier spécifique ou un groupe de fichiers dans un dossier, à condition qu'ils répondent aux critères exprimés dans les commandes.
Le premier exemple supprime les fichiers du dossier spécifié datant de plus de trois jours:
forfiles /p “C: ome\file ame\here” /s /m * /d -3 /c “cmd /c del @path”
Le deuxième exemple ne supprime que les fichiers au format de fichier docx. Plus de trois jours:
forfiles /p “C: ome\file ame\here” /s /m * .docx /d -3 /c “cmd /c del @path”
Les commandes et balises de fichier Batch utilisées ici sont:
- Forfiles Il permet l'utilisation de commandes pour chaque fichier dans un endroit, c'est-à-dire que les commandes seront appliquées à chaque fichier qui correspond aux arguments de la commande.
- /p Les détails du chemin pour commencer la recherche, c'est-à-dire le répertoire dans lequel vous souhaitez supprimer les fichiers.
- /s La commande dirige la recherche dans les sous-répertoires.
- /m Indique d'utiliser le masque de recherche spécifié. Nous avons utilisé l’opérateur générique "*Dans notre premier exemple, nous avons identifié .docx dans le deuxième exemple.
- / j-3 C'est l'heure. Vous pouvez ajouter ou réduire la durée selon vos besoins.
- / c del chemin Est le côté de suppression de la commande.
3. Automatisez le système de sauvegarde à l'aide du fichier batch
Vous pouvez utiliser le fichier Batch pour sauvegarder un dossier spécifique ou dans le cadre d'une configuration de sauvegarde plus importante. Vous devez utiliser des points de restauration système et des sauvegardes système dans le cadre de Maintenance régulière du système. Parfois, il est utile de faire deux copies de tout ce qui pourrait vous faire pleurer s'il est supprimé ou détruit.
Il existe plusieurs méthodes de sauvegarde de fichiers par lots que vous pouvez utiliser. Voici les instructions pour Basic Backup Batch File et une autre version plus avancée.
Automatisation des sauvegardes avec des fichiers batch: méthode n ° 1
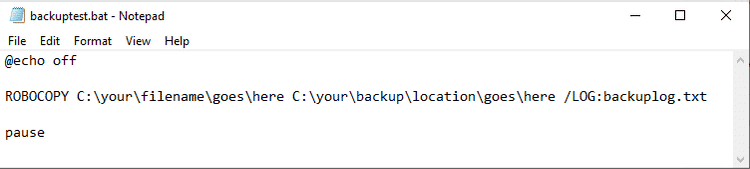
Ouvrez le Bloc-notes, puis entrez les commandes suivantes:
@echo off ROBOCOPY C:\your\filename\goes\here C:\your\backup\location\goes\here /LOG:backuplog.txt pause
Maintenant, allez à Fichier -> Enregistrer sous , Nommez le fichier systembackup.bat et continuez en appuyant sur Sauvegarder.
La méthode de sauvegarde facile fonctionne mieux pour sauvegarder des dossiers individuels, mais ce n'est pas tout à fait pratique pour quelque chose de plus compliqué. Les commandes de fichier Batch utilisées ici sont:
- RoboCopy Créez une copie d'un fichier individuel.
- Pause Arrêtez de copier une fois.
Automatisation des sauvegardes avec des fichiers batch: méthode n ° 2
Cette fois, vous allez créer une plus longue série de dossiers à sauvegarder, y compris le registre système et d'autres dossiers importants.
@echo off :: variables set drive=X:\Backup set backupcmd=xcopy /s /c /d /e /h /i /r /y echo ### Backing up My Documents… %backupcmd% “%USERPROFILE%\My Documents” “%drive%\My Documents” echo ### Backing up Favorites… %backupcmd% “%USERPROFILE%\Favorites” “%drive%\Favorites” echo ### Backing up email and address book… %backupcmd% “%USERPROFILE%\Application Data\Microsoft\Address Book” “%drive%\Address Book” %backupcmd% “%USERPROFILE%\Local Settings\Application Data\Identities” “%drive%\Outlook Express” echo ### Backing up email and contacts (MS Outlook)… %backupcmd% “%USERPROFILE%\Local Settings\Application Data\Microsoft\Outlook” “%drive%\Outlook” echo ### Backing up the Registry… if not exist “%drive%\Registry” mkdir “%drive%\Registry” if exist “%drive%\Registryegbackup.reg” del “%drive%\Registryegbackup.reg” regedit /e “%drive%\Registryegbackup.reg” echo Backup Complete! @pause
Vous trouverez ci-dessous une explication de la signification des commandes de ce fichier de commandes et des bits que vous pouvez personnaliser.
Tout d'abord, définissez la destination vers laquelle vous souhaitez copier les fichiers avec définir le lecteur = X: \ Backup. Dans l'exemple, le lecteur est réglé sur "X". Vous devez remplacer cette lettre par une lettre de lecteur de sauvegarde externe.
La commande suivante définit le type spécifique de sauvegarde que le fichier Batch utilisera, dans ce cas, xcopy. La commande xcopy est suivie d'une série de paramètres qui incluent des tâches supplémentaires:
- /s Copiez les fichiers système.
- /c Il exécute la commande spécifiée par la chaîne, puis se termine.
- /d Permet les changements de lecteur et de répertoire.
- /e Copiez les répertoires vides.
- /h Copie les fichiers cachés.
- /i Si la destination n'existe pas et que vous copiez plusieurs fichiers, / i suppose que la destination doit être un répertoire.
- /r Écrase les fichiers en lecture seule.
- /y Empêche les invites confirmant que vous souhaitez écraser les fichiers en lecture seule.
Maintenant, si vous souhaitez ajouter plus de destinations de sauvegarde au fichier Batch, utilisez la commande suivante:
%backupcmd% “…source directory…” “%drive%\…destination dir…”
Le fichier Batch comprend plusieurs dossiers à copier. Vous remarquerez peut-être que les dossiers se composent de différentes parties de votre profil utilisateur Windows. Vous pouvez sauvegarder l'intégralité du dossier à l'aide de la commande suivante, en supposant que vous utilisez le même "définir le lecteurEt définir backupcmd ».
%backupcmd% “%USERPROFILE%” “%drive%\%UserName% — profile”
Automatisation des sauvegardes avec des fichiers batch: méthode n ° 3
Le script final pour automatiser les sauvegardes avec des fichiers Batch est très simple. Cela implique la création d'une copie de sauvegarde d'un dossier sur un lecteur externe, puis l'arrêt de votre ordinateur lorsque vous avez terminé.
Dans un nouveau fichier texte, entrez les commandes suivantes:
Robocopy “C:\your\folder” “X:\your\backup\folder” /MIR Shutdown -s -t 30
Enregistrez le fichier Batch, mais n'oubliez pas de changer le format de fichier en .bat. Les commandes de fichier Batch supplémentaires utilisées ici sont:
- Robocopy / MIR: J'ai déjà rencontré robocopy. Le paramètre supplémentaire / mir garantit que chaque dossier et sous-dossier est également copié.
- Arrêt -s -t: La commande shutdown indique à Windows que vous souhaitez arrêter, mais confirme -s C'est un arrêt complet (au lieu de redémarrer ou de passer en veille prolongée). Permettez-vous de paramétrer -t Définissez une période de temps spécifique avant que le système ne démarre le processus d'arrêt, qui est spécifiée en secondes. Dans l'exemple, la minuterie est réglée sur 30 secondes, que vous pouvez modifier comme vous le souhaitez. La suppression du paramètre de minuterie lancera instantanément le processus d'arrêt.
Lorsque vous exécutez le fichier Batch, la commande crée une copie de sauvegarde des fichiers et dossiers spécifiés, puis arrête votre ordinateur.
4. Modifiez votre adresse IP à l'aide du fichier Batch
La plupart du temps, votre ordinateur utilise une adresse IP dynamique pour se connecter à Internet. Parfois, vous pouvez utiliser une adresse IP statique à la place, par exemple sur votre lieu de travail, à l'école ou ailleurs. Bien sûr, vous pouvez passer manuellement d'une adresse IP dynamique à une adresse IP statique. Mais si vous faites cela dans un endroit que vous visitez régulièrement, pourquoi ne pas créer un fichier Batch pour faire le travail à votre place?
Voici comment créer un fichier batch vers lequel passer Adresse IP statique Et un autre pour revenir à un titre dynamique:
Fichier batch pour passer à une adresse IP statique
Ouvrez un nouveau fichier texte, puis copiez-y la commande suivante:
netsh interface ip set address “LAN” static “xxx.xxx.xxx.xxx” “xxx.xxx.xxx.x” “xxx.xxx.xxx.x”
Où la première chaîne de «x» est l'adresse IP statique demandée, la seconde est le masque de réseau / sous-réseau et la troisième est la passerelle par défaut.
Fichier batch pour passer à une adresse IP dynamique
Lorsque vous souhaitez revenir à Adresse IP dynamique , Vous pouvez utiliser ce fichier.
Ouvrez le fichier texte suivant, puis copiez-y la commande suivante:
netsh int ip set address name = “LAN” source = dhcp
Si vous disposez de plusieurs réseaux auxquels vous vous connectez régulièrement, sauvegardez le premier fichier et ajustez les détails en conséquence.
5. Amenez les enfants au lit en utilisant le fichier Batch
Les enfants n'ont pas l'habitude de jouer aux jeux vidéo avant minuit, mais ils ont des tactiques pour pouvoir jouer à Championship Manager 2 tôt le matin. Heureusement, la plupart d'entre eux ne sont pas familiarisés avec l'utilisation des commandes.
Vous pouvez utiliser le fichier Batch suivant pour définir un avertissement et démarrer le compte à rebours pour interrompre la lecture sur l'appareil de votre enfant:
@echo off :W If %time%==23:30:00.00 goto :X :X shutdown.exe /s /f/ t/ 120 /c “GO TO BED RIGHT NOW!!!”
Ici, l'ordinateur vérifie en permanence s'il est XNUMXhXNUMX du soir. Lorsque le temps est écoulé, le message apparaît:Vas au lit maintenant !!! » Il sera affiché avec un compte à rebours de 120 secondes. La 120e période devrait être suffisante pour sauvegarder tout jeu en cours de lecture, ou tout projet scolaire, avant que l'ordinateur ne soit éteint.
Pour arrêter le compte à rebours, appuyez sur la touche Windows + R. (Bien sûr, n'en parlez pas aux enfants!)
6. Jouez à Pokémon dans le fichier Batch
Le prochain fichier Batch n'a rien à voir avec la productivité. En fait, c'est exactement le contraire. Si vous êtes sujet à une dépendance Jeux liés à Pokemon Alors vous devriez rater ce jeu car il s'agit principalement de Pokémon Red sous forme de texte.
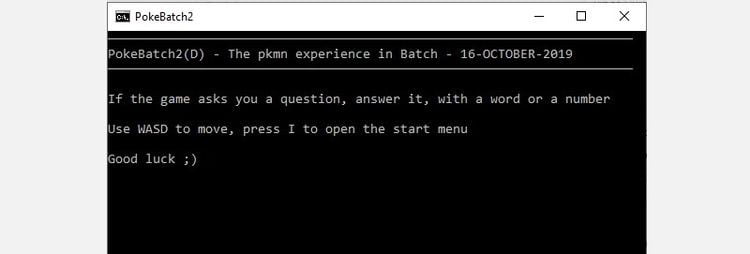
Si vous ne voulez pas rater l'occasion, vous pouvez récupérer un PokéBatch et commencer à jouer. Téléchargez le fichier texte, puis changez l'extension de fichier de .txt à .bat, et vous êtes prêt à partir.
Si vous aimez les défis, pourquoi ne pas consulter Les défis Pokémon les plus amusants Pour prouver votre maîtrise de cette série?
Automatisez votre vie avec les fichiers Windows Batch!
Ce ne sont que six fichiers Batch que vous pouvez créer pour automatiser les tâches sur votre système. Avec plus de pratique, vous serez en mesure d'accomplir des quantités non déclarées d'activité sur votre système entre les fichiers Batch et l'invite de commande.







