Aimez-vous entendre votre passage préféré du manuel, du roman, de la recette ou des dernières nouvelles à voix haute pendant que vous faites autre chose ? Avec l'aide de la technologie de synthèse vocale, cela peut être fait facilement.
Il existe de nombreuses raisons d'écouter un document, telles que la relecture, le multitâche ou l'amélioration de la compréhension et de l'apprentissage. Word rend l'écoute possible en utilisant la capacité Text-to-Speech (TTS) pour lire le texte tapé sous forme de mots parlés.
En fait, vous pouvez demander à Microsoft Word de vous lire à haute voix dans de nombreux dialectes différents. Vérifier Comment utiliser le contenu parlé pour que votre Mac vous lise à haute voix.
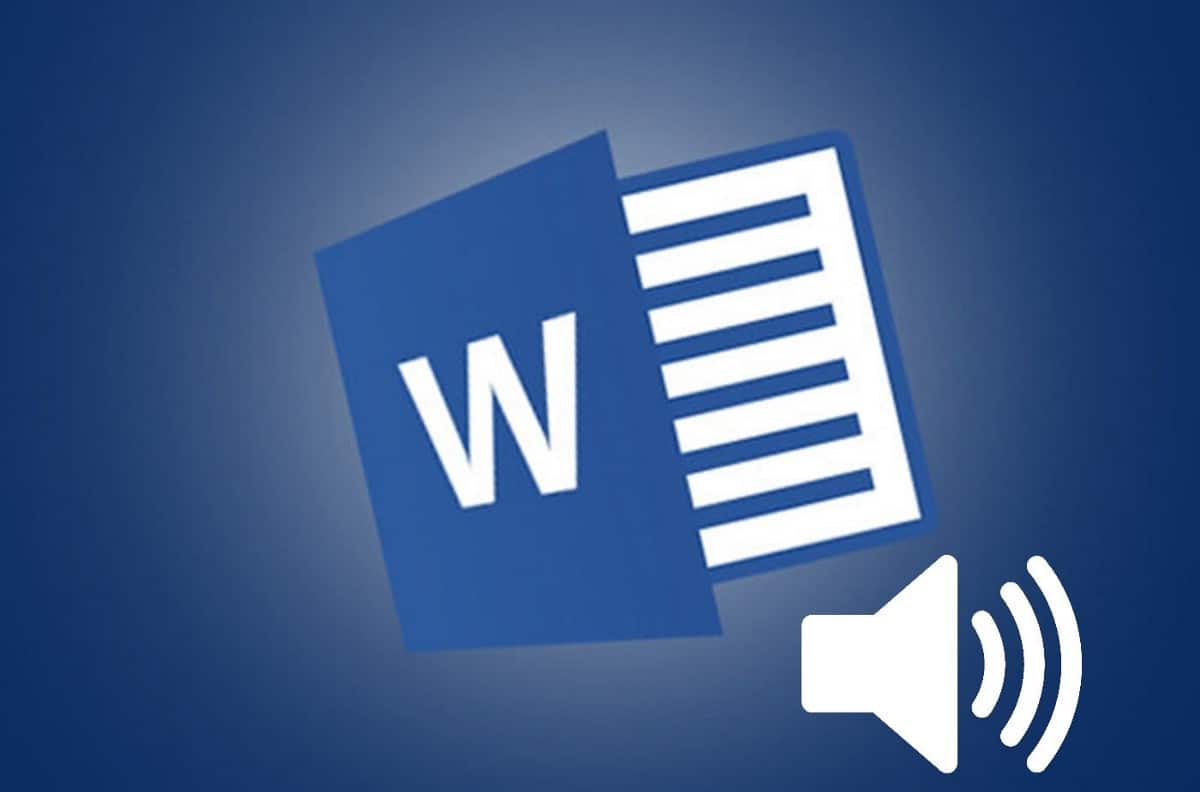
Dans cet article, vous apprendrez à utiliser la fonctionnalité de lecture à voix haute dans Microsoft Word Pour lire des documents Word, des fichiers PDF et même du contenu de sites Web.
Comment utiliser la fonction de lecture à voix haute dans Microsoft Word sur le bureau
- Lancez l'application de bureau Microsoft Word et ouvrez le document que vous souhaitez écouter à haute voix.
- Cliquez sur l'onglet Révision dans la zone du ruban.
- Cliquez Lire à voix haute Sinon, appuyez sur Alt + Ctrl + Espace.
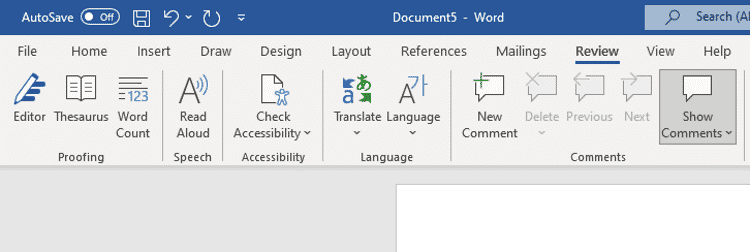
- Microsoft Word commencera à lire à haute voix à partir de la page active.
- Vous pouvez également sélectionner l'intégralité du contenu (Ctrl + A) et cliquez sur le bouton de lecture pour commencer par le début.
- Vous pouvez utiliser les commandes de lecture pour gérer la façon dont le texte est lu à haute voix. Cliquez sur l'icône d'engrenage
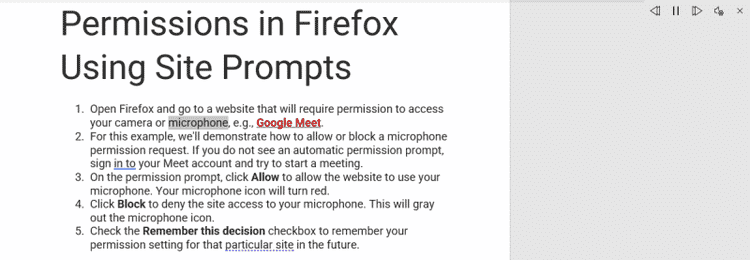
- À partir de là, vous pouvez régler la vitesse de lecture en faisant glisser le curseur de vitesse de lecture. Vous pouvez également cliquer sur la liste déroulante Sélection de voix pour choisir une voix de lecture masculine ou féminine.
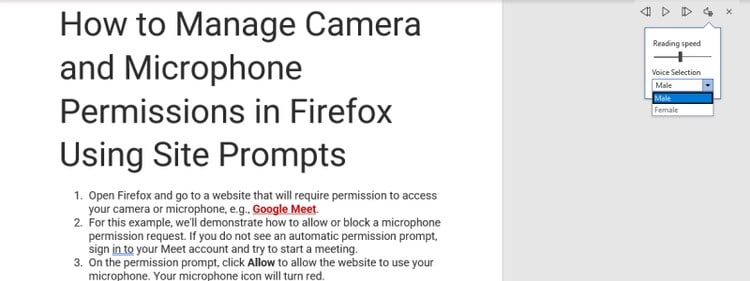
Vous n'avez pas à vous soucier de suivre car le texte est sélectionné au fur et à mesure qu'il est lu, et le défilement automatique déplace automatiquement le lecteur d'un mot à l'autre, d'une ligne à l'autre et d'un paragraphe à l'autre.
Comment utiliser la lecture à voix haute avec Microsoft Office sur le Web
Que faire si vous n'avez pas de clé de licence Microsoft Office active ou d'abonnement Microsoft 365 ? Vous pouvez toujours utiliser gratuitement la fonction de lecture à voix haute dans Microsoft Word en ligne. Voici comment.
- Vous devrez installer Ajouter Microsoft Office Sur votre navigateur.
- Cliquez sur le logo Microsoft Office dans l'onglet Extras et cliquez sur Word. Word s'ouvrira dans votre compte OneDrive si vous êtes déjà connecté.
- Cliquez sur Nouveau document vierge ou ouvrez un document récent.
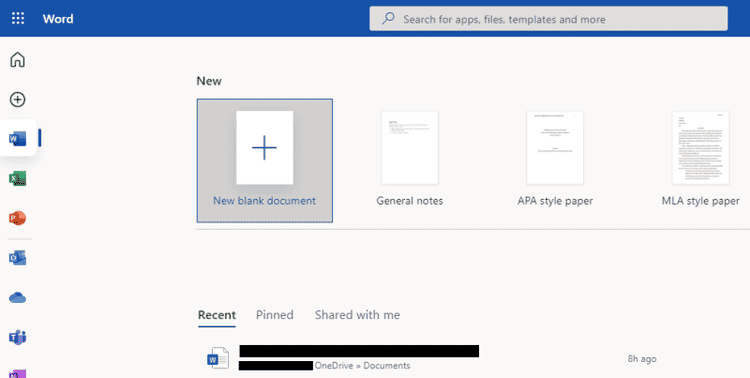
- Cliquez sur l'onglet Accueil Afficher dans la zone du ruban et cliquez sur Le lecteur complet.
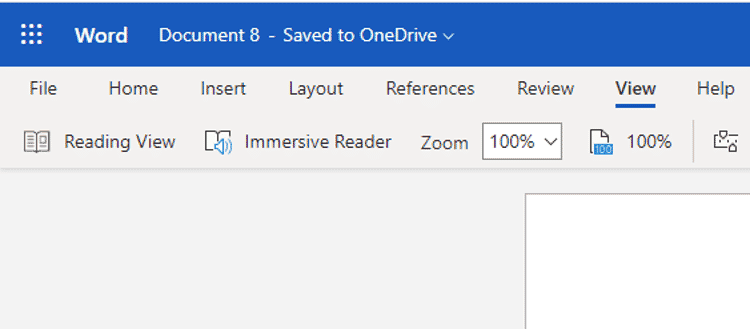
- Faites défiler la page jusqu'en bas et cliquez sur le bouton vert Lecture.
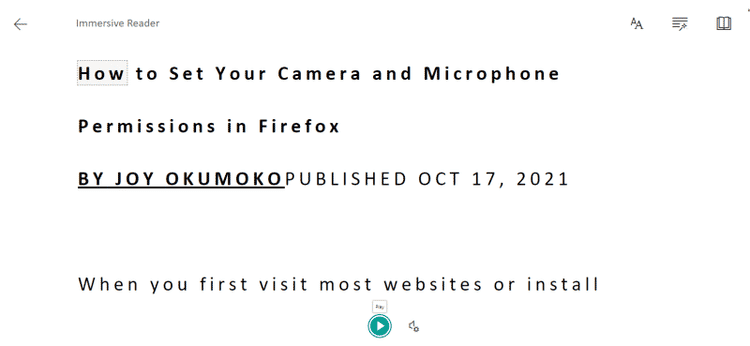
- Vous pouvez également mettre le lecteur en pause en cliquant sur le bouton pause.
- Cliquez sur Paramètres audio (icône de haut-parleur avec roue dentée) pour gérer les commandes de lecture.
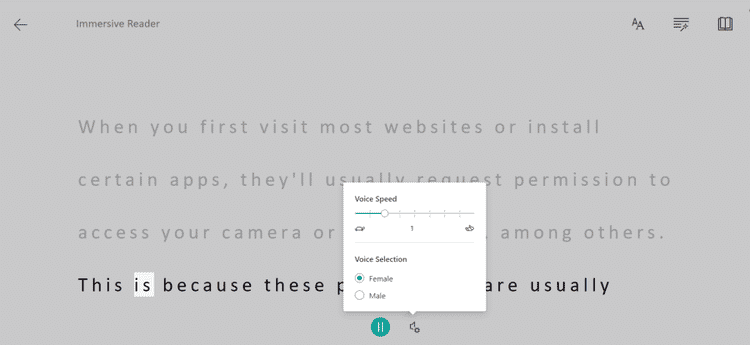
- La vitesse de lecture par défaut est 1. La vitesse de lecture va de 0.5 (la plus lente) à 2.5 (la plus rapide). Utilisez le curseur sous vitesse de lecture À modifier au besoin.
- Vous pouvez également choisir entre une voix masculine ou féminine.
- Si vous cliquez sur un mot comme « Installer », une image clipart sera créée qui montre quelqu'un essayant d'installer quelque chose, ainsi qu'une icône de haut-parleur sur laquelle vous pouvez cliquer pour l'entendre prononcer.
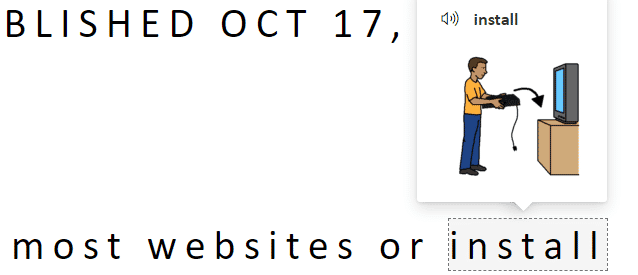
- Cliquez simplement sur la flèche de retour dans le coin supérieur gauche de votre écran pour quitter le mode Lecteur immersif.
Comment utiliser la fonctionnalité de lecture à voix haute dans l'application mobile Microsoft Word
Vous pouvez également lire à haute voix tout en utilisant Microsoft Word sur votre appareil mobile. Voici comment.
- Lancez l'application Microsoft Word sur votre téléphone mobile et ouvrez un document récent.
- Vous pouvez également cliquer sur Ouvrir en bas à droite de l'écran et sélectionner le document que vous souhaitez ouvrir parmi les autres emplacements de fichiers disponibles.
- Une fois le document ouvert, cliquez sur le bouton des trois points dans le coin supérieur droit de votre écran.
- Dans les options de menu en bas de votre écran, appuyez sur Lire à voix haute.
- Les commandes de lecture apparaîtront en bas de l'écran, à partir desquelles vous pourrez gérer la lecture.
- Cliquez sur l'icône du haut-parleur avec la roue dentée pour accéder aux paramètres de vitesse de lecture et de package audio.
- Clique sur x hors du lecteur.
Le lecteur s'arrête lorsque le rétroéclairage de votre téléphone s'éteint. Pour profiter de plus de temps d'écran lors d'une session de lecture à haute voix, pensez à prolonger la durée du rétroéclairage de votre téléphone ou la durée d'activation de votre écran.
Télécharger: Microsoft Office system Android | iOS (Achats in-app gratuits disponibles)
Comment lire un fichier PDF à voix haute avec Microsoft Word
Voici comment lire un PDF à voix haute à l'aide de Microsoft Word sur le bureau.
- Ouvrez Microsoft Word sur votre bureau et cliquez sur Fichier -> Ouvrir. Au lieu de cela, appuyez sur Ctrl + O.
- Sélectionnez et cliquez sur le fichier PDF que vous souhaitez écouter à haute voix.
- Consultez le message d'avertissement affiché à l'écran et cliquez sur OK lorsque vous avez terminé. Word convertira le fichier PDF en un document Microsoft Word modifiable. Notez que ce processus peut prendre un certain temps selon la taille du fichier PDF.
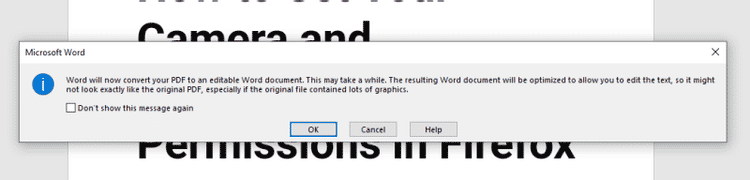
- Cliquez sur l'onglet Révision dans la zone du ruban, puis sur Lire à voix haute.
- Gérez vos paramètres de lecture via les commandes de lecture à l'écran, comme vous le feriez lors de la lecture à haute voix d'un document Microsoft Word.
Vous pouvez aussi Lire le fichier PDF à voix haute sur votre smartphone en suivant exactement le même processus à l'aide de l'application mobile Microsoft Word.
Comment lire une page Web à haute voix dans Microsoft Word
La plupart des navigateurs tels que Microsoft Edge ont une fonction de lecture à voix haute intégrée qui vous permet de parler de la page Web. Si vous ne l'avez pas, vous pouvez toujours lire une page Web à haute voix avec Microsoft Word en convertissant la page Web en fichier PDF, puis la lire à haute voix dans Microsoft Word. Voici comment.
- Accédez à la page Web que vous souhaitez lire à haute voix et appuyez sur Ctrl + P.
- Assurez-vous que la destination est définie sur Enregistrer au format PDF Et puis appuyez sur Sauvegarder.
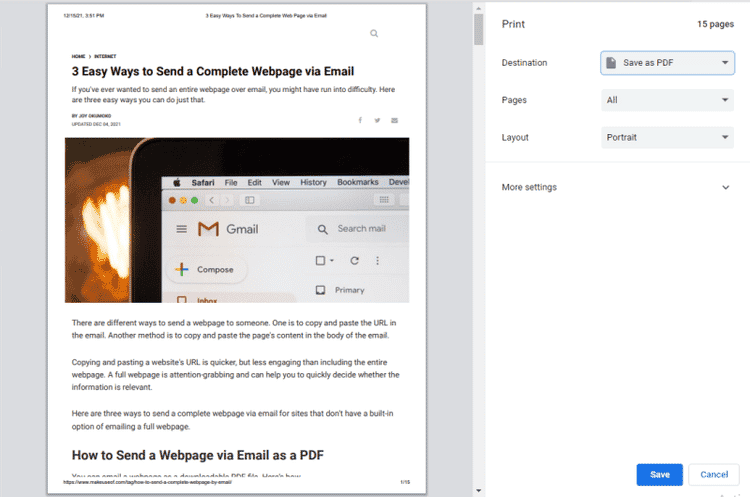
- Ouvrez Microsoft Word sur votre bureau et cliquez sur Fichier -> Ouvrir. Au lieu de cela, appuyez sur Ctrl + O.
- Sélectionnez et cliquez sur le fichier de page Web que vous souhaitez lire à haute voix.
- Consultez le message d'avertissement affiché à l'écran et cliquez sur OK lorsque vous avez terminé.
- Cliquez sur l'onglet Révision dans la zone du ruban, puis sur Lire à voix haute.
Faites-en plus avec Microsoft Word Read Aloud
La fonction de lecture à voix haute peut être particulièrement utile pour ne pas interférer avec la surveillance de votre contenu préféré. Il aimera l'apprenant qui souffre de Difficulté de la lecture Les personnes visuellement ou malentendantes ont ce petit truc génial dans Microsoft Word.
Étant donné que Read Aloud ne vous oblige pas à vous asseoir et à regarder l'écran, cela peut également aider Prévenir la fatigue oculaire. Donc, si vous aimez lire mais détestez la fatigue oculaire qui s'ensuit, voici votre remède.
Si vous utilisez Microsoft Edge comme navigateur de votre choix, nous avons également expliqué comment utiliser Fonction de lecture à haute voix dans Edge , afin que vous puissiez lire à haute voix lorsque vous travaillez dans Microsoft Word ou sur le Web. Vous pouvez maintenant visualiser Comment faire en sorte que votre ordinateur lise le texte à voix haute.








