Le contrôleur PS5, ou DualSense, est un excellent matériel qui a largement dépassé la popularité de la PS5 elle-même. Outre la PS5, la manette PS5 est également compatible avec le PC.
DualSense peut se connecter à votre ordinateur via des connexions filaires et sans fil, et toutes les méthodes sont relativement faciles à configurer. Lisez la suite pour savoir comment connecter votre manette PS5 à votre PC. Vérifier Comparaison de la PS5 et de la Xbox Series X: la bataille des spécifications.

Connecter une manette PS5 à un ordinateur via USB

Le moyen le plus simple de connecter votre manette PS5 à votre ordinateur consiste à utiliser une solution filaire à l'aide d'un câble USB. Windows est capable de détecter automatiquement votre contrôleur, vous pouvez donc éviter les tracas liés à l'installation des pilotes.
Vous aurez besoin d'un câble USB-C vers USB-A car la manette PS5 dispose d'un port USB-C. Bien sûr, si votre ordinateur dispose d'un port USB-C, vous pouvez également utiliser un câble USB-C vers USB-C.
- Connectez l'extrémité USB-C du câble au contrôleur PS5.
- Connectez l'extrémité du câble USB-A à votre ordinateur.
- Windows va maintenant vous informer qu'il a détecté le contrôleur et allumer le DualSense.
C'est tout ce que vous devez faire ! Votre manette est maintenant utilisable et vous pouvez continuer et jouer à vos jeux.
Si vous souhaitez profiter de fonctionnalités telles que les déclencheurs adaptatifs, assurez-vous que votre manette PS5 est à jour. Le contrôleur aura toujours une mise à jour obsolète conservant ses fonctionnalités de base, mais les fonctionnalités immersives de DualSense nécessitent les dernières mises à jour du firmware. Vérifier Principales raisons pour lesquelles vous devriez jouer aux jeux PS5 en mode résolution.
Connecter une manette PS5 à un ordinateur via Bluetooth

Si vous ne voulez pas vous occuper de fils et jouer à distance, vous pouvez également connecter votre manette PS5 via la solution sans fil via Bluetooth.
Pour ce faire, votre ordinateur doit être équipé du Bluetooth. Si votre ordinateur n'a pas de Bluetooth intégré, vous pouvez l'ajouter à votre ordinateur à l'aide d'un adaptateur Bluetooth dédié.
- Sous Windows 10 ou Windows 11, accédez à Paramètres.
- Cliquez Ajouter un appareil.
- Sélectionner Bluetooth.
- Sur votre manette PS5, maintenez enfoncés les boutons PS et Build pendant trois secondes jusqu'à ce que la manette commence à clignoter en bleu. Le bouton Créer est identique au bouton Partager sur les contrôleurs DualShock 4.
- Sur votre ordinateur, dans la fenêtre Ajouter un appareil, sélectionnez le contrôleur. Votre contrôleur sera probablement sous le nom Télécommande sans fil.
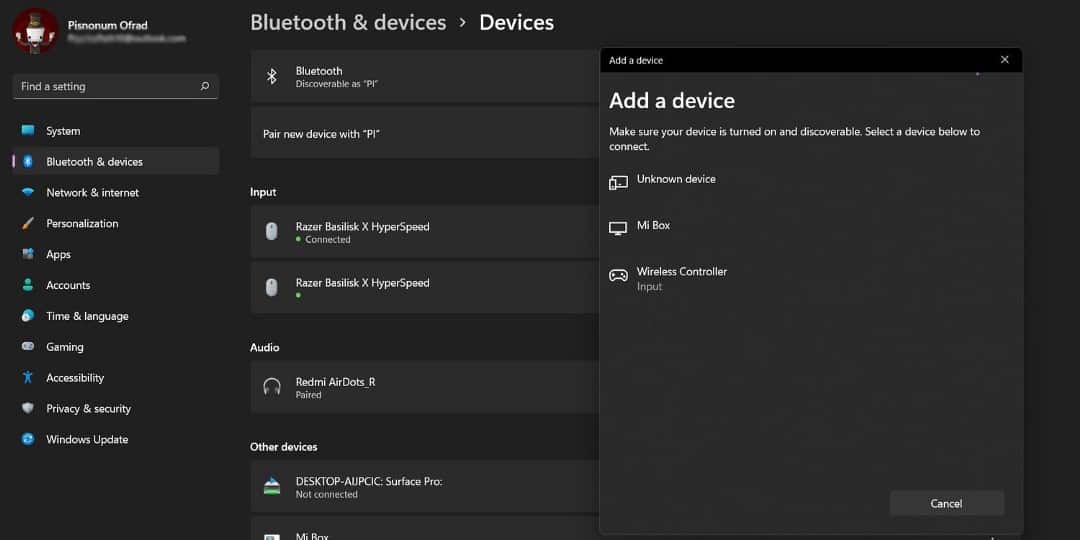
- Une fois le contrôleur sélectionné, il arrête de clignoter et émet une lumière bleue fixe.
- Cliquez Fait.
Notez que le contrôleur DualSense utilisera sa batterie lorsqu'il est utilisé sans fil. Vous devrez donc le recharger de temps en temps pour continuer à travailler. Jouer avec une connexion filaire réduira non seulement la charge de la batterie de la manette, mais la rechargera également.
Utilisez et personnalisez votre manette PS5 avec Steam
Steam est la vitrine de jeux PC la plus populaire, et un mode "plein écran" vous permet de naviguer dans l'interface à l'aide de votre manette. Steam prend en charge le contrôleur PS5 et, via Steam, vous pouvez calibrer et configurer le DualSense pour des performances optimales dans les jeux PC.
- Connectez votre manette PS5 à votre ordinateur.
- Allumez Steam.
- Dans Steam, accédez au menu Steam.
- Cliquez Paramètres. La fenêtre des paramètres s'ouvrira.
- Dans la fenêtre Paramètres, sélectionnez la télécommande.
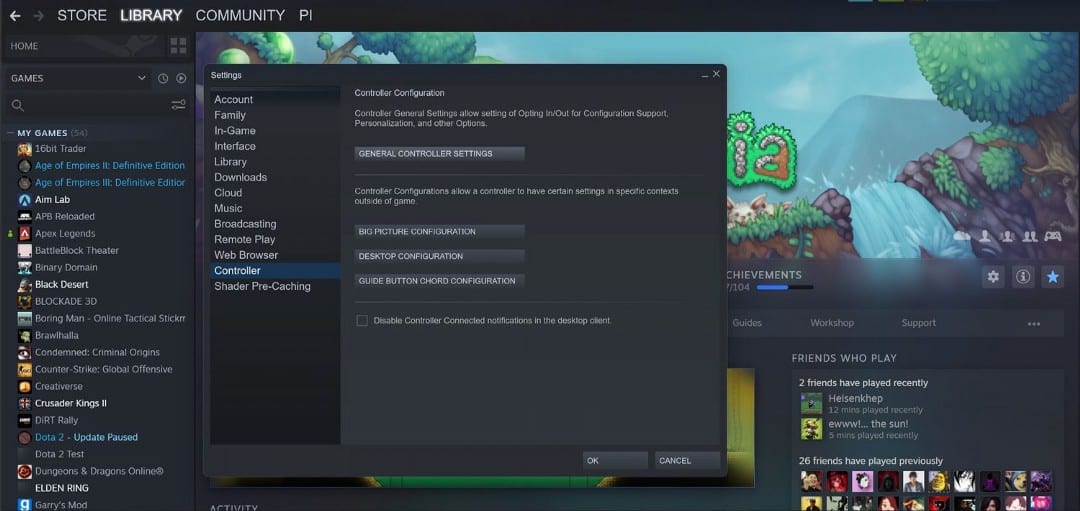
- Cliquez Paramètres généraux du contrôleur.
- À l'aide du contrôleur, activez Prise en charge de la configuration PlayStation.
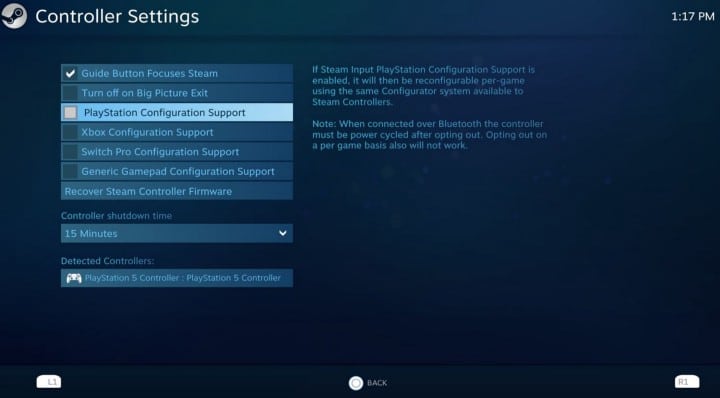
Vous devriez pouvoir voir le nom de votre manette sous l'étiquette Detected Controllers PlayStation 5 Controller. Avec Steam, vous pouvez accéder à de nombreux paramètres pour votre manette DualSense. Un tel exemple est la couleur de la lumière sur le contrôleur.
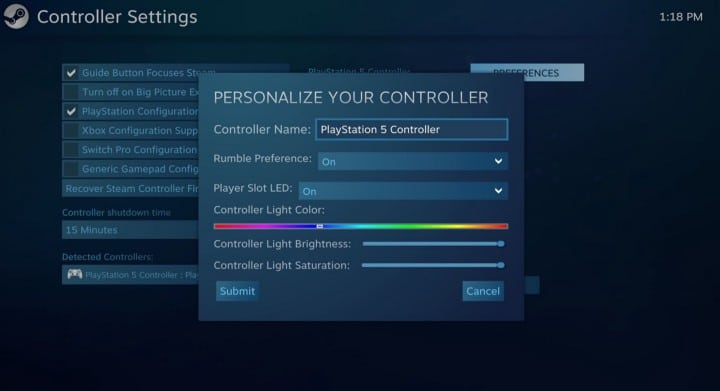
- Survolez la manette PlayStation 5 dans les manettes découvertes.
- À droite, sélectionnez Préférences.
- Changez le voyant du lecteur de machines à sous en Activer.
- Réglez la couleur de la lumière du contrôleur sur votre couleur préférée. Votre manette devrait changer de couleur en temps réel.
- Sélectionner Envoyer.
La configuration de votre manette pour une utilisation sur Steam garantira sa compatibilité avec tous les jeux Steam. Vérifier Comment utiliser Steam Play pour jouer à de nombreux jeux Windows sur un système Linux.
Jouer sur PC avec la manette PlayStation 5
Le contrôleur PlayStation 5 populaire est compatible avec PC. Vous savez maintenant comment connecter la manette à votre ordinateur à l'aide d'un câble USB ou sans fil via Bluetooth.
Steam prend également en charge le contrôleur PlayStation 5 et vous pouvez utiliser Steam pour calibrer et personnaliser votre contrôleur. Cela dit, il est maintenant temps de jouer à votre jeu PC et d'explorer son monde à l'aide de votre manette PlayStation 5. Vous pouvez maintenant consulter Comparaison entre les contrôleurs DualShock 4 et Switch Pro: quel est le meilleur pour les jeux sur PC?







