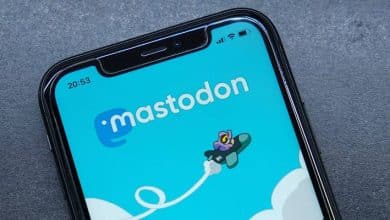De nombreux utilisateurs s'appuient sur Notion pour prendre des notes et gérer leur espace de travail. Désormais, l'application de productivité populaire a publié un service de calendrier appelé Notion Calendar. Alors, qu'est-ce que Notion Calendar et comment pouvez-vous l'utiliser pour gérer votre temps ?
Notion Calendar est un outil essentiel qui aide les gens à organiser leur temps efficacement. Améliorer la gestion du temps est vital dans la vie de tous les jours, c'est pourquoi comprendre comment utiliser Notion Calendar peut contribuer à améliorer l'efficacité de la planification et de l'organisation des activités quotidiennes.
Nous passerons en revue les fonctionnalités de Notion Calendar et comment il peut être utilisé pour enregistrer des événements, fixer des rendez-vous et définir des objectifs personnels. Nous examinerons également comment il s'intègre à d'autres outils pour obtenir une expérience de gestion du temps personnel optimale. Vérifier Comment utiliser Notion en tant que développeur : explorez les capacités de programmation de Notion.
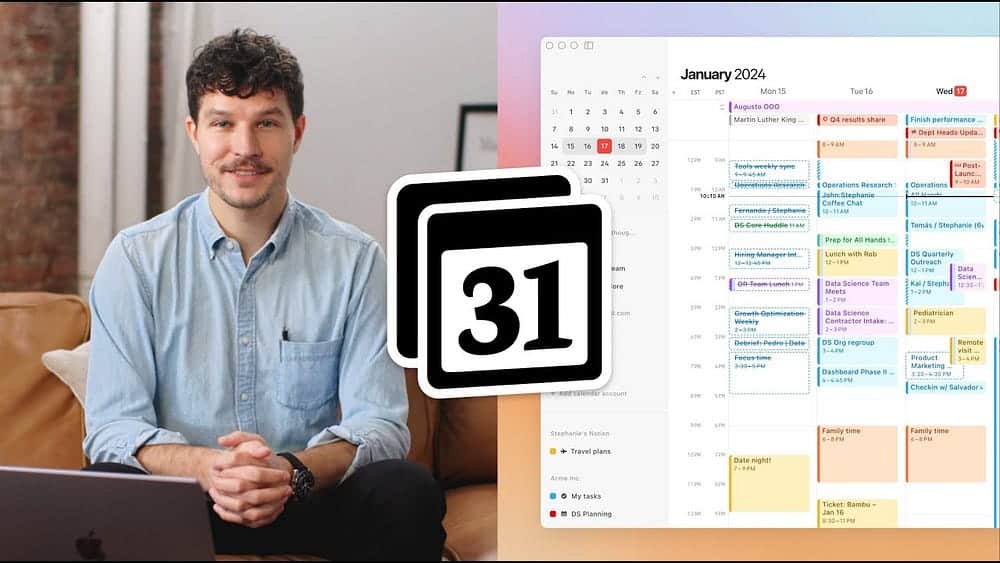
Qu'est-ce que Notion Calendar ?
Notion Calendar est une application publiée par Notion En janvier 2024. Il diffère du modèle de calendrier à l'intérieur L'application principale de Notion, qui se concentre sur des aperçus quotidiens. Au lieu de cela, Notion Calendar vous permet d'entrer dans les détails lorsqu'il s'agit de réserver votre temps, ce qui le rend très similaire à Google Calendar et Apple Calendar.
En plus de planifier votre journée dans Notion Calendar, vous pouvez également informer les autres de votre disponibilité. De plus, vous pouvez organiser rapidement des réunions avec d'autres personnes via l'outil Quick Meeting. Pour ces raisons, le nouveau service est idéal tant pour les étudiants que pour le personnel ; Pas seulement des utilisateurs individuels.
Les autres fonctionnalités utiles de Notion Calendar incluent :
- Passez à si vous voulez savoir de quelle semaine de l'année il s'agit (c'est utile si vous vivez dans un pays où vous comptez les numéros de semaine au lieu de dire « début de la semaine »).
- Choisissez le nombre de jours que vous souhaitez voir dans votre vue calendrier.
- Basculez vers la vue Calendrier pour personnaliser votre vue préférée.
Comment obtenir le calendrier Notion
Notion Calendar est disponible pour macOS, Windows et iOS. Si vous possédez un Mac, vous pouvez télécharger l'application sur des appareils équipés de processeurs Intel ou Silicon.
Obtenir Notion Calendar est un processus différent pour les ordinateurs et les smartphones. Vous trouverez ci-dessous les étapes requises pour les deux.
Comment obtenir Notion Calendar sur votre ordinateur
Pour télécharger Notion Calendar pour Windows ou macOS, suivez ces instructions.
- Aller à Site Web du calendrier Notion.
- Cliquez Téléchargements.
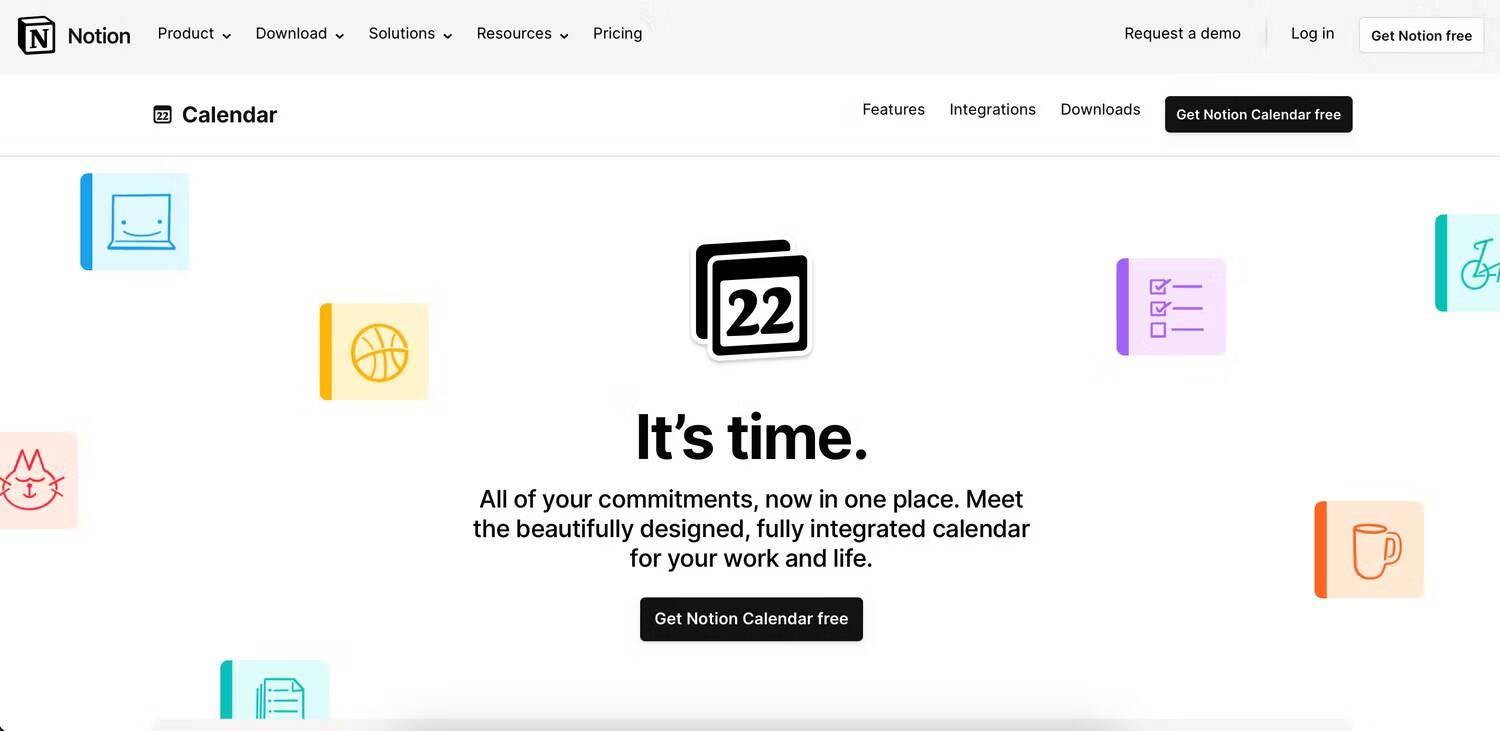
- Dans la section Application de bureau, choisissez parmi : Mac (Intel), Mac (Silicon) et Windows, selon le système d'exploitation dont vous disposez.
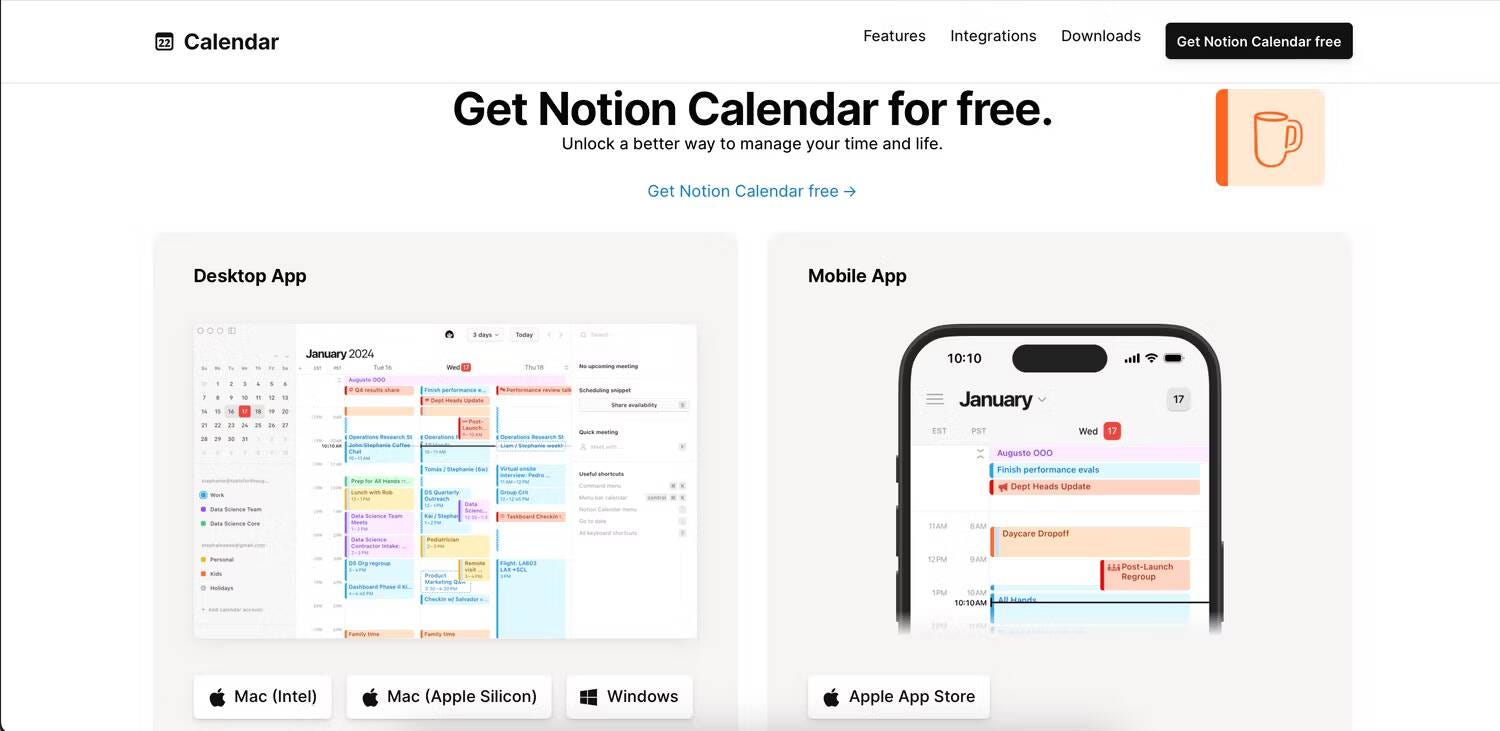
- Suivez les instructions restantes sur votre appareil en question. Vous devrez glisser et déposer l'icône Notion Calendar dans votre dossier Applications si vous utilisez un Mac.
Comment télécharger Notion Calendar pour iOS
Pour télécharger l'application Notion Calendar sur votre iPhone :
- Accédez à l'App Store.
- Cliquez sur l'onglet Rechercher.
- Type Calendrier des notions Et appuyez sur Rechercher.
- Téléchargez Notion Calendar lorsque vous le voyez.
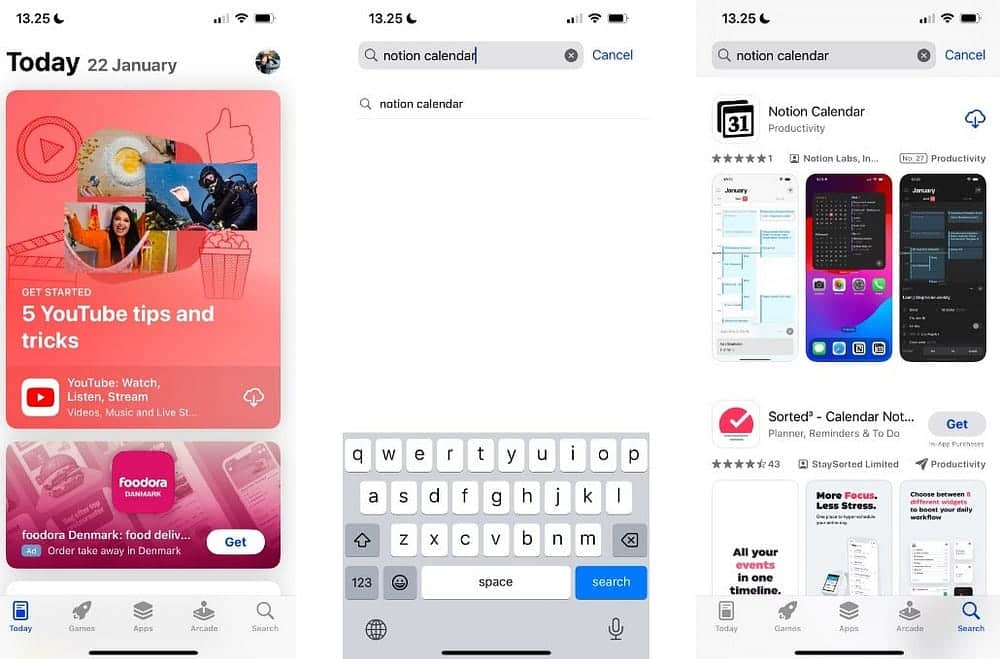
Si vous envisagez de regrouper tous vos flux de travail au même endroit, consultez ce guide sur Types d'outils de productivité que Notion peut remplacer.
Comment utiliser Notion Calendar pour gérer votre temps
Après avoir téléchargé Notion Calendar, vous êtes prêt à commencer à l'utiliser pour gérer votre temps efficacement. Vous trouverez ci-dessous des didacticiels étape par étape sur les fonctions de productivité les plus importantes de Notion Calendar.
Liez vos calendriers existants à Notion Calendar
Si vous avez déjà planifié votre semaine dans Google Calendar ou une application similaire, vous souhaiterez peut-être simplement tout consolider dans Notion Calendar au lieu de repartir de zéro. Au moment de la rédaction de cet article, en janvier 2024, vous ne pouvez pas intégrer d'applications autres que Google Calendar, comme Apple Calendar, dans Notion.
La bonne nouvelle est que si vous utilisez Google Calendar, intégrer votre emploi du temps existant dans Notion Calendar est très simple. Vous trouverez ci-dessous les étapes à suivre sur votre ordinateur.
- Sur le côté gauche, sélectionnez +Ajouter un compte de calendrier.
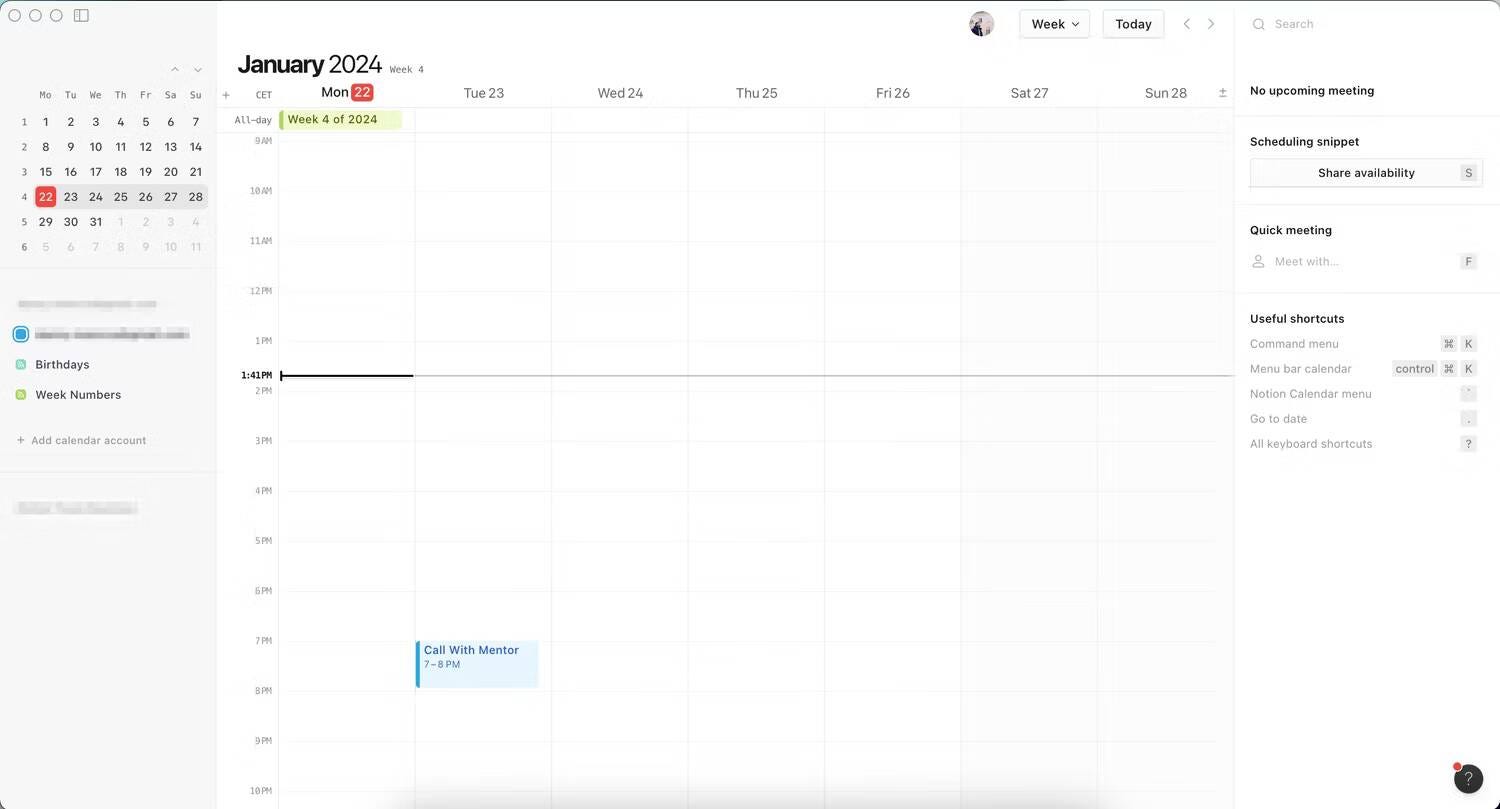
- Allez dans Intégrations et appuyez sur Calendriers.
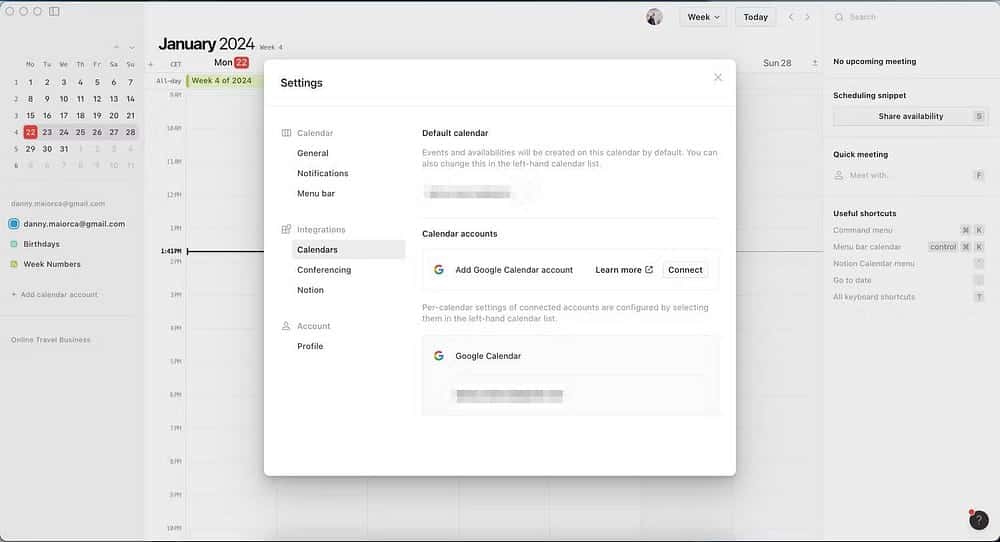
- Sous Comptes de calendrier, choisissez اتصال.
- Cela devrait ouvrir un nouvel onglet dans votre navigateur. Cliquez sur « Continuer vers les autorisations Google ».
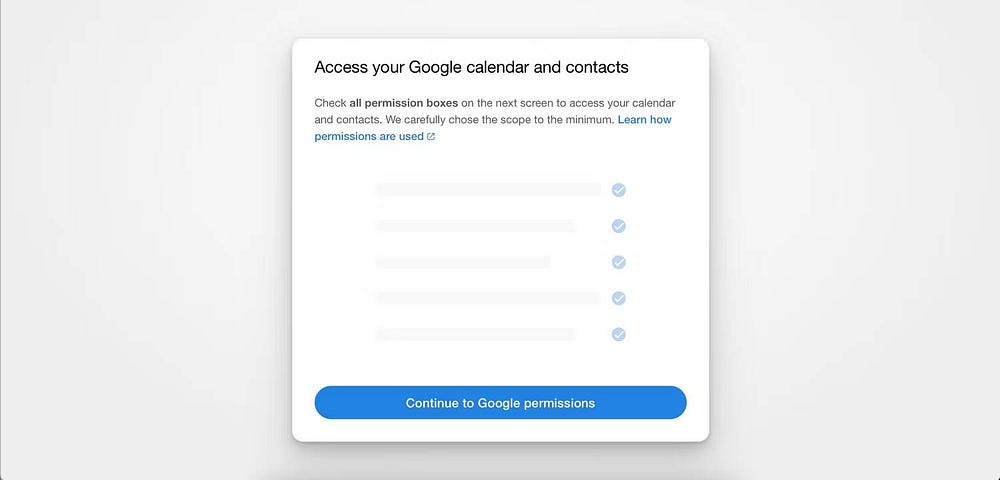
- Choisissez le compte Google que vous souhaitez intégrer à Notion Calendar et connectez-vous-y.
- Sélectionner "Continuer".
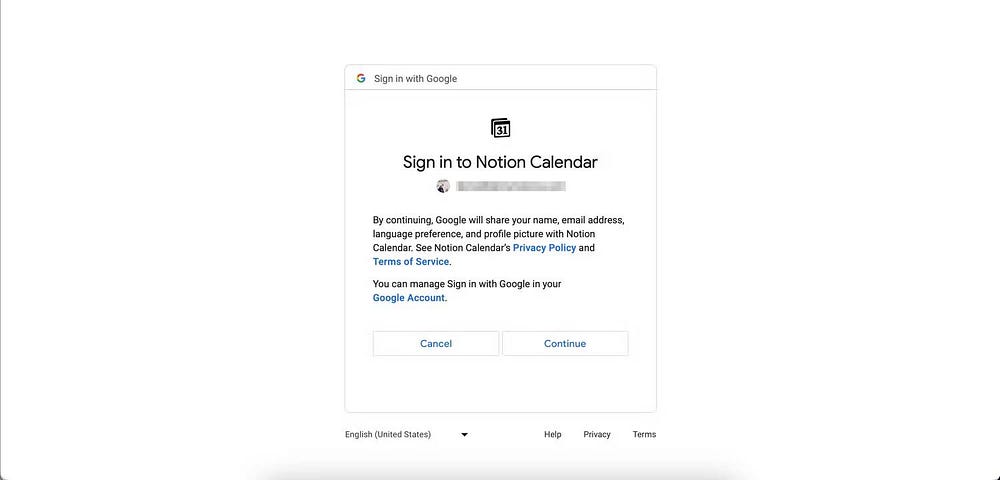
- Cochez les cases à côté de tout ce à quoi vous souhaitez accorder l'accès avec Notion Calendar.
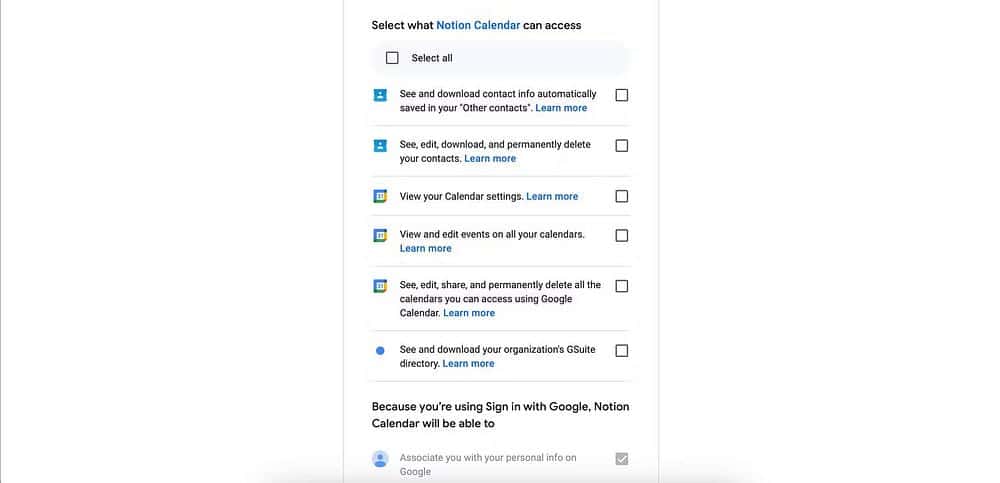
- Faites défiler vers le bas et sélectionnez "Continuer".
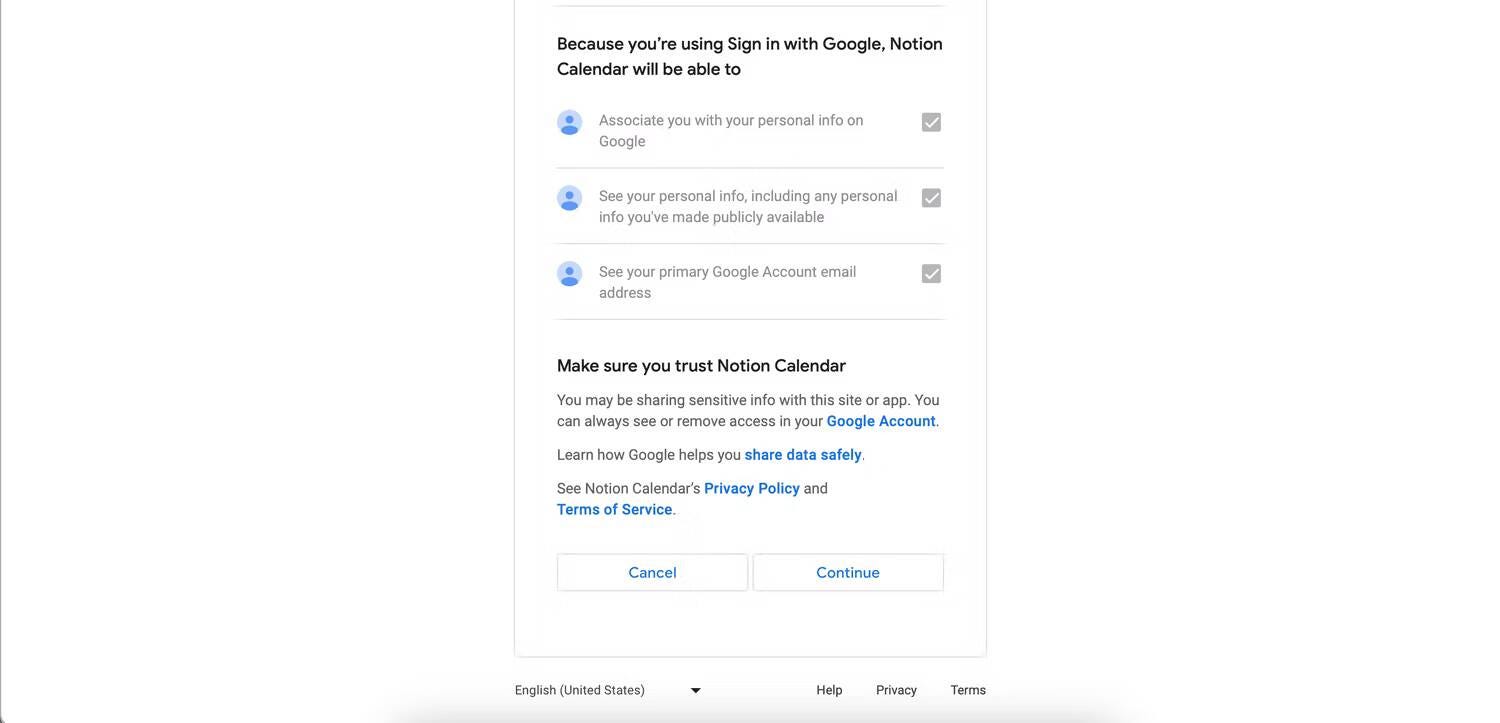
- Si le menu contextuel vous demande si vous souhaitez que votre site Web ouvre Notion Calendar, donnez-lui la permission. Après quelques secondes, votre nouveau calendrier devrait être intégré à l'application.
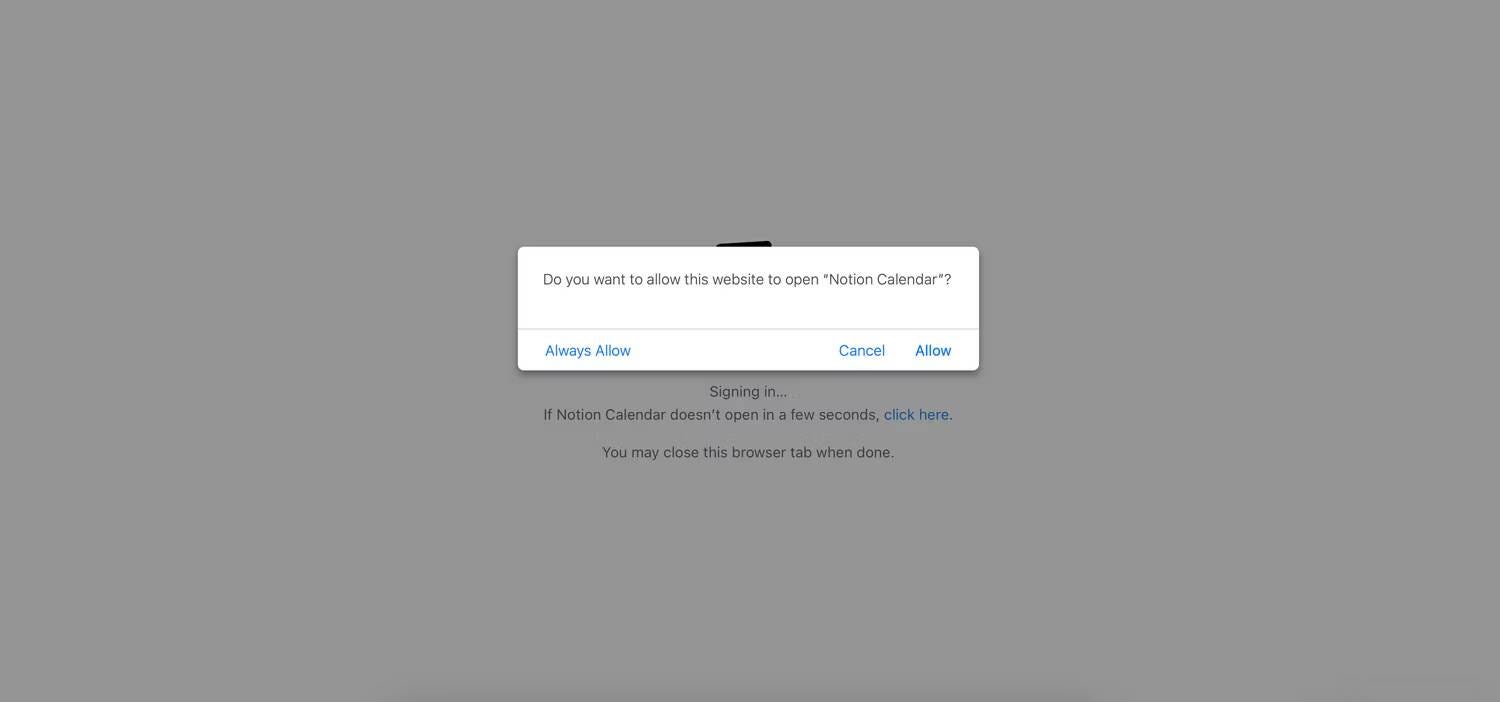
Dans l'application Notion Calendar pour iOS, l'intégration de votre calendrier est un processus légèrement différent.
- Ouvrez l'application Notion Calendar et sélectionnez l'icône de menu
Dans le coin supérieur.
- Sélectionner +Ajouter un compte de calendrier.
- Cliquez sur « Connecter » à côté de « Ajouter un agenda Google ». Lorsqu'on vous demande si vous pouvez autoriser Google à vous connecter, cliquez sur Continuer.
- Les prochaines étapes sont les mêmes que si vous aviez intégré votre calendrier sur votre ordinateur. Connectez-vous à votre compte Google et donnez accès à l'application Notion Calendar.
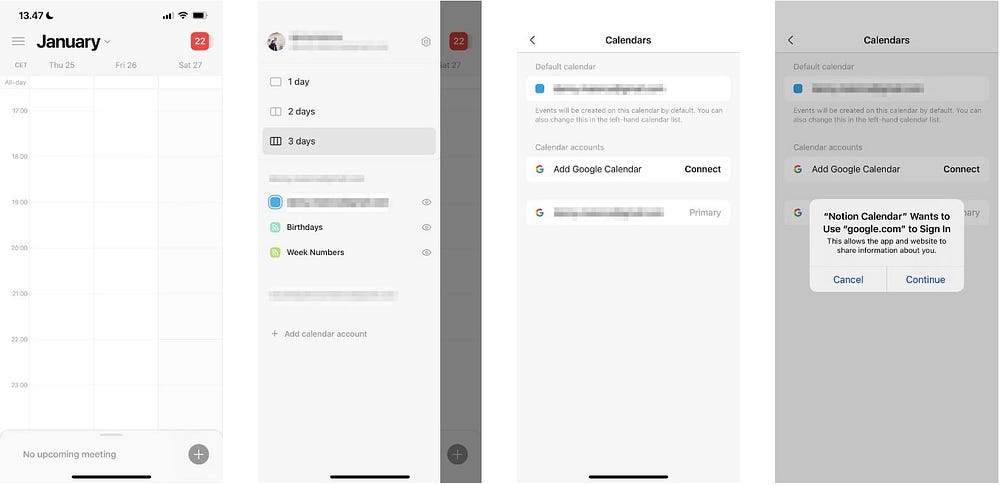
Comment ajouter de nouvelles tâches à Notion Calendar
L'ajout de nouvelles tâches et rendez-vous à Notion Calendar est très simple. Sous Windows ou Mac :
- Double-cliquez à l'endroit où vous souhaitez ajouter un nouvel événement.
- Nommez votre événement dans la zone de texte du titre.
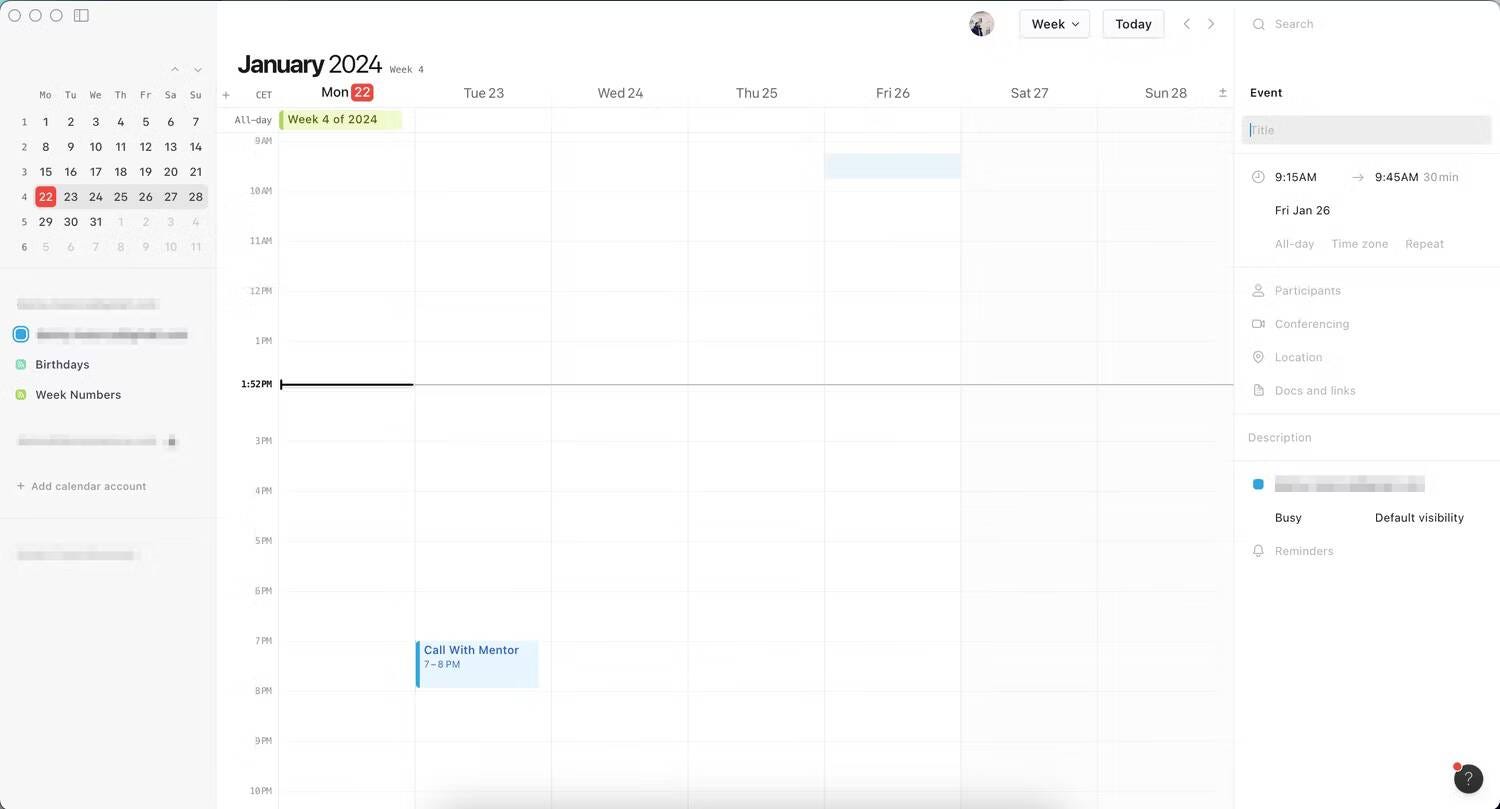
- Appuyez sur les zones d'heure et de date pour les personnaliser. Ajoutez ensuite des participants, des lieux et tout ce dont vous avez besoin.
- Lorsque vous avez terminé, cliquez n'importe où sur votre écran.
Sur votre iPhone, suivez plutôt ces étapes.
- Soit cliquez sur l'icône d'ajout
- Vous pouvez personnaliser le titre et d'autres catégories. Puis appuyez Fait Dans le coin supérieur.
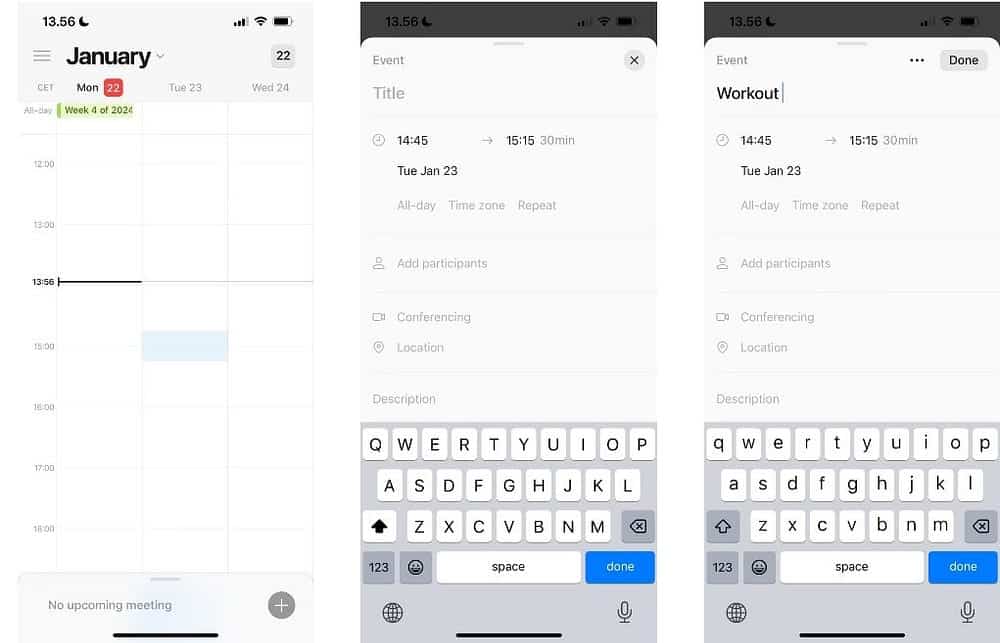
Changer les couleurs de vos tâches dans Notion Calendar peut faciliter l'organisation du tout. Pour ce faire, ouvrez votre tâche et appuyez sur la couleur à côté du calendrier auquel elle est associée. Sous Couleur de l'événement, choisissez la nouvelle couleur.
Si vous souhaitez de l'aide pour gérer votre temps plus efficacement, pensez à consulter notre guide sur Comment planifier votre journée dans Notion.
Comment modifier l'affichage du calendrier Notion
Changer l'affichage de votre calendrier peut faciliter la gestion de votre temps en vous montrant ce qui se passe sur une période plus ou moins longue. Encore une fois, le processus varie selon que vous utilisez Notion Calendar sur iOS ou sur votre ordinateur.
Suivez ces étapes pour modifier la façon dont le calendrier est affiché dans Notion Calendar sur votre ordinateur :
- Cliquez sur l'icône d'ajout
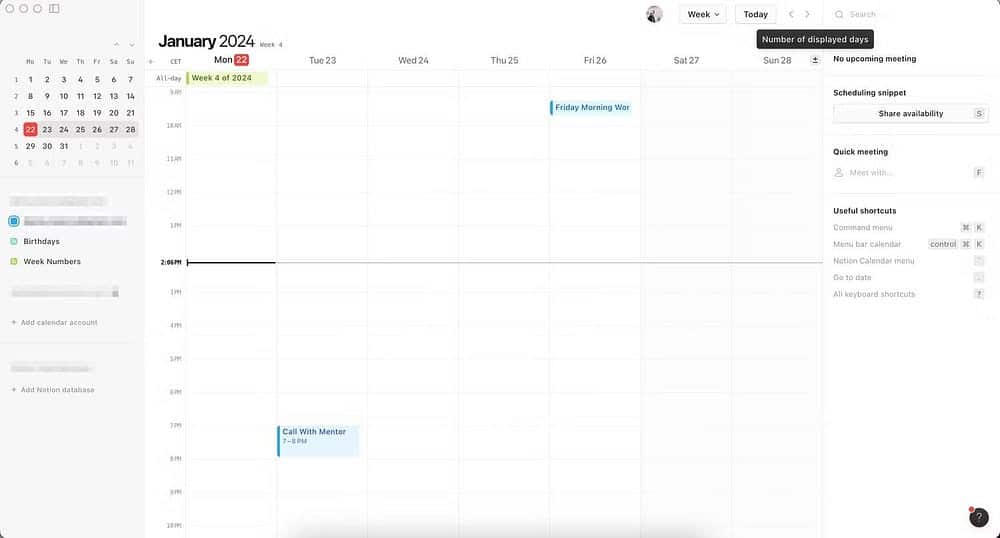
- Clique sur + ou -, en fonction du nombre de jours pendant lesquels vous souhaitez qu'il soit visible dans la vue que vous préférez.
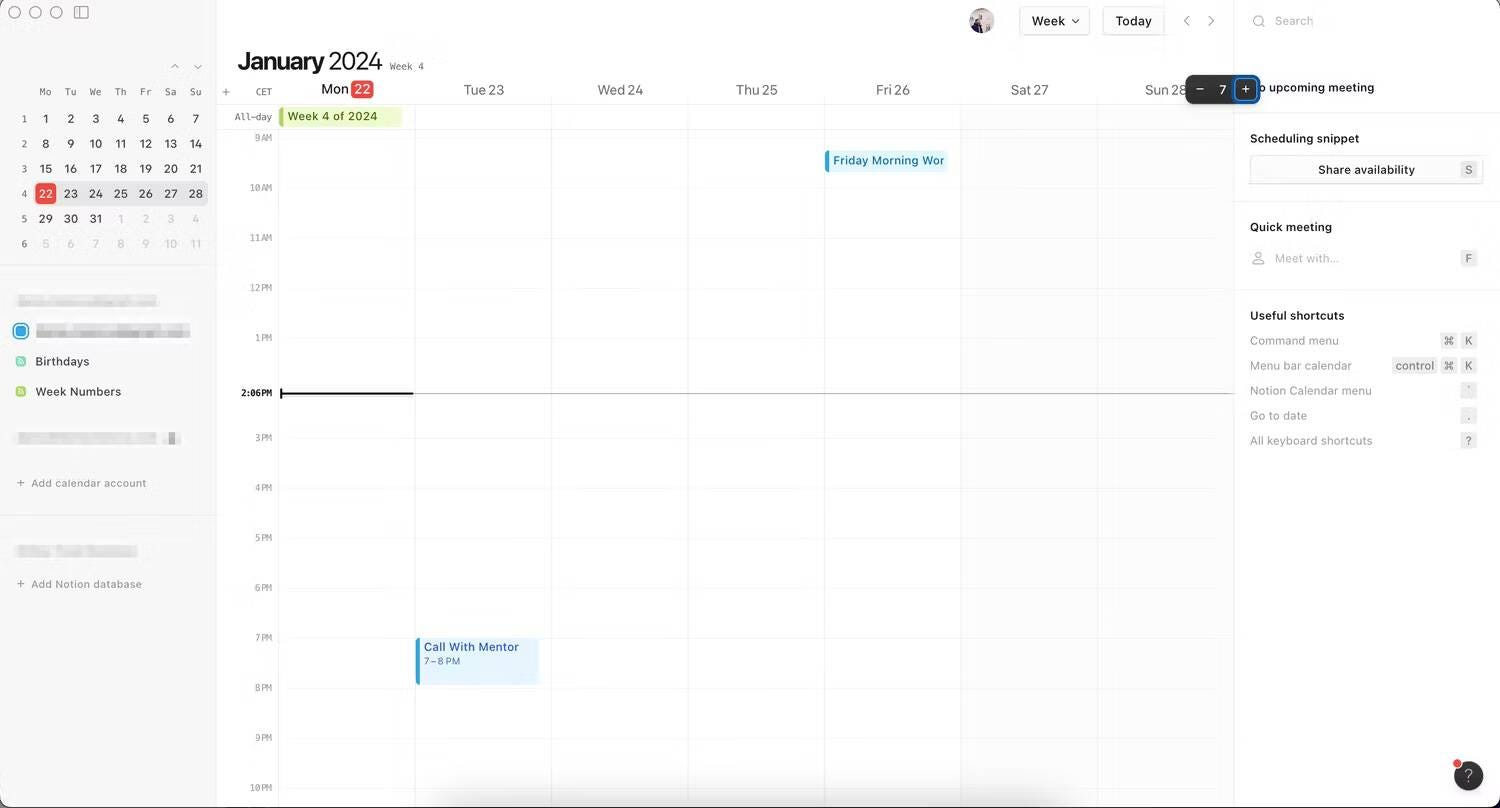
Vous pouvez également saisir le nombre de jours pendant lesquels vous souhaitez être visible dans le Calendrier Notion (par exemple, tapez 3 sur votre clavier pour n'afficher que trois jours). Cela ne fonctionne que de 1 à 9.
Sur votre iPhone, vous devrez plutôt procéder comme suit. Notez que vous ne pouvez voir que trois jours à la fois.
- Appuyez sur l'icône du menu
.
- Choisissez entre 3 jour, XNUMX jours ou XNUMX jours, selon vos préférences.
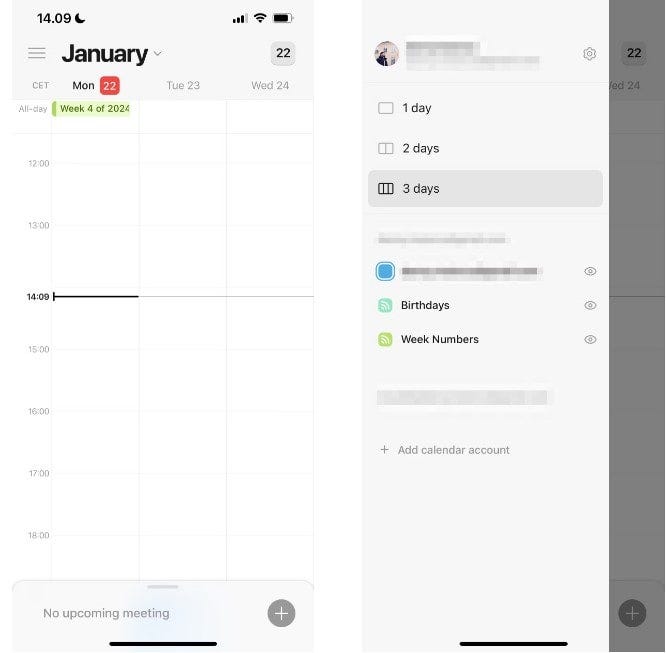
Notion Calendar vous aide efficacement à garder tout plus organisé dans votre espace de travail Notion et est le compagnon idéal de l'application Notion principale. Vous pouvez utiliser l'application seul et avec d'autres, et personnaliser vos différents événements est simple. Vous devriez maintenant disposer de toutes les informations dont vous avez besoin pour utiliser efficacement les fonctionnalités les plus importantes de l’application. Vous pouvez maintenant visualiser Comment garder vos notes organisées et accessibles dans Notion.