Application du "benchmarking" 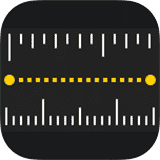
Ci-dessous, nous vous guiderons sur la façon de tirer le meilleur parti des différentes fonctions de l'application pour vous aider à répondre aux besoins de mesure que vous pourriez rencontrer dans l'exécution de vos tâches quotidiennes.
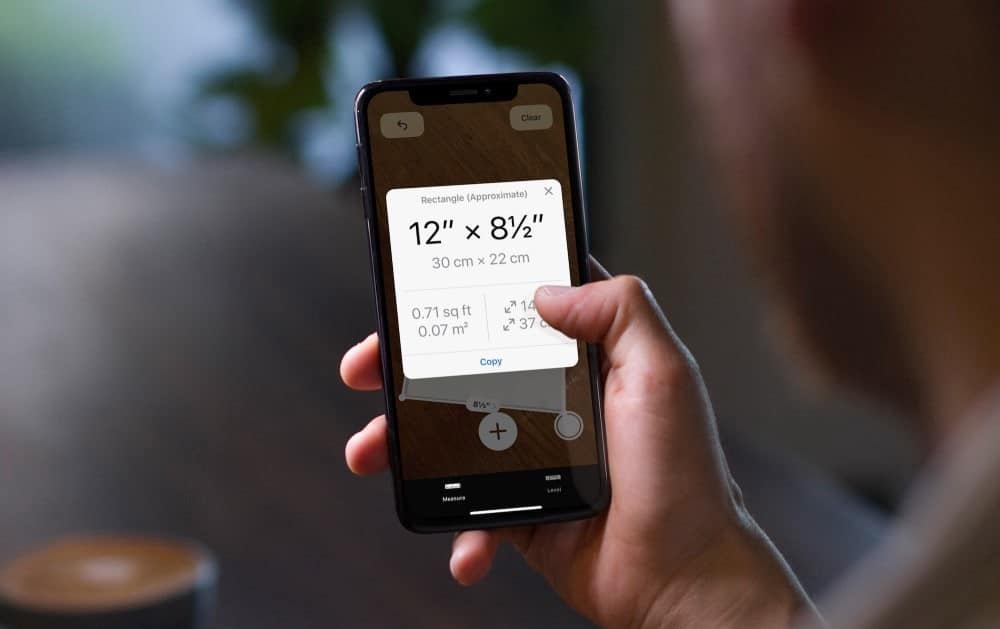
Accédez à l'application "Mesure"
L'application Mesure est préinstallée sur la plupart des appareils Apple. Si vous l'avez supprimé, téléchargez-le simplement gratuitement à partir de App Store. Assurez-vous également de mettre à jour votre appareil pour profiter des dernières fonctionnalités.
L'application "Mesure" fonctionne sur les appareils suivants:
- iPod Touch (XNUMXe génération) ou version ultérieure
- iPad (XNUMXe génération) ou version ultérieure
- Tout iPad Pro
- Tout iPhone SE
- iPhone 6S ou version ultérieure
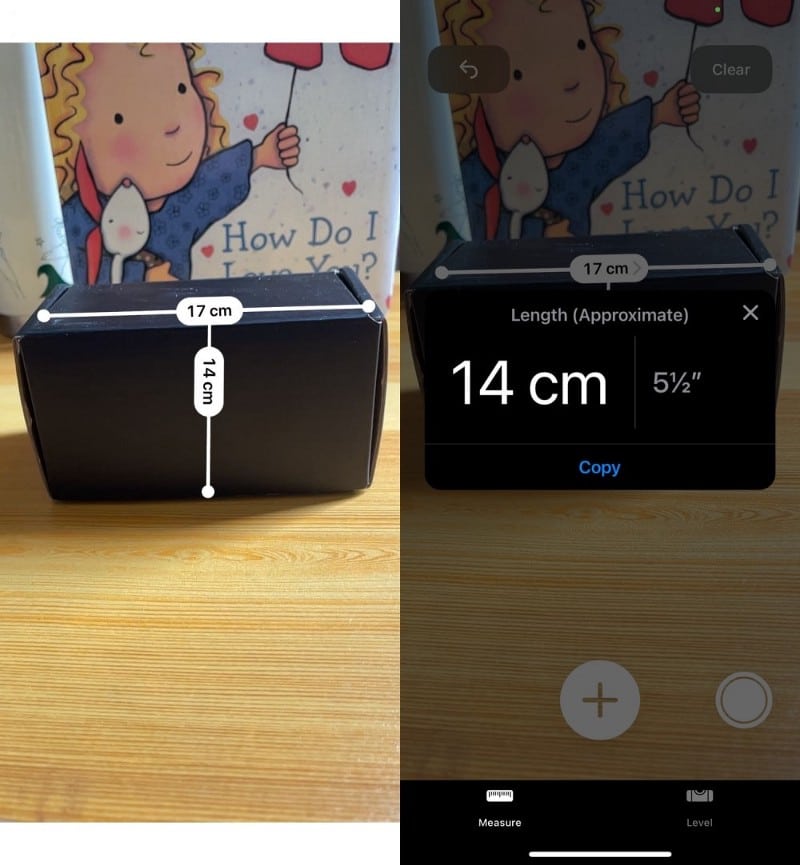
Comment prendre des mesures à l'aide de l'application 'Mesure'
Si vous avez besoin de mesurer un objet dans le monde réel, prenez votre iPhone et suivez ces étapes pour utiliser l'application `` Mesurer '':
- Ouvrez l'application "Mesure"
- Placez le point sur le point de départ de l'objet que vous souhaitez mesurer. Cliquez sur le bouton "Ajouter".
- Vous verrez une ligne pointillée apparaître à partir du point de départ lorsque vous déplacez l'appareil Apple. Déplacez votre appareil pour placer le point sur le point final de la mesure. Vous verrez la valeur de l'échelle lorsque vous déplacez le point.
- Une fois placé, cliquez sur "Ajouter"
- Après avoir effectué votre mesure, vous verrez la ligne pointillée entre les points de départ et d'arrivée se transformer en une ligne continue. Vous pouvez ajuster n'importe lequel des points en cliquant dessus et en le faisant glisser. L'échelle change lorsque vous déplacez le point.
Vous pouvez cliquer sur la mesure pour la voir en centimètres ou en pouces. Copiez la mesure en sélectionnant Copier La valeur sera envoyée dans le presse-papiers, vous pouvez donc la coller dans une autre application. Cliquez sur "Scan" pour recommencer.
Vous pouvez également prendre une capture d'écran de l'objet en utilisant les mesures à l'aide du bouton «obturateur». 
Notez que vous ne pouvez pas utiliser le bouton «obturateur». 
Comment prendre plusieurs mesures
Vous pouvez effectuer plusieurs mesures en ajoutant de nouvelles mesures avec n'importe quelle mesure existante. Voici comment:
- Après avoir pris la première mesure, déplacez votre iPhone ou tout autre appareil Apple pour trouver un autre point de départ. Appuyez ensuite sur le bouton "Ajouter".
- Ajoutez un autre point sur une ligne existante ou commencez à partir d'un point disponible. Cliquez simplement sur le point ou n'importe où sur la ligne pour y ajouter un point.
- Déplacez votre appareil pour prendre une autre mesure.
Si les mesures ne sont pas connectées, les nouvelles mesures remplacent les mesures précédentes. Vos mesures précédentes ne seront pas enregistrées.
Cliquez sur le bouton "Annuler". 
Comment mesurer des dimensions rectangulaires
Votre iPhone détecte et place automatiquement un carré de mesure autour d'objets carrés ou rectangulaires.
Cliquez sur le bouton "Ajouter". 
Lors de l'affichage de la mesure, vous pouvez appuyer sur la valeur de mesure de la zone pour voir également la mesure diagonale de cette zone, en pouces ou en centimètres.
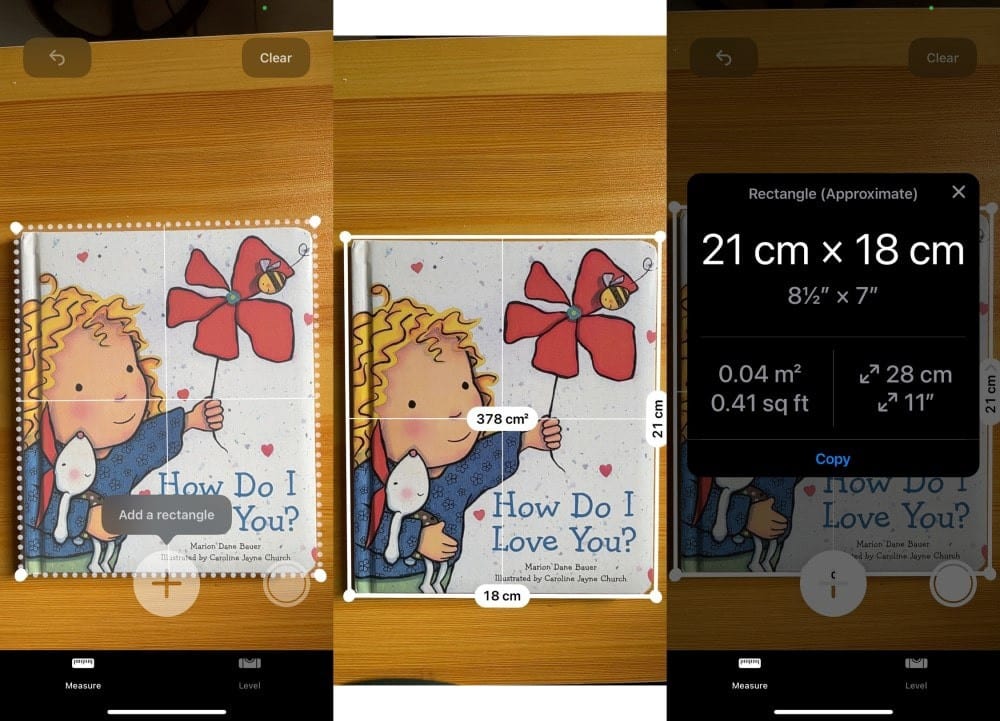
Mettez votre appareil en place pour vérifier si les points sont correctement positionnés, puis ajustez-les manuellement si nécessaire si nécessaire.
Caractéristiques du scanner LiDAR
Apple a renforcé son application «benchmarking» avec le scanner LiDAR. La détection de la lumière et la détection de portée (LiDAR) est une fonctionnalité supplémentaire de l'iPhone 12 Pro, de l'iPhone 12 Pro Max et de l'iPad Pro (2020). Vérifier Qu'est-ce que la technologie LiDAR et comment fonctionne-t-elle?.
C'est le point noir sur la taille du flash à l'arrière de l'appareil.
Également utilisée par les voitures autonomes, les drones, les robots et les photographes professionnels, cette technologie envoie et reçoit des impulsions lumineuses pour mesurer les distances. Le temps de vol est utilisé pour mesurer la profondeur et la distance entre la caméra et son environnement proche (jusqu'à environ 5 mètre).
Non seulement cette fonctionnalité améliore la vitesse et la mise au point des caméras iPhone, mais elle améliore également considérablement les fonctionnalités de l'application «Mesurer». Les mesures sont plus précises et l'application est plus rapide à utiliser.
Les appareils compatibles LiDAR contiennent des fonctionnalités supplémentaires dans l'application de «mesure», notamment la «largeur de la règle», des mesures, la possibilité de mesurer la taille d'une personne et un historique des mesures.
Comment mesurer la taille de quelqu'un
Pour mesurer la taille d'une personne à l'aide d'un scanner LiDAR:
- Ouvrez l'application «Mesure» sur iPhone 12 Pro, iPhone 12 Pro Max ou iPad Pro.
- Gardez la personne en vue de la caméra et assurez-vous que tout son corps est visible.
- Attendez qu'une ligne apparaisse au-dessus de la tête de la personne indiquant la mesure de la hauteur.
- Appuyez sur le bouton «obturateur»
- Cliquez Fait Une fois fait. Choisissez entre Enregistrer dans les images ou Enregistrer dans des fichiers.
Déplacez-vous dans une zone avec un éclairage adéquat, évitez les arrière-plans sombres et les surfaces réfléchissantes, et assurez-vous que le visage de la personne est facile à repérer pour une mesure précise. La mesure commencera immédiatement dès que quelqu'un la détectera. Vous pouvez l'utiliser pour mesurer une personne assise ou debout.
Si votre appareil ne peut pas détecter la personne, essayez de revenir un peu en arrière. Vous verrez également des invites à l'écran pour vous éloigner ou vous rapprocher.
Si vous souhaitez répéter la mesure, concentrez simplement l'appareil ailleurs pour effectuer une nouvelle mesure.
Afficher la règle
Outre les fonctions de mesure habituelles, les appareils équipés de LiDAR ont également une «largeur de règle» accessible lors d'un zoom avant sur une mesure.
Il vous suffit de rapprocher votre appareil de la mesure pour voir la superposition de la règle sur l'échelle de la ligne, où la dimension de l'objet peut être vue par incréments de minute. Rapprochez l'iPad Pro d'une taille de police jusqu'à ce que la largeur de la règle apparaisse, puis appuyez sur le déclencheur pour prendre une photo, afin de pouvoir utiliser la vitesse d'incrémentation pour planifier des projets.
Utilisez des guides latéraux et des guides verticaux
Les appareils compatibles LiDAR afficheront des guides verticaux et horizontaux supplémentaires tout en mesurant des objets. Le capteur détecte les bords et affiche des guides pour vous aider à les mesurer.
Vous pouvez simplement cliquer sur le bouton "Ajouter". 
Enregistrer les mesures
Outre les guides et la largeur de la règle, vous pouvez également accéder aux mesures et captures d'écran précédentes que vous avez prises lors de cette session de mesure en cliquant sur le bouton «menu». 
Cette fonction est utile lorsque vous devez mesurer une série d'objets. Vous pouvez le copier dans des applications ou l'enregistrer dans des «notes» ou l'envoyer par «courrier» ou toute application dans laquelle vous souhaitez enregistrer la liste, ou vous pouvez numériser les dimensions pour recommencer à mesurer
Règle à main sur votre appareil
Bien que certaines mesures puissent être éloignées de quelques centimètres, mesurer des choses avec votre iPhone est très pratique et cela vaut généralement le petit compromis de précision.
Grâce aux améliorations technologiques telles que LiDAR et AR, vous n'avez pas à transpirer juste pour obtenir une estimation de la taille des objets. Le partage est très simple! Vous pouvez maintenant voir Meilleures applications de réalité augmentée de design d'intérieur et de décoration pour Android.







