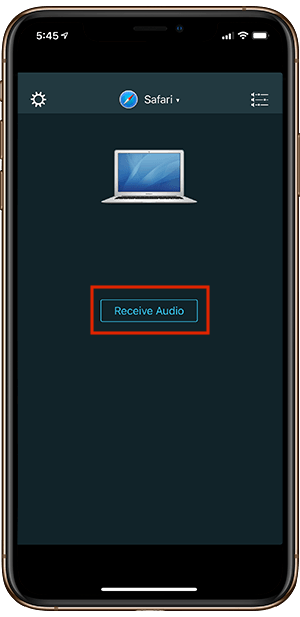Vous êtes-vous retrouvé dans une position où vous vouliez regarder un film sur votre iMac ou votre MacBook mais il était loin de votre lit pendant que votre frère dormait? Maintenant, bien sûr, est une option Utiliser des écouteurs Avec son long fil ou même Casque Bluetooth Bien Mais que se passe-t-il si vous n'en avez aucun? Eh bien, il s'avère que vous pouvez Utilisation d'iphone K Haut-parleur sans fil Pour votre Mac Tout ce dont vous avez besoin est un réseau WiFi et une application simple. Suivez les étapes Recevoir un son Mac Sur ton iPhone
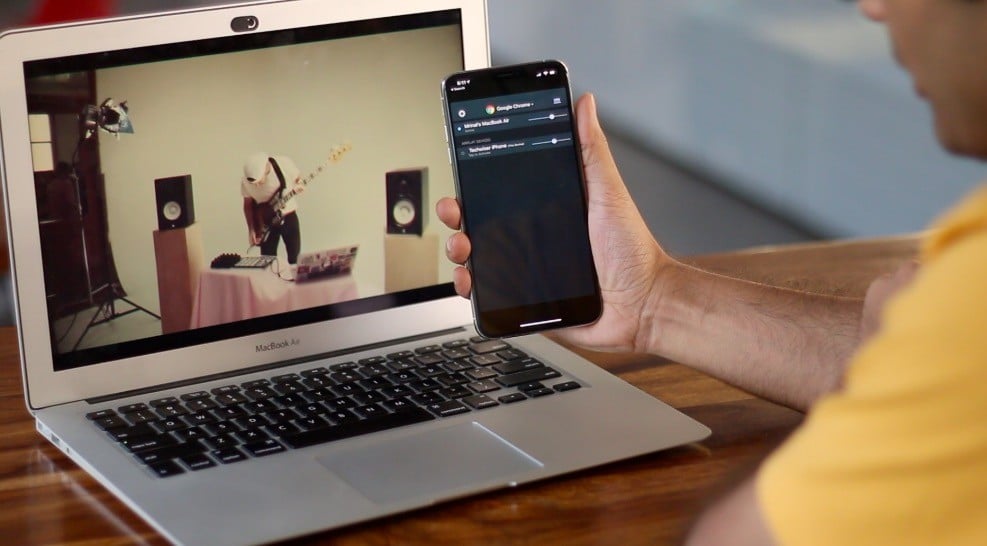
Comment écouter l'audio du MacBook sur votre iPhone
Nous allons utiliser une application appelée Airfoil. L'application dispose de deux versions distinctes pour envoyer et recevoir des signaux audio. Airfoil est utilisé pour transmettre le signal audio d'un périphérique alors qu'Airfoil Satellite est utilisé pour recevoir un signal audio. Commençons.
Etape 1: Téléchargez l'application
Télécharger une application Satellite satellite Sur ton iPhone Une application iOS gratuite à télécharger et la dernière fois que vous avez vérifié l'application, j'ai constaté qu'il n'y avait aucune annonce ou version payée pour iOS.
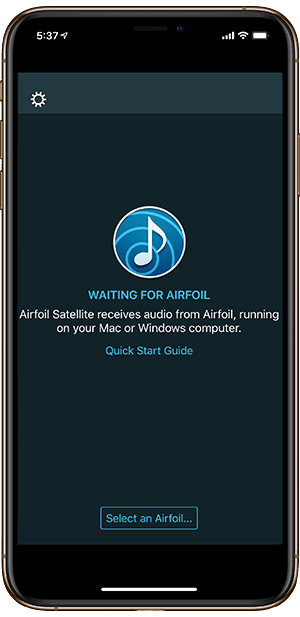
Maintenant, bien sûr, l’application recherche une application complémentaire sur Macintosh, alors téléchargez une application. MacOS à profil aérodynamique. L'application MacOS est une version d'essai et vient avec des restrictions de dix minutes par session. Après dix minutes, la qualité du son se dégrade quelque peu mais se poursuit.
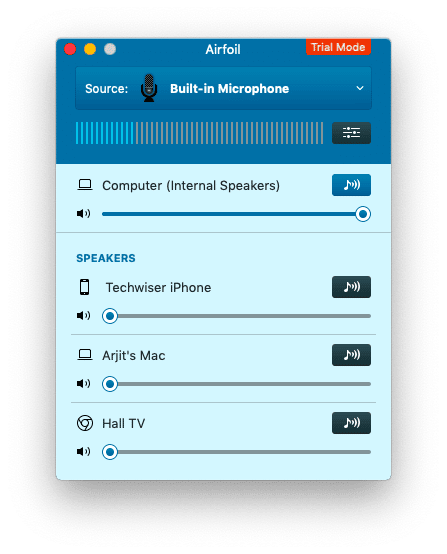
Étape 2: Connecter les deux appareils
Dès que l'application macOS est détectée, l'application Airfoil Satellite sur votre iPhone affiche les périphériques disponibles. Veuillez noter que pour que l'application détecte d'autres appareils, ceux-ci doivent être sur le même réseau Wi-Fi.
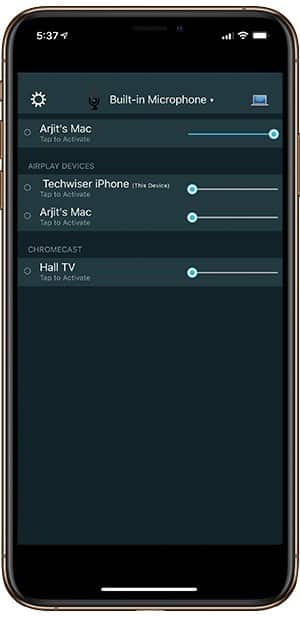
Étape 3: commencez à déplacer le signal audio
Sur votre application MacOS Airfoil, cliquez sur les haut-parleurs pour voir le nom de votre iPhone dans la liste. Choisissez votre iPhone dans ce menu.
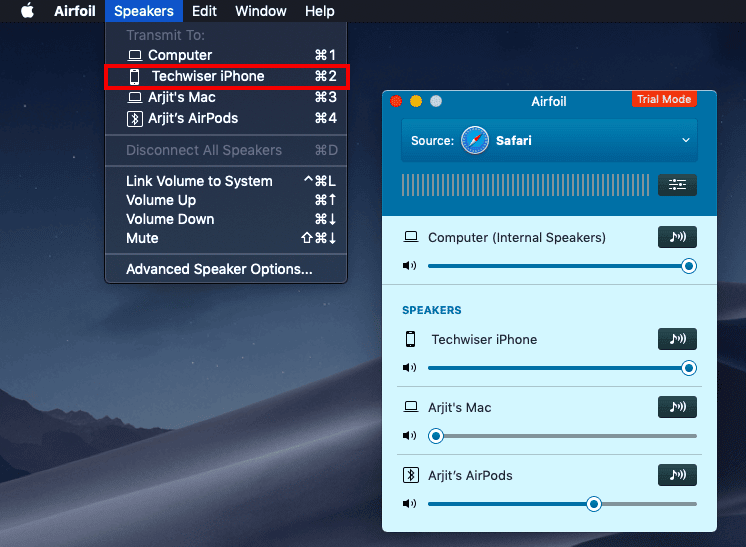
Vous pouvez également cliquer sur l'icône du petit ordinateur en haut à gauche de l'application iPhone. Si vous ne recevez pas encore le son, vous pouvez cliquer sur "Recevoir le son" sur cet écran pour activer manuellement le transfert. Ceci est utile si vous êtes déjà à distance de votre appareil iMac.
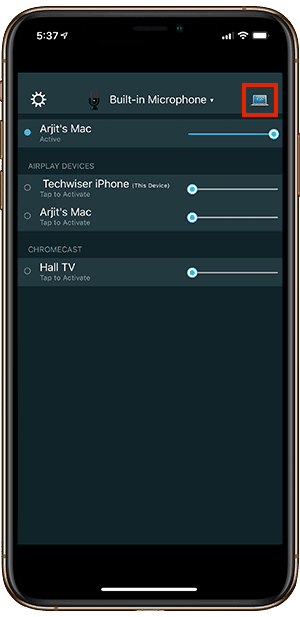
Étape 4: Choisir la source
Bien que vos appareils aient maintenant établi une connexion, vous devez toujours sélectionner la source sonore. Les étapes ci-dessus ont conduit à établir un pont entre la connexion entre les deux appareils et le périphérique de sortie défini comme étant votre iPhone. Mais l'application macOS fournit plusieurs sources pour la diffusion audio en continu d'un Mac à un iPhone.
Dans votre application MacOS, cliquez sur Source en haut de la fenêtre et sélectionnez Source sonore.
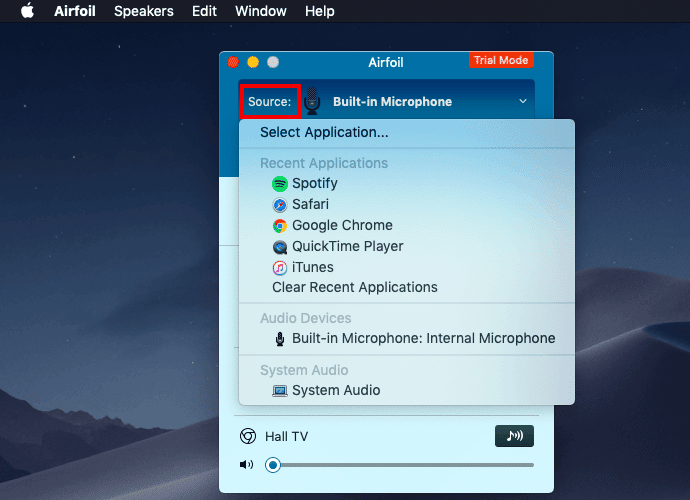
Vous pouvez également choisir la source à partir de l'application iOS. Il suffit de cliquer sur la source en haut de l'écran.
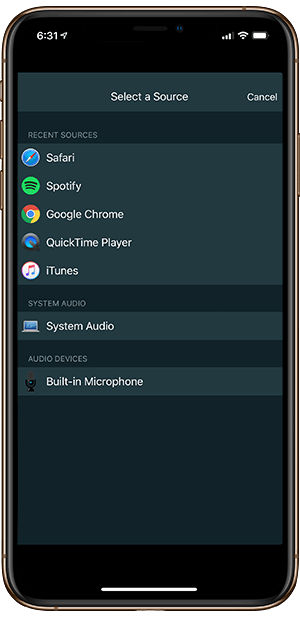
Étape 5: Installer ACE
Une fois que vous avez sélectionné une source, Safari, l’application macOS vous demandera des conditions d’installation supplémentaires pour le moteur de capture audio.
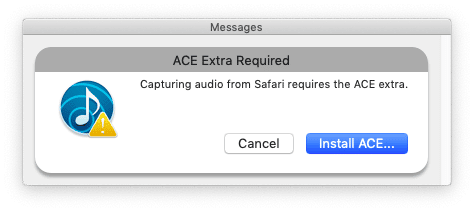
Cliquez sur Installer ACE et une autre fenêtre contextuelle apparaît vous indiquant brièvement ce qu'est ACE et en quoi cela aide. Continuer et cliquer sur Installer dans cette fenêtre, ACE sera installé. C'est une toute petite chose qui ressemble à un patch, il faut donc à peine une seconde pour arriver à la place.
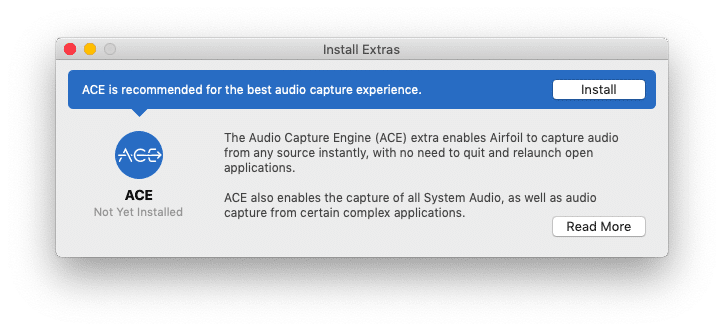
Étape 6: Activer l'audio sur iPhone
Maintenant, c'est un peu difficile. Vous pouvez confondre de nombreux onglets sur les deux versions de l'application et vous aurez du mal à comprendre comment obtenir le son sur l'iPhone. C'est un conseil. Sur votre iPhone, vous devez rechercher des appareils de diffusion. Ce sont les appareils sur lesquels vous pouvez transférer de l'audio. Cliquez sur le nom de votre iPhone dans cette liste et vous commencerez à recevoir le son sans délai. Au moins pour nous, tout a bien fonctionné.
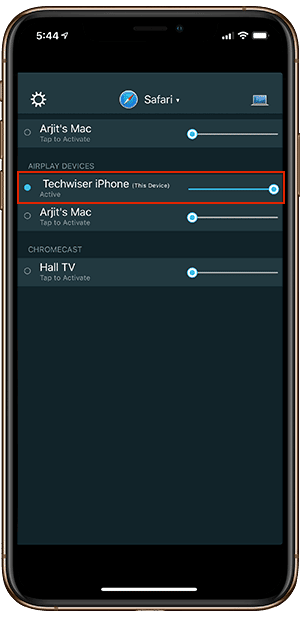
De même, vous pouvez également sélectionner et activer un récepteur à partir de votre macOS. C'est là que vous devez regarder. Cliquez sur la petite icône de haut-parleur devant le nom de chaque appareil pour l'activer.
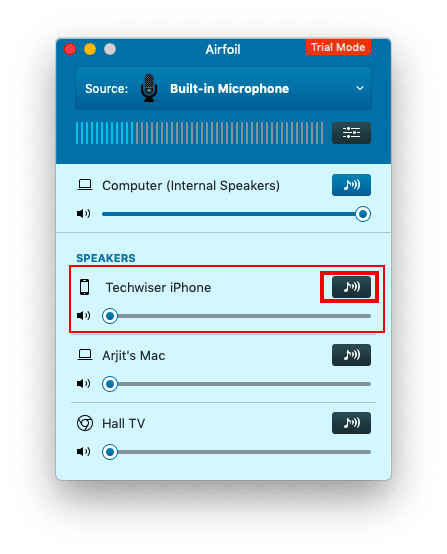
Écoutez l'audio du MacBook sur votre iPhone
Alors, suivez ces étapes et vous utiliserez certainement cette fonctionnalité un jour. Si vous les utilisez beaucoup, vous pouvez envisager d'acheter l'application. Il vous en coûte une clé de licence unique pour macOS pour environ $ 35 et peut être utilisé dans plusieurs périphériques, mais pour un seul utilisateur. Votre future mise à jour vous coûtera environ 18. Donc, avec le prix indiqué dans l’image, je pense qu’il devrait être avantageux pour vous de faire un tel achat.
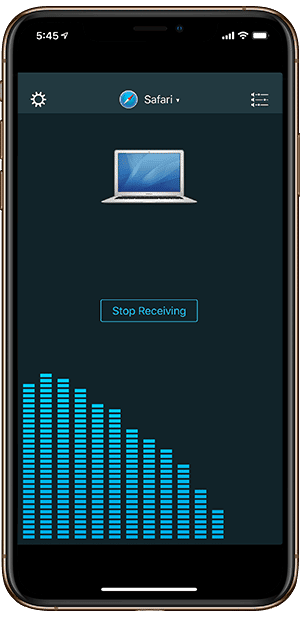
Comme ce qui a été dit, vous pouvez procéder à sa préparation. Si vous rencontrez un problème que je n'ai pas traité ici, faites-le moi savoir dans les commentaires ci-dessous et je vous reviendrai bientôt.