Au cas où vous ne le sauriez pas encore, Google a remplacé l'application Android Auto par le mode de conduite de l'assistant Google. Tant que vous disposez d'un smartphone Android relativement récent, vous pouvez utiliser le mode de conduite de l'assistant Google, et vous n'avez pas besoin de le télécharger via le Play Store comme Android Auto.
Si vous n'êtes pas familier avec le mode de conduite de l'Assistant Google, continuez à lire pour savoir comment l'utiliser au mieux. Vérifier Comparatif entre Android Auto et Android Automotive : quelle est la différence ?

Qu'est-ce que le mode Voiture dans l'Assistant Google ?

Le mode de conduite de l'assistant Google a été annoncé pour la première fois lors de la conférence Google I/O 2019 et lancé à l'international en 2021. Selon Google Si vous souhaitez utiliser le mode de conduite Google Assistant, vous devez disposer d'un smartphone avec 4 Go de RAM et Android 9.0 ou version ultérieure.
Contrairement à Android Auto, qui doit être compatible avec certaines voitures et chaînes stéréo, le mode de conduite de Google Assistant peut fonctionner avec n'importe quel véhicule. En effet, vous n'avez pas besoin de refléter l'écran de votre smartphone sur l'écran d'infodivertissement de votre voiture si vous utilisez le mode de conduite Google Assistant. Cependant, vous pouvez activer cette option si vous le souhaitez.
Un autre avantage du mode conduite est que vous pouvez contrôler l'interface à l'aide de commandes vocales ; Cela permet d'éviter les distractions au volant. Même si vous recevez un SMS ou un appel entrant, l'assistant Google peut vous le lire sans affecter votre expérience de conduite.
Bien sûr, vous pouvez également accéder à des applications multimédias telles que YouTube, Spotify, VLC et Google Podcasts lorsque vous utilisez le mode de conduite de Google Assistant. Mais par rapport à Android Auto, les applications du mode de conduite de Google Assistant sont moins (moins encombrées) avec des cartes plus grandes, vous ne serez donc pas facilement distrait. Le mode Conduite n'est qu'une des nombreuses fonctionnalités à explorer dans l'Assistant Google.
Si vous souhaitez passer en mode conduite dans l'assistant Google, vous pouvez procéder de différentes manières. Jetons un coup d'œil à trois d'entre eux. Vérifier Meilleures façons d'accélérer l'exécution de Google Assistant sur Android.
Comment activer le mode conduite avec une commande vocale
Vous pouvez activer le mode de conduite de Google Assistant avec une commande vocale. Voici ce que vous devez faire.
- Ouvrez l'application Google Assistant sur votre téléphone Android.
- Dites "Ok Google, allons-y". Vous pouvez également dire "Ok Google, lancez le mode Voiture".
- Une fois que vous êtes en mode conduite de l'assistant Google, vous pouvez accéder à la section de l'application et appuyer sur l'icône de raccourci. Un message s'affichera indiquant Ajouter le mode de conduite à l'écran d'accueil.
- Après l'avoir configuré, vous pourrez accéder au mode conduite de l'assistant Google directement depuis votre écran d'accueil.
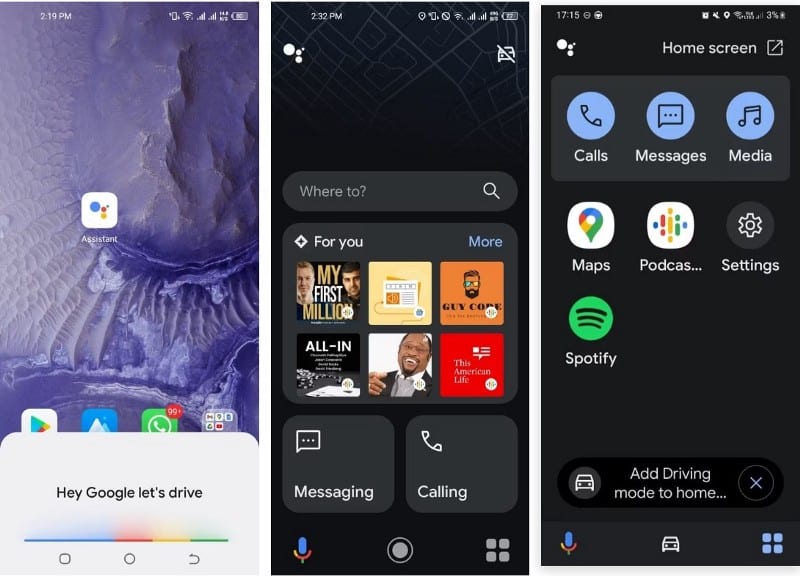
Comment activer le mode conduite automatiquement
Vous pouvez également configurer le mode de conduite pour qu'il démarre dès que votre téléphone est connecté au système Bluetooth de votre voiture ou lorsque vous commencez à conduire.
- Ouvrez l'application Google Assistant sur votre téléphone Android.
- Dites "Ok Google, emmène-moi dans les paramètres de l'Assistant".
- Vous pouvez également ouvrir les paramètres de votre téléphone, faire défiler vers le bas et sélectionner Google.
- Après cela, sélectionnez une option Paramètres Pour Google Apps, appuyez sur Recherche, Assistant et Voix Pour trouver les paramètres de l'Assistant Google.
- Faites défiler et cliquez De navigation Et choisissez l'option Mode de conduite en bas de l'écran.
- Si vous souhaitez activer le mode conduite automatiquement, vous pouvez sélectionner Activer le mode conduite dans la section Lorsque l'appareil est connecté au Bluetooth dans la voiture. Vous pouvez également choisir l'option Demander avant de courir sous Lorsque la conduite est détectée.
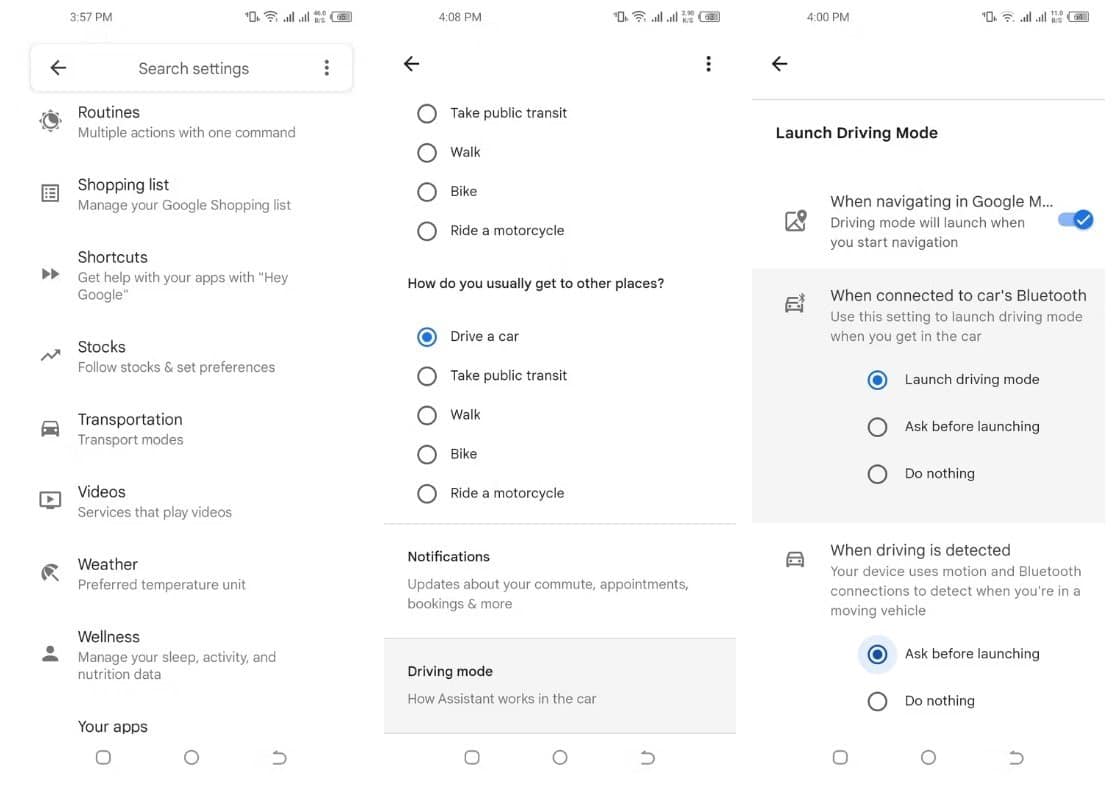
De plus, les paramètres du mode de conduite vous permettent d'autoriser ou d'ignorer les appels entrants et les notifications par SMS pendant que vous conduisez.
Comment activer le mode conduite via Google Maps
Votre troisième option pour utiliser le mode conduite est si vous naviguez sur Google Maps. . Vous devez d'abord activer cette fonctionnalité.
- Dans "Google Maps"
Accédez à Paramètres -> Paramètres de navigation -> Paramètres de l'assistant Google et activez l'option à côté de Lors de la navigation sur Google Maps.
- Ouvrez Google Maps et saisissez votre destination dans le champ de recherche.
- Cliquez sur l'option Démarrer la navigation et le mode de conduite de l'Assistant Google sera activé.
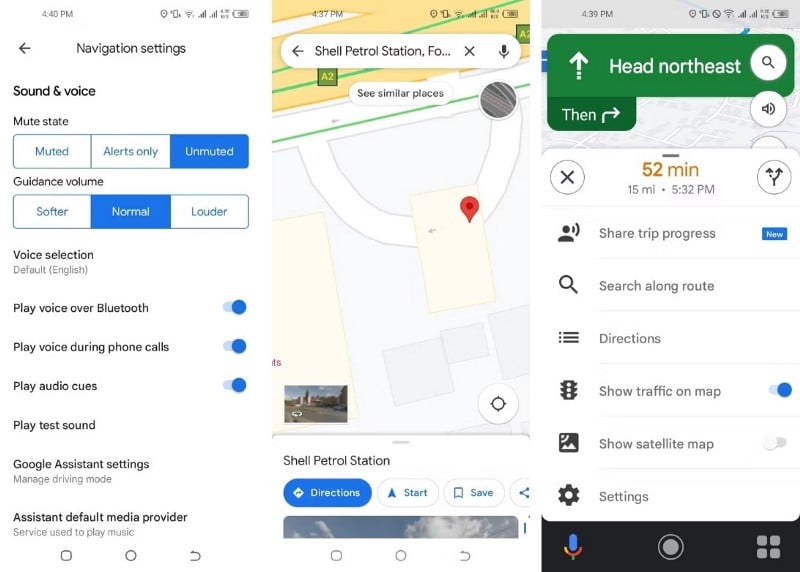
Comment utiliser le mode Voiture dans l'Assistant Google
Lorsque vous activez le mode conduite de l'assistant Google, vous remarquerez qu'il y a trois icônes en bas de l'écran. Si vous souhaitez lancer une commande vocale, vous pouvez cliquer sur l'icône du microphone 

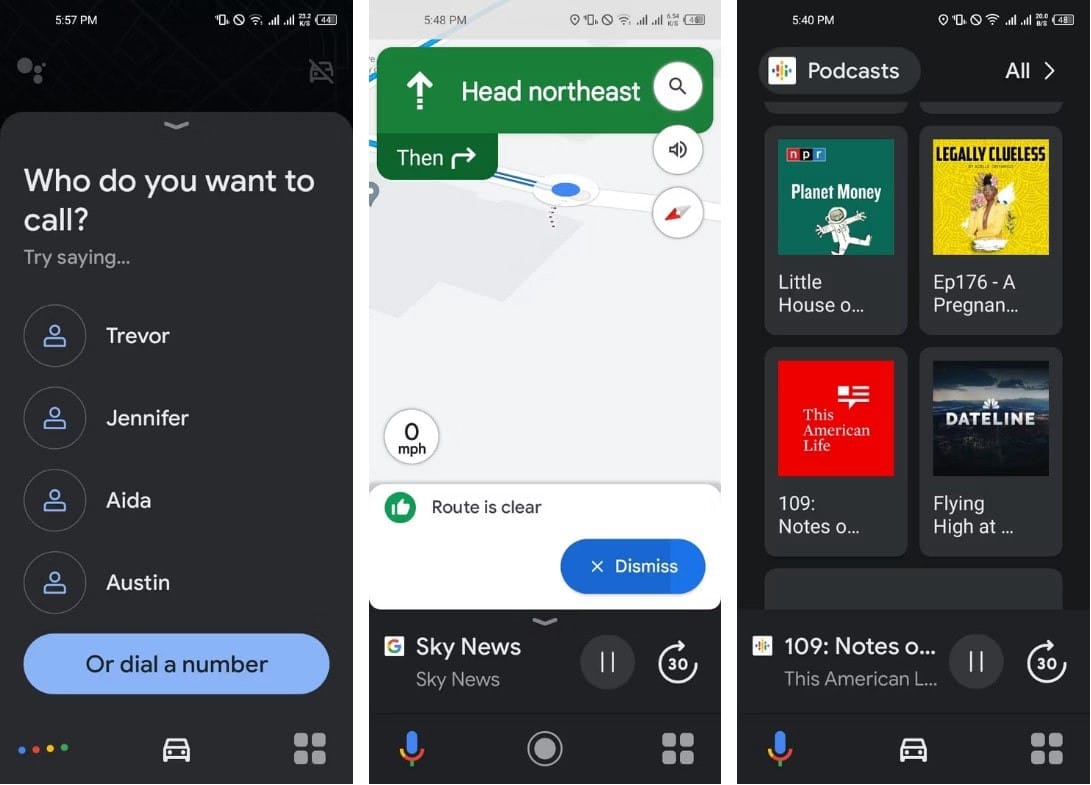
Étant donné que l'objectif de l'application est d'éviter les multiples distractions pendant la conduite, son interface utilisateur est simple. Plus brièvement, les applications prises en charge en mode voiture sont limitées aux appels, aux messages, à Google Maps et aux médias (Spotify, VLC, YouTube Music, Podcasts, etc.). Cela signifie que vous ne pouvez pas accéder à toutes vos applications préférées lorsque vous utilisez l'interface, mais vous pouvez toujours quitter le mode conduite pour accéder à n'importe quelle application sur votre smartphone Android.
Si vous souhaitez passer un appel téléphonique, vous pouvez dire "Ok Google", "Passer un appel" ou "Appeler [contact]". De même, vous pouvez dire "OK Google, envoyez un message" ou "OK Google, jouez (votre chanson préférée) sur Spotify". Fondamentalement, vous pouvez tout contrôler en mode de conduite Google Assistant avec des commandes vocales sans lâcher le volant. S'il ne répond pas automatiquement, vous pouvez toujours appuyer sur l'icône du microphone.
Une fois que vous avez fini de conduire, vous pouvez quitter le mode de conduite en appuyant sur l'icône de la voiture en haut à droite de l'écran.
ici Comment configurer l'assistant Google sur Android et iOS.
Le mode de conduite de Google Assistant est là pour rester
Nous avons utilisé le mode de conduite de l'assistant Google et nous pensons qu'il est très facile de naviguer dans le téléphone lorsque vous êtes au volant. De plus, le fait que vous n'ayez pas besoin de refléter l'écran de votre téléphone sur l'écran d'infodivertissement de votre voiture le rend plus pratique, surtout si vous conduisez une voiture qui n'est pas compatible avec Android Auto.
N'oubliez pas que Google a déprécié Android Auto pour le téléphone et l'a remplacé par le mode de conduite de l'assistant Google. Plus tôt vous apprendrez à vous en servir, plus ce sera facile pour vous. Vous pouvez désormais visualiser Façons d'utiliser Google Assistant pour vous simplifier la vie.







