Apple fabrique certains des meilleurs périphériques d'entrée sur le marché, du clavier en aluminium à la tablette magic Trackpad Mais ce n'est pas le bon choix pour tout le monde. Dans ce guide, je vais vous montrer quelques façons de configurer et d'utiliser d'autres périphériques d'entrée sur votre Mac.
Apple propose deux types de claviers externes pouvant être utilisés avec votre Mac: magic Keyboard Et Magic Keyboard avec Tableau d'affichage numérique. Malgré ses noms, il n'y a rien de particulièrement excitant. Donc, vous voudrez peut-être préparer Clavier externe Pour l'utiliser à la place de ces options.
Il existe des tonnes d'excellents claviers tiers, et ils peuvent tous se connecter à votre Mac via USB ou Bluetooth. Mais même si le clavier externe se connecte sans aucun problème, vous devez toujours personnaliser et redessiner la disposition pour vous assurer que tous les commutateurs fonctionnent comme vous le souhaitez.
Voici tout ce que vous devez savoir sur l'utilisation de claviers tiers sur votre Mac, y compris comment les configurer pour une productivité maximale.

Utilisez le clavier externe avec votre Mac
Les Mac modernes prennent en charge presque tous les périphériques USB et Bluetooth. Ainsi, tout clavier USB ou Bluetooth doit être compatible - au moins pour les fonctionnalités de base comme les touches de saisie standard. Les clés multimédias privées peuvent ne pas fonctionner, mais nous vous montrerons certaines applications que vous pourrez utiliser pour les corriger ultérieurement.
Il est également peu probable que les fonctionnalités avancées de claviers plus techniques fonctionnent avec votre Mac. Cependant, la situation s'améliore avec les fabricants populaires. Par exemple, une application est disponible Razer Synapse Ce qui permet l'enregistrement de macro sur les claviers Razer pour Mac de nos jours.
Pour la plupart, vous pouvez utiliser n'importe quel clavier externe que vous trouvez dans la maison, et il y a de fortes chances qu'il fonctionne bien avec votre Mac.
Connectez le clavier externe à votre Mac
Pour connecter un clavier USB, il suffit de le brancher et macOS le détectera. Si cela ne fonctionne pas, visitez le site Web du fabricant pour vérifier les pilotes spéciaux qui doivent être installés. Assurez-vous que vous disposez d'un pilote compatible Mac et redémarrez l'ordinateur après l'avoir installé.
Pour les claviers Bluetooth, accédez à Préférences système -> Bluetooth Sur un Mac. Allumez ensuite le clavier et suivez les instructions du fabricant pour le mettre Mode découverte. Une fois qu'il apparaît sur votre Mac, cliquez sur le bouton Paire Pour le connecter. Encore une fois, vous devrez peut-être télécharger des pilotes spéciaux auprès du fabricant s'ils ne fonctionnent pas immédiatement.
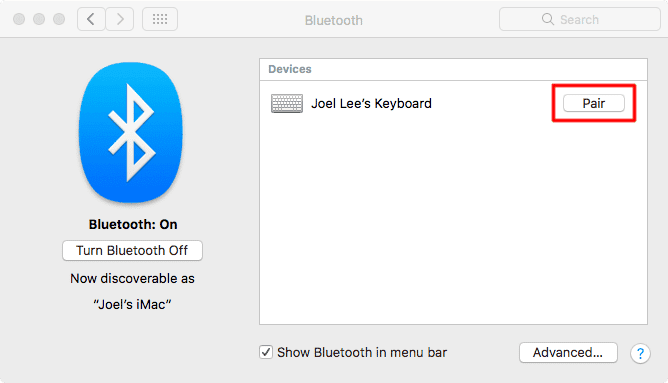
Personnaliser les paramètres de base du clavier sur un Mac
Vous pouvez personnaliser le clavier externe et redessiner la disposition du clavier spécifique en accédant à Préférences système -> Clavier Sur un Mac. Il est particulièrement important de le faire si vous utilisez un clavier Windows pour vous assurer que les touches se comportent comme vous le souhaitez.
Cliquez Changer le type de clavier Pour aider votre Mac à découvrir le type de clavier que vous utilisez: Razer et Steelseries et Logitech Etc. Suivez l'assistant de clavier qui apparaît, qui vous invite à appuyer sur différentes touches. Sur la base de ces résultats, votre Mac définira les paramètres de disposition de clavier par défaut.
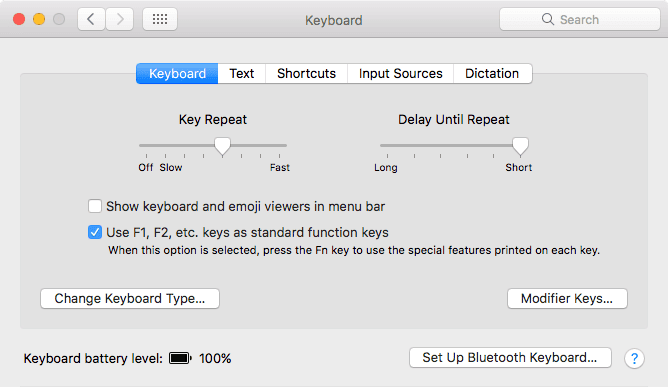
Cliquez Clés de modification Réorganisez les touches qui sont combinées avec d'autres touches pour effectuer des actions spécifiques. De gauche à droite, les touches d'édition du clavier Apple sont lues Control ، Option ، Cmd Alors que les touches de modification sont lues sur des claviers non Apple Control ، Windows ، autre.
Par défaut, macOS enregistre une clé Windows K Cmd Et une clé autre K Option. Vous souhaiterez donc peut-être réinitialiser les touches de modification du clavier externe pour qu'elles correspondent à la disposition du clavier Apple et conserver ces touches de modification dans l'ordre. Cela est particulièrement utile si cela vous rend confus quant à la commutation entre les claviers Apple et les claviers tiers.
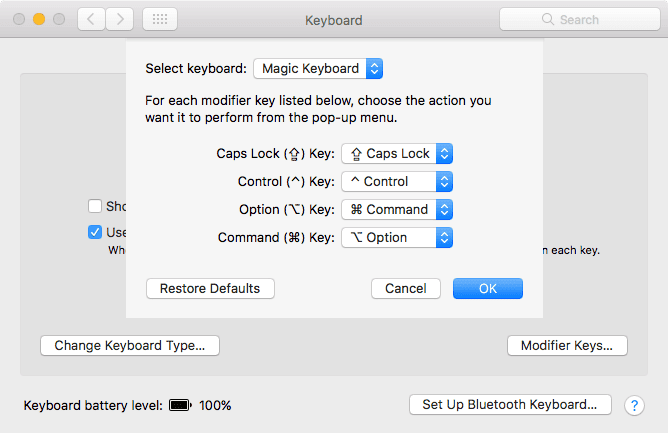
Pensez à activer la case à cocher Pour utiliser les clés F1 و F2 Etc. comme touches de fonction standard si vous avez un clavier externe qui partage les touches multimédias avec les touches de fonction.
Vous pouvez également modifier "Répétez la touche((La vitesse de répétition de la touche en cas de pression continue) et les paramètresReport jusqu'à la répétition(Combien de temps avant le début de la répétition des touches).
Si vous maintenez enfoncée certaines touches du clavier lorsque vous vous trouvez dans la zone de texte, la lettre de la touche commence à se répéter. Par exemple, la touche de suppression continue de supprimer le texte tant que vous maintenez enfoncée la touche. Cependant, le paramètre par défaut convient à la plupart des utilisateurs.
Vous pouvez ajouter des balises et des caractères spéciaux pour certaines lettres de l'alphabet. Par exemple, appuyez longuement sur la touche a pour taper à, á, â ou d'autres lettres.
Personnalisez la disposition du clavier sur votre Mac
Si vous utilisez une disposition de clavier non conventionnelle, par exemple Dvorak ou Colemak Ou, si vous avez un clavier dans une langue étrangère, vous pouvez tout configurer dans une section Sources d'entrée. Cliquez sur le bouton ajouter 
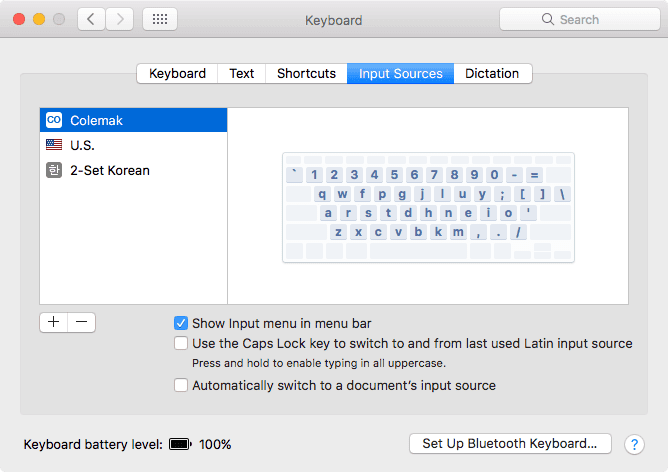
Si vous basculez fréquemment entre les dispositions de clavier, cochez la case Afficher le menu d'entrée dans la barre de menus Dans le volet Sources d'entrée. Cela crée une icône de barre de menus qui affiche la disposition que vous utilisez actuellement. Vous pouvez également cliquer dessus pour passer rapidement aux autres graphiques que vous avez configurés.
Si vous sélectionnez "Afficher la visionneuse du clavier et la visionneuse d'emoji dans la barre de menusDans le volet clavier des préférences de clavier, vous pouvez utiliser la visionneuse de clavier pour prévisualiser les dispositions.
Utilisez Karabiner pour personnaliser davantage le clavier de votre Mac
Si vous devez modifier le clavier plus que ne le permettent les préférences système, vous devrez peut-être installer Karabiner. Étant donné que Karabiner est une application open source publiée sous une licence du domaine public, son utilisation est entièrement gratuite.
Avec Karabiner, vous pouvez redessiner toutes les touches du clavier externe pour Mac pour les voir comme d'autres touches. Par exemple, si vous n'utilisez pas de clé Caps Lock , Vous pouvez utiliser Karabiner pour le convertir en clé Une seconde suppression À utiliser avec votre main gauche. Vous pouvez repeindre la disposition de n'importe quelle clé avec n'importe quelle autre clé avec Karabiner, y compris les identités, les flèches et les boutons multimédias.
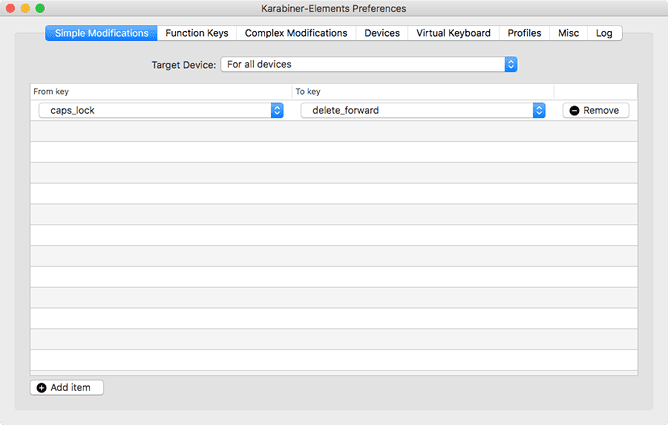
La plupart des claviers tiers - à l'exception des claviers Razer - n'ont pas de clé Fn Vous le trouvez généralement sur un Mac. Mais avec Karabiner, vous pouvez réinitialiser une autre clé à utiliser comme Fn. Il vous permet également de réinitialiser vos touches de fonction pour les utiliser comme touches multimédias, tout comme le clavier Apple standard.
Télécharger: Carabine MacOS (gratuit)
Utilisez BetterTouchTool pour créer des séquences de touches
Si Karabiner ne suffit pas pour vos besoins de personnalisation, consultez plutôt l'excellente application de productivité BetterTouchTool pour Mac. Bien que cette application soit populaire pour la création Gestes du trackpad Personnalisé, BetterTouchTool propose également de nombreuses options de personnalisation du clavier.
Avec BetterTouchTool, vous pouvez jouer Actions au niveau du système Utilisation de raccourcis clavier ou de séquences de touches. Ces mesures consistent notamment à permettre «Ne pas dérangerCentrez les fenêtres, modifiez la luminosité, désactivez l'écran, etc.
Vous pouvez également configurer de nouveaux raccourcis clavier ou séquences de touches pour activer d'autres raccourcis et séquences. Par exemple, si vous préférez double-cliquer sur le bouton Cmd Pour copier le texte, vous pouvez définir cette séquence pour remplacer le raccourci Cmd + C.
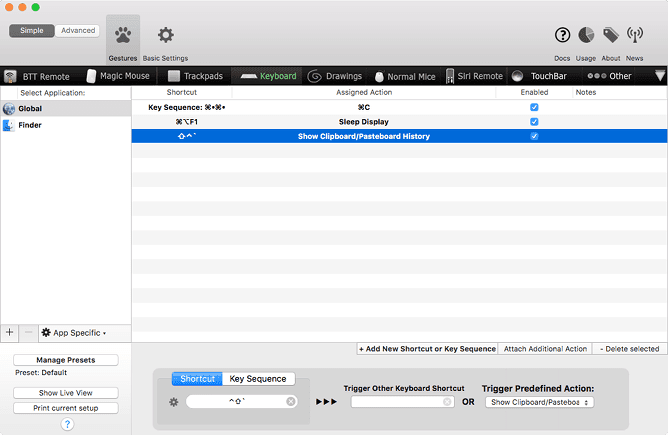
Mieux encore, vous pouvez créer des raccourcis clavier et des séquences de touches pour une utilisation universelle via Toutes les applications Ou uniquement lorsque des applications spécifiques sont mises au point.
BetterTouchTool est disponible en essai gratuit de 45 jours. Si vous l'aimez, achetez une licence de deux ans pour 8.50 $ ou une licence à vie pour 20.50 $.
Télécharger: BetterTouchTool MacOS (8.50 $ d'essai gratuit disponible)
Tirez le meilleur parti de votre clavier avec des raccourcis personnalisés
Le clavier officiel d'Apple a beaucoup de fans. Mais vous pouvez obtenir de bien meilleures fonctionnalités et commutateurs mécaniques en utilisant une alternative tierce, telle que Razer. Étant donné que vous pouvez utiliser les outils susmentionnés pour personnaliser le clavier externe sur votre Mac, il n'y a aucune raison de dépenser beaucoup d'argent sur le clavier magique à moins que vous n'aimiez vraiment la conception.
Quel que soit le clavier externe sur lequel vous cliquez, vous n'aurez pas besoin de continuer à l'utiliser Raccourcis clavier Standard sur votre Mac. reconnait moi Comment créer des raccourcis clavier personnalisés pour Mac Augmentez votre productivité, quel que soit le clavier que vous utilisez.







