Les orientations portrait et paysage sont utiles dans de nombreuses situations différentes. Vous pouvez toujours basculer entre les deux modes dans Microsoft Word pour tirer le meilleur parti de application de traitement de texte. Si vous avez un grand tableau que vous souhaitez inclure dans votre document, le passage de l'orientation portrait à l'orientation paysage aidera à afficher les données plus clairement.
L'orientation par défaut est portrait, mais vous pouvez également utiliser les deux modes simultanément. Nous allons vous montrer comment mélanger l'orientation paysage et l'orientation portrait dans un document Word.

Comment utiliser des pages horizontales et verticales dans le même document Word
Lorsque vous travaillez sur un long document Word avec un mélange de tableaux, de graphiques et de texte, il peut être difficile de tout faire rentrer dans l'orientation portrait. Si les tableaux ou les graphiques sont volumineux, la mise en page la plus appropriée pour les afficher au mieux est la mise en page horizontale. De cette façon, les données de votre tableau apparaîtront plus clairement dans votre présentation.
Mais vous ne voulez peut-être pas que tout soit horizontal - juste quelques pages, du texte ou des tableaux spécifiques. Heureusement, vous n'avez pas à prendre la décision difficile de choisir entre un texte bien lu et des tableaux plus clairement affichés. Vous pouvez utiliser les deux sens pour de meilleurs résultats.
Voici comment utiliser les modes paysage et portrait dans Word :
- Cliquez avec le bouton droit n'importe où dans le tableau et sélectionnez Propriétés du tableau.
- Dans la boîte de dialogue Propriétés du texte, sélectionnez Aucun Dans l'habillage du texte. Dans certains cas, l'habillage du texte peut déjà être défini sur Aucun, vous n'avez donc rien à faire.
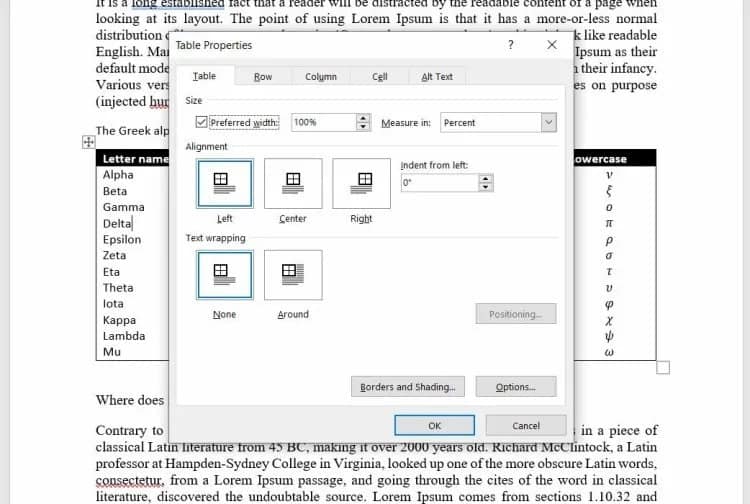
- Cliquez sur OK pour enregistrer les modifications.
- Maintenant, sélectionnez votre tableau et accédez à l'onglet Disposition dans enregistrer.
- Sous le groupe Mise en page, cliquez sur le lanceur de boîte de dialogue. Le lanceur de boîte de dialogue s'affiche sous la forme d'une petite boîte avec une flèche pointant vers le bas.
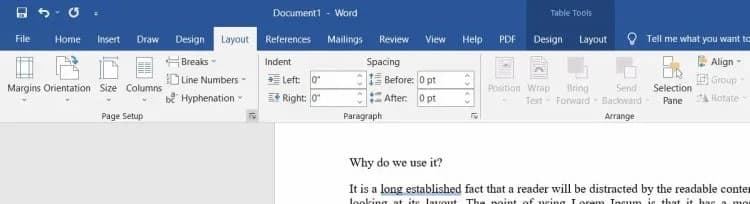
- Ensuite, sélectionnez Horizontal Sous la direction".
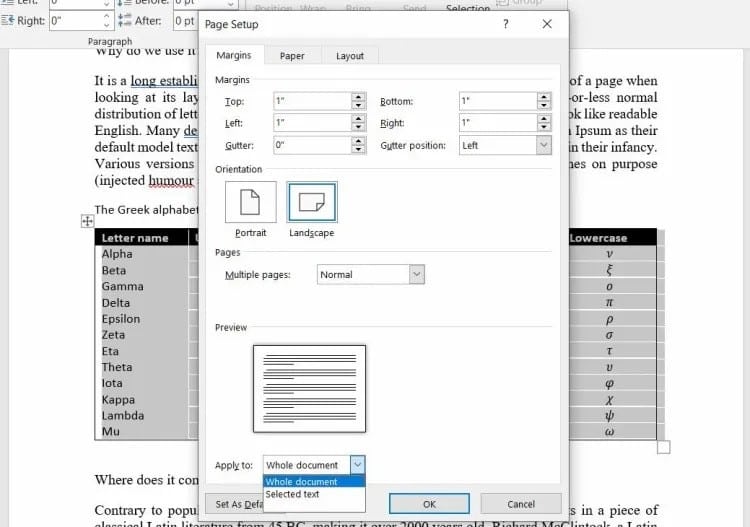
- Cliquez sur le menu déroulant à côté de « Appliquer à » et sélectionnez texte sélectionné.
- Cliquez sur "OK" pour enregistrer vos modifications.
Le tableau sera désormais sur la page en orientation paysage. Le reste du document conservera les paramètres d'orientation. Word insère des sauts de section avant et après le texte sélectionné.
Si vous avez déjà divisé le document en sections, vous n'avez pas à suivre toutes les étapes. Sélectionnez la ou les sections qui doivent avoir une orientation différente, accédez à Mise en page et sélectionnez orientation horizontale. Vous pouvez également profiter de Ces conseils de coordination Pour des tableaux parfaits dans Microsoft Word.
Améliorer les compétences de Microsoft Word
Microsoft Word est l'une des applications de traitement de texte les plus puissantes disponibles. Mais pour libérer tout le potentiel de Microsoft Word, vous devez savoir comment utiliser le riche ensemble de fonctionnalités de l'application.
L'utilisation à la fois de l'orientation paysage et portrait dans votre document n'est que l'une des nombreuses compétences liées à Word que vous devez posséder. Vous devriez également apprendre à faire un tas de choses différentes pour créer des documents Word professionnels. Vérifier Comment créer et exécuter des macros dans Microsoft Word Vous pouvez également voir Les meilleurs moyens de rendre vos textes plus élégants dans Microsoft Word.







