Dans cet article, nous allons parler d'un outil qui n'est pas connu sous le nom de maintenance automatique. La maintenance automatique est un outil intégré au système d’exploitation Windows 10 qui aide les utilisateurs à garder leur ordinateur en bonne santé et à le stimuler. Explorons davantage la maintenance automatique de Windows 10.
Comment utiliser la fonctionnalité de maintenance automatique sous Windows 10
Eh bien, Windows vous fournit de nombreux outils qui peuvent vous aider à prendre soin de votre ordinateur. Par exemple, les utilitaires Windows sont livrés avec un outil de nettoyage de CD-ROM, un outil de réparation de fichier, un outil de gestion de la mémoire vive, etc. Ces outils sont disponibles pour résoudre divers types de problèmes survenant sur votre ordinateur.
En fait, avec le recul, le dernier système d’exploitation Windows 10 s’est beaucoup amélioré en matière de maintenance. Le système d'exploitation fournit de nombreux outils de dépannage permettant de résoudre divers problèmes. Par conséquent, dans cet article, nous allons parler d'un outil inconnu appelé maintenance automatique.
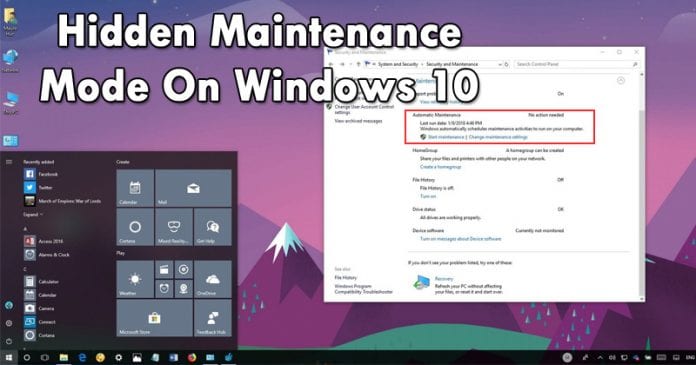
La maintenance automatique est un outil intégré au système d’exploitation Windows 10 qui aide les utilisateurs à garder leur ordinateur en bonne santé et à le stimuler. Explorons davantage la maintenance automatique de Windows 10.
Qu'est-ce que la maintenance automatique dans Windows 10?
Comme nous l'avons mentionné précédemment, la maintenance automatique est un outil Windows 10 intégré qui peut aider les utilisateurs de plusieurs manières. Il s’agit en réalité d’un outil de maintenance du système qui fonctionne tout le temps en arrière-plan. L'outil effectue beaucoup de choses comme corriger l'erreur, défragmenter le disque dur, exécuter d'autres services d'optimisation, etc.
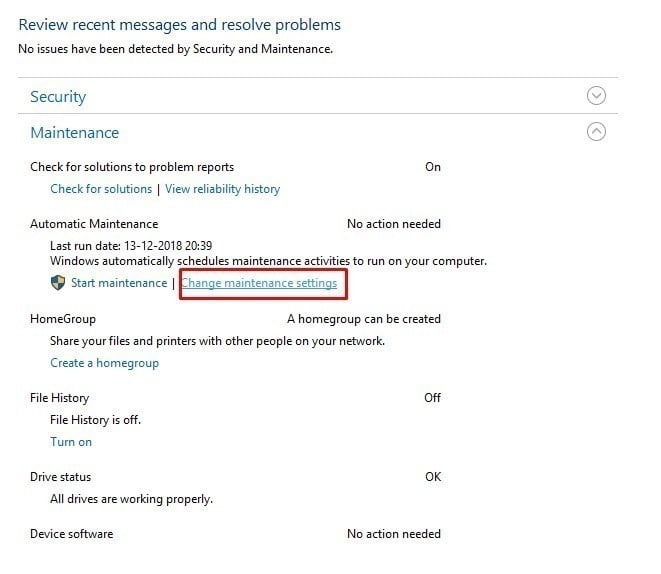
La fonction exécute automatiquement par défaut certaines tâches connexes sur 2 AM. Fonctionne en arrière-plan, mais uniquement s’ils courent et sont assis sans travail. Par conséquent, la maintenance automatique exécute des tâches telles que la mise à jour des applications système, la vérification des logiciels malveillants, les diagnostics, la défragmentation, etc. au cours de la période spécifiée. Par conséquent, si vous démarrez l'ordinateur après 2 AM ou si votre ordinateur n'est pas occupé à ce moment-là, la maintenance automatique exécutera les tâches répertoriées dans le tableau suivant.
En bref, la fonction de maintenance automatique de Windows 10 peut améliorer vos performances globales. Il collecte et gère toutes les opérations de maintenance majeures sans affecter les performances ni la consommation électrique. C'est donc un outil utile et tout le monde devrait savoir l'utiliser.
Comment utiliser la maintenance automatique sur Windows 10?
Notez que la fonctionnalité de maintenance automatique de Windows 10 est activée par défaut et fonctionne automatiquement. Cependant, vous pouvez modifier certains paramètres de maintenance automatique pour les rendre plus utiles. Par conséquent, voici comment utiliser et contrôler la maintenance automatique dans Windows 10.
Étape 1. Tout d’abord, ouvrez le panneau de configuration de votre ordinateur Windows 10.
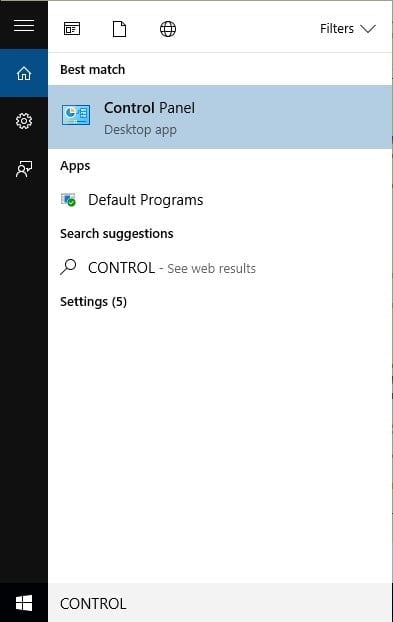
Étape 2. Maintenant, à partir du panneau de commande, sélectionnez "Système et sécurité" ou "Sécurité et maintenance".
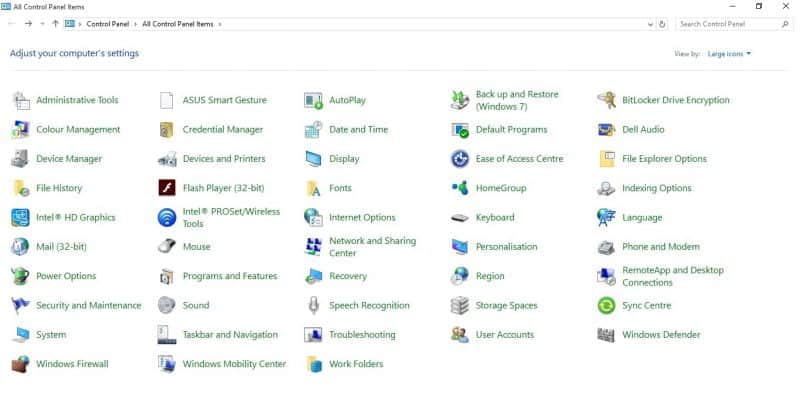
Étape 3. Maintenant, sous Maintenance automatique, cliquez sur Modifier les paramètres de maintenance.
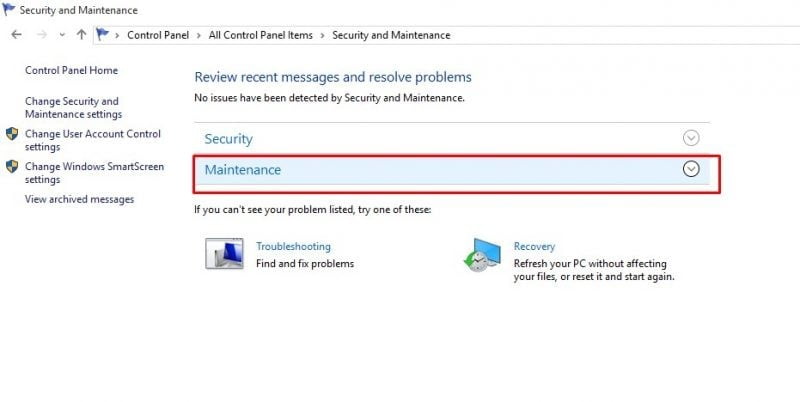
Étape 4. Ensuite, cliquez sur le menu déroulant sous Maintenance s'exécute quotidiennement, puis définissez l'heure à laquelle votre système doit exécuter le service d'optimisation.
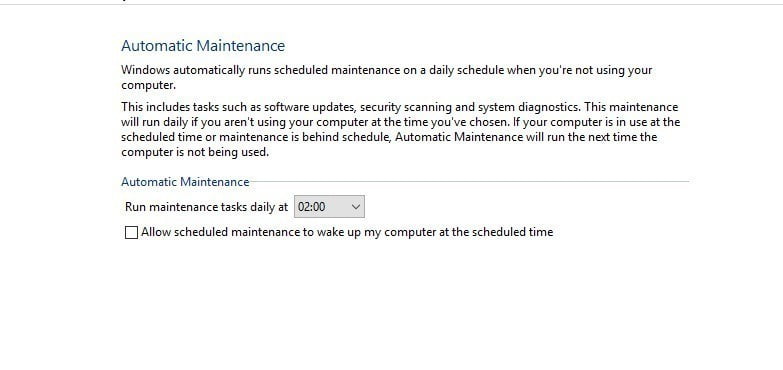
Ça y est, j'ai fini! Maintenant, appuyez simplement sur le bouton "OK". Votre ordinateur va maintenant effectuer toutes les tâches de maintenance et d’optimisation au moment où vous le configurez.
Comment désactiver la maintenance automatique?
La maintenance automatique étant une fonctionnalité utile, Windows 10 ne nous donne pas la possibilité de la désactiver. Toutefois, si vous souhaitez toujours désactiver la maintenance automatique sous Windows 10, vous pouvez essayer la méthode ci-dessous. Nous devons modifier le fichier de registre Windows pour désactiver la maintenance automatique. En raison de la publication précaire du registre, nous vous recommandons de créer une sauvegarde complète de votre ordinateur avant de suivre la méthode.
Étape 1. Ouvrez la zone de commande RUN, puis tapez regedit. Cela ouvrira le fichier journal. Besoin de localiser:
HKEY_LOCAL_MACHINE\SOFTWARE\Microsoft\Windows NT\CurrentVersion\Schedule\Maintenance
Étape 2. Cliquez avec le bouton droit sur le dossier Maintenance, puis sélectionnez Nouveau> Valeur DWORD (32 bits). Appelez-le Maintenance Disabled.
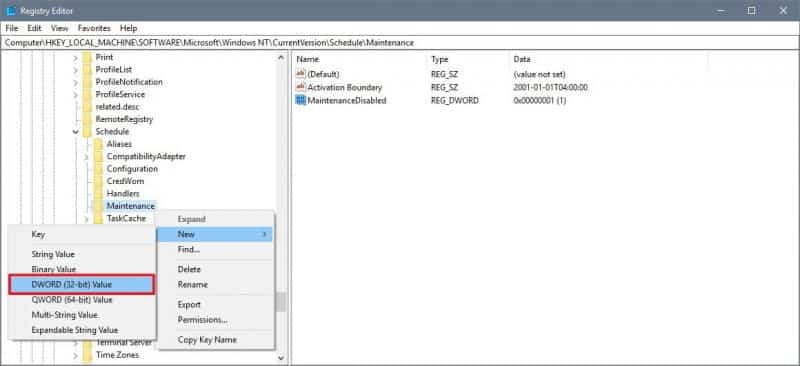
Étape 3. Double-cliquez maintenant sur la clé que vous venez de créer, puis remplacez la valeur de 0 par 1. Cliquez sur OK, puis redémarrez votre ordinateur.
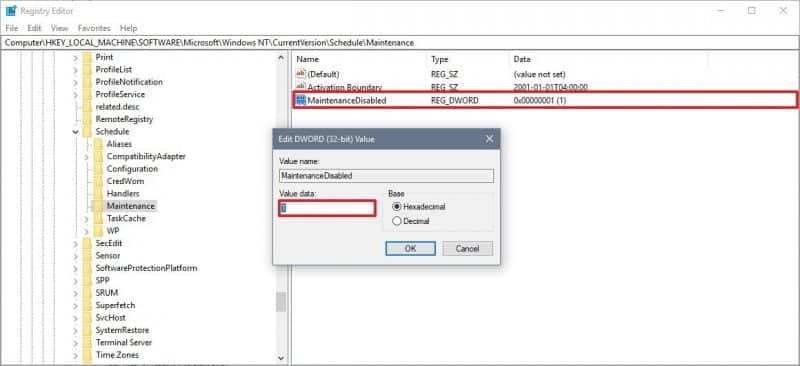
C'est pourquoi vous désactivez la maintenance automatique sur un ordinateur Windows 10. Cependant, nous ne recommandons pas de désactiver cette fonctionnalité, car il s’agit d’un processus critique qui corrige de nombreux problèmes sur votre ordinateur.
Par conséquent, tout cela concerne la maintenance automatique dans Windows 10. Cette fonctionnalité peut réellement vous aider à améliorer les performances de votre ordinateur. Eh bien, qu'en penses-tu? Partagez votre opinion dans la boîte à commentaires ci-dessous.







