Audacity C'est l'application parfaite pour enregistrer, éditer et améliorer l'audio. C'est le libre choix de nombreux professionnels, et c'est également pratique lorsque vous ne faites que commencer. Cela signifie que vous pouvez obtenir un son de haute qualité sans la courbe d'apprentissage abrupte que vous pourriez rencontrer avec de nombreuses autres applications coûteuses et professionnelles.
Que vous utilisiez Windows ou Mac OS, il existe plusieurs façons de capturer des enregistrements audio à partir d'un ordinateur ou d'un microphone.

Comment utiliser Audacity avec un microphone
Les étapes d'enregistrement audio à partir du microphone - que vous utilisiez un microphone interne ou externe - sont identiques pour Windows et Mac.
Ouvrez l'application Audacity et cliquez sur la barre d'outils de l'appareil, située sous les boutons de lecture. Ici, vous pouvez changer l'hôte audio, ainsi que les périphériques d'enregistrement et de lecture - qui sont des prérequis pour l'enregistrement dans Audacity.
Pour commencer, créez un nouveau chemin en cliquant sur Pistes -> Ajouter nouveau -> Piste stéréo Ou piste unique.
Cliquez sur le menu déroulant "Périphérique d'enregistrement vocal" (l'option à côté de l'icône du microphone). Choisissez votre microphone dans la liste et appuyez sur le bouton d'enregistrement.
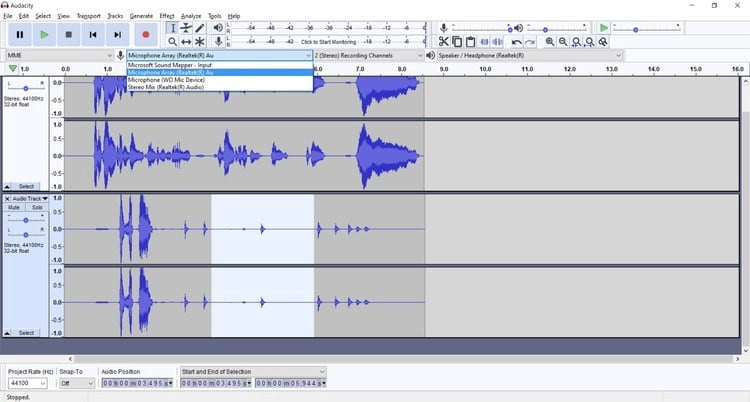
En parlant dans le microphone, une onde sonore apparaît le long du chemin. Regardez en haut de l'écran, où est affiché le "Niveau d'enregistrement". Ceci est utile pour vérifier si votre microphone capte les sons et le volume capturé (élevé ou faible).
Appuyez sur Pause pour mettre fin à l'enregistrement audio ou sur Pause pour le mettre en pause jusqu'à ce que vous appuyez à nouveau sur Enregistrer.
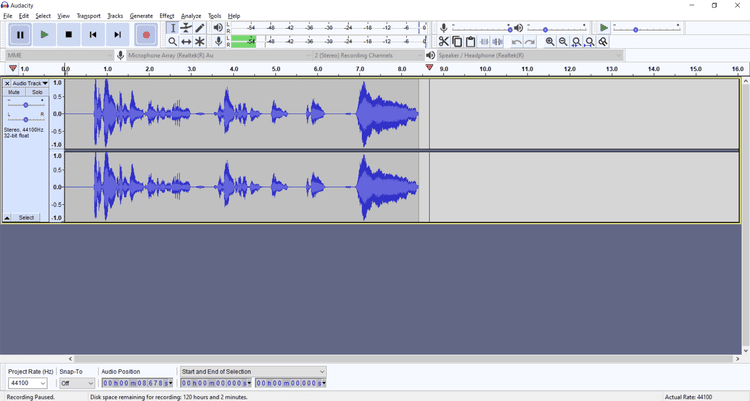
Lors d'une inscription ultérieure, vous pouvez continuer à utiliser le même chemin si vous le souhaitez. Cependant, la création d'un nouveau chemin à chaque fois vous donne plus de contrôle et facilite l'ajout d'une superposition et la modification ultérieure.
Marquez n'importe quelle section avec le curseur, puis appuyez sur la touche Du Sur le clavier pour modifier instantanément n'importe quelle partie du registre. Pour supprimer tout ce que vous venez d'enregistrer, appuyez sur Ctrl + A Et appuyez sur Du . Ou supprimez le chemin complet en cliquant sur le bouton X.
Comment utiliser Audacity pour enregistrer de l'audio à partir de Windows
Contrairement aux ordinateurs Mac, Windows vous permet d'enregistrer facilement de l'audio lu à partir d'un fichier vidéo ou multimédia sur votre PC. Il existe trois manières principales de procéder.
1. Utilisez MME comme hôte audio
Pour choisir MME comme hôte audio, commencez à créer une nouvelle piste via Pistes -> Ajouter nouveau -> Piste stéréo.
Basculez l'hôte audio (situé à gauche de l'appareil d'enregistrement) sur MME - c'est la valeur par défaut, vous n'aurez donc peut-être pas besoin de le faire.
Ouvrez le menu déroulant Enregistreur Et sélectionnez Mixage stéréo. Cette option peut avoir un autre nom en fonction de votre configuration, par exemple Sortie de vague ou Bouclage. Essayez l'un d'entre eux si vous n'êtes pas sûr.
Clique sur تسجيل , Allumez ensuite votre source audio pour la capturer.

2. Utilisez WASAPI comme hôte audio
WASAPI fournit des enregistrements numériques de meilleure qualité. Il doit également être utilisé lors de l'enregistrement audio en cours de lecture à partir de tout appareil externe.
Avec une nouvelle piste stéréo créée, changez l'hôte audio de MME par défaut en Windows WASAPI.
Changez l'option du périphérique d'enregistrement sur Haut-parleur (Récupérer). Vous devrez peut-être tirer les poignées de la barre d'outils pour voir le titre complet.
Démarrez l'enregistrement, puis allumez la source audio. Même si vous désactivez votre ordinateur, Audacity enregistrera toujours l'audio.

3. Utilisez un câble de récupération
Un PC Windows peut être «trompé» en utilisant un double câble audio de 3.5 mm. Mais soyez prudent, car la qualité sonore peut être médiocre et déformée, étant à nouveau numérique-analogique-numérique.

Connectez une extrémité du câble à la prise d'entrée de votre ordinateur, où le microphone externe est généralement connecté. Ensuite, prenez l'autre extrémité et connectez-la à la prise de sortie ou au casque.
Félicitations, vous venez de créer un câble de récupération.
Ouvrez Audacity et changez le périphérique d'enregistrement en Line-in. Appuyez sur Enregistrer, puis écoutez l'audio externe.
Comment utiliser Audacity pour enregistrer depuis un Mac
Il existe deux méthodes que vous pouvez utiliser pour enregistrer de l'audio à partir de votre Mac à l'aide d'Audacity. Alors que l'un nécessite un câble de récupération, l'autre vous oblige à télécharger une application tierce.
1. Utilisez un câble de récupération
Les câbles de bouclage sont essentiels pour enregistrer l'audio lu à partir de votre Mac, car il n'y a aucun moyen d'enregistrer l'audio en continu intégré. Avant de commencer, assurez-vous de couper tous les autres sons de votre ordinateur. Les alertes des e-mails entrants ou des messages instantanés seront également enregistrées en utilisant cette méthode.
Branchez chaque extrémité du câble de récupération dans les prises d'entrée et de sortie. De là, ouvrez Menu Pomme -> Préférences Système -> Préférences Audio.
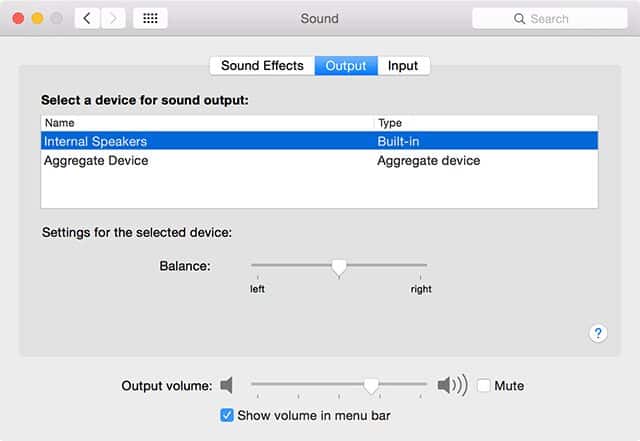
Sous Sortie, sélectionnez Sortie de ligne et sous Entrée, sélectionnez Entrée de ligne. Pendant la lecture de l'audio, réglez le curseur Volume d'entrée de sorte que le curseur Niveau d'entrée fonctionne correctement sur les trois premières barres.
Après cela, ouvrez Audacity. Choisir Transport -> Options de transfert , Puis une option Playthrough logiciel (Cliquez dessus jusqu'à ce que la coche apparaisse).
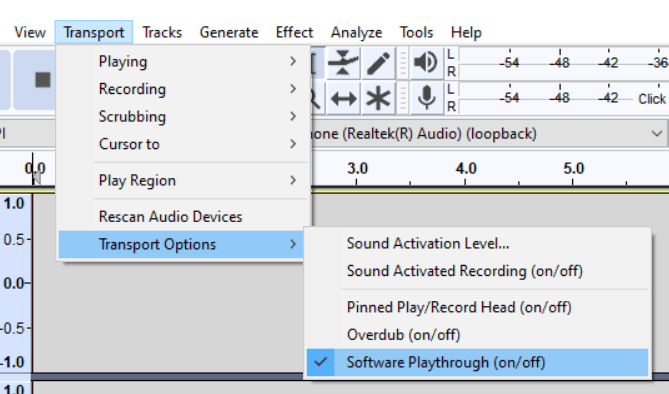
Dans la liste déroulante Périphérique d'enregistrement, choisissez Entrée intégrée. Appuyez sur Enregistrer, puis écoutez votre propre audio.
2. Téléchargez une application tierce
Vous pouvez également utiliser une application tierce pour capturer l'audio en cours de lecture sur votre Mac. Si vous ne souhaitez pas connecter un câble de récupération (et réduire la qualité des enregistrements), essayez d'utiliser Capture audio iShowU ou Soundflower Sinon.
Pour commencer à utiliser iShowU Audio Capture, procédez comme suit:
- Téléchargement Capture audio iShowU.
- Assurez-vous d'ajuster Dispositif multi-sorties Sur votre Mac à iShowU Audio Capture etEnregistreur Audacity Sur le même.
Soundflower nécessite une configuration supplémentaire, mais cela garantit également que vous n'aurez pas à vous soucier de la plupart des alertes par e-mail et des autres notifications enregistrées. Voici comment l'utiliser:
- Télécharger Soundflower pour OS Système d'exploitation ou OS X 10.6 à 10.8.
- Dans les préférences audio de votre Mac, modifiez la sortie et l'entrée sur Soundflower (2ch).
- Sous Effets sonores, dans le menu déroulant Activer les effets sonores, choisissez line Out.
- Ouvrez Audacity et désactivez le Playthrough logiciel En passant à Transport -> Options de transfert.
- Changez l'appareil d'enregistrement en Soundflower (2ch) Et appareil de lecture pour Sortie intégrée -Tu es prêt.
Exportez et profitez de vos enregistrements audio
Une fois que vous avez terminé d'enregistrer l'audio, appuyez sur Fichier -> Exporter Dans Audacity et exportez vers votre type de fichier préféré. Si vous prévoyez de revenir à vos pistes enregistrées, pensez également à enregistrer le projet sous forme de fichier .AUP.
Utiliser Audacity pour l'enregistrement audio est aussi simple que cela. Vous avez maintenant votre premier enregistrement audio approprié, prêt à être diffusé, partagé ou édité dans un podcast ou une vidéo. Vous pouvez voir maintenant Tips for Audacity pour améliorer vos interviews enregistrées.







